Düzeltme: İstenen Hizmeti Tamamlamak İçin Yetersiz Sistem Kaynakları Var
Her ne kadar bu hata kodu, gerçekten bellekte çalışmakta olduğunuzu veya bilgisayarınızda işlem gücünüzün tükendiğine dair bir kesintiye yol açsa da, bazen cevap oldukça farklıdır. Bazen bu hata, gerçekten sistem kaynaklarının çoğunu gerektirmeyen bir eylem olan bir klasörü açmaya çalıştığınızda ortaya çıkar.
Hata birçok farklı bağlamda ve birçok farklı mimaride gerçekleşir, bu yüzden sizin için en iyi şekilde çalışacak çözümü bulmak için tüm makaleyi takip ettiğinizden emin olun.
1. Çözüm: Belirli Bellek Ayarlarını Silmek için Kayıt Defterini Kullanma
Sanal bellek, bilgisayarınızın sabit diskinizde gerçek, fiziksel RAM belleğinden çıktığında RAM olarak kullanabileceği bir disk belleği dosyası sağlayarak performansını artıran kullanışlı bir araçtır. Sanal bellek kaynaklarının düşük olması, Windows 10, Windows 7 ve hatta Windows Server gibi çeşitli Windows işletim sistemlerinde bu hatanın oluşmasına neden olabilir.
Bu çözüme devam etmeden önce, çalışan programlarınızın tümünü kapatmanız ve düzenlemeniz sırasında bir şeyin çok yanlış gittiği durumlarda kayıt defterinizi yedeklemeniz önerilir. Yazımızdaki talimatları izleyerek kayıt defterinizi yedekleyin.
- Arama çubuğuna veya Çalıştır iletişim kutusuna regedit yazarak Kayıt Defteri Düzenleyicisi'ni açın. Kayıt Defteri Düzenleyicisi'nde aşağıdaki anahtara gidin:
HKEY_LOCAL_MACHINE \ SYSTEM \ CurrentControlSet \ Control \ Session Manager \ Bellek Yönetimi
- Sağ üstteki menüde Düzenle düğmesine tıklayın ve Yeni >> DWORD değeri seçin.
- Bu değeri tırnak işaretleri olmadan PoolUsageMaximum olarak yeniden adlandırın ve onaylamak için Enter tuşuna basın. Bu tuşa sağ tıklayın, Değiştir'i seçin ve görüntülenen pencerenin Değer verisi kutusuna 60'ı yazın. Ondalık temsilini seçin. Değişiklikleri uygulayın.
- Ardından, PagedPoolSize kayıt defteri girdisi olup olmadığını denetleyin. Eğer değilse, sağ üstteki menüden Düzenle düğmesine tıklayın ve Yeni >> DWORD değeri seçin.
- Bu değeri tırnak işaretleri olmadan PagedPoolSize olarak yeniden adlandırın ve onaylamak için Enter tuşuna basın. Şimdi sen onu yarattın, çözümle devam et. Zaten orada olsaydı, bu noktadan devam edin.
- Bu tuşa sağ tıklayın, Değiştir penceresini seçin ve görüntülenen pencerenin Değer verisi kutusuna ffffffff yazın. Değişiklikleri uygulayın.
- Kayıt Defteri Düzenleyicisi'nden çıkın, bilgisayarınızı yeniden başlatın ve sorunun hala görünüp görünmediğini kontrol edin.
Çözüm 2: Sunuculardaki Hatayı Yaşamak
Bazen belirli bir program ya da bir sunucuda paylaşılan bir dosya var ve kaynak tüketenleri beklentilerin dışında. Kayıt defterinizi tamamen yeniden başlatmayı ve sorunun çözülüp çözülmediğini kontrol etmeyi düşünmeniz gereken zaman budur. Bazen uygulama için sürücüler bozuk olsun veya program sadece arızalar.
Öncelikle, şüpheli bir uygulama veya sorunlara neden olan bir dosya olup olmadığını görelim.
- C >> Kullanıcılara gidin ve Varsayılan klasörü bulun. Gizli olduğundan, gizli dosya ve klasörlerin görünümünü etkinleştirmeniz gerekir.
- Dosya Gezgini'nin menüsündeki Görünüm sekmesini tıklayın ve Göster / gizle bölümündeki Gizli öğeler onay kutusunu tıklayın. Dosya Gezgini gizli dosyaları gösterecek ve siz tekrar değiştirene kadar bu seçeneği hatırlayacaktır.
- Varsayılan klasöre sağ tıklayın ve Özellikler'i seçin. Dosya boyutu büyükse (48'640 KB'den fazla), açın ve hangi aracın veya uygulamanın çok fazla yer kapladığını görmek için ona bakın. Varsayılan klasör boyutu küçükse, bu adımı atlayabilirsiniz. Hangi aletin fazla yer kapladığını not edin.
- Arama çubuğuna veya Çalıştır iletişim kutusuna regedit yazarak Kayıt Defteri Düzenleyicisi'ni açın. Kayıt defterinde HKEY_USERS \ .DEFAULT'a gidin ve fazla yer kaplayan bir anahtar olup olmadığını kontrol edin.
Şimdi DEFAULT kovanını tamamen sıfırlama zamanı. Bu, kayıt defterinin yeniden hayata geçirilmesini umacak olan kayıt defterinin Kullanıcılar bölümünde .DEFAULT girişini sıfırlar. Aşağıdaki adımlar sıradan kullanıcılar için biraz ilerlemiş olsa da, her şeyi doğru bir şekilde takip ettiğinizden ve kötü bir şey olmayacağından emin olun.
- Regedit'i açın ve sol bölmede, HKEY_USERS adı altında .DEFAULT'a gidin ve sağ tıklayın. Dışa Aktar seçeneğini seçin ve Farklı kaydet komutunun altındaki Kayıtlı Arşiv Dosyalarını (*. *) Seçin.
- C: \ Windows \ System32 \ Config klasörüne gidin ve Dosya adı bölümüne DEFAULT.new yazın. DEFAULT.new dosyasını yedeklemek için kaydet'e tıklayın.
- Windows Gezgini'nde C: \ Windows \ System32 \ Config klasörüne gidin ve DEFAULT.new dosyasının DEFAULT ile karşılaştırıldığında çok küçük olduğunu kontrol edin. Bu durumda, Windows OS DVD'nizi DVD sürücüsüne girin, bilgisayarınızı yeniden başlatın ve dosyayı düzeltmek için diğer talimatları izleyin.
- CD veya DVD ekranından önyükleme yapmak için herhangi bir tuşa basmanız istendiğinde, bilgisayarınızı açın ve DVD'ye önyükleme yapmak için (gerekirse, BIOS'unuza bağlı olarak) tuşuna basın.
- Windows Yükle ekranı belirdiğinde İleri'yi tıklatın ve Bilgisayarınızı onar seçeneğini belirleyin. Ardından, menüden Kurtarma Araçları Kullan seçeneğini seçin ve İleri'ye tıklayın.
- Komut İstemi üzerine tıklayın ve varsayılan sürücünüzün sürücü harfini, örneğin D: yazıp Enter tuşuna basarak değiştirin. C: sürücüsünüzün sürücü harfini farklı harfleri deneyerek, bir yön çizerek ve ardından Windows, Kullanıcılar, Program Dosyaları vb. Klasörlerin bulunup bulunmadığını görebilirsiniz.
- Klasörü cd \ Windows \ System32 \ Config yazıp Enter tuşuna basarak dizini Config klasörüne değiştirin. DEFAULT ve DEFAULT.new dosyalarını yeniden adlandırmak için aşağıdaki komutları kullanın:
- ren DEFAULT DEFAULT.bak
ren DEFAULT.new DEFAULT - Yeniden Başlat'ı tıklatıp bilgisayarınızı normal olarak önyükleyerek kurtarma ortamından çıkın. Aynı hatanın tekrar oluşup oluşmadığını kontrol edin. Registry'de çok fazla yer kaplayan ya da daha iyi bir alternatif bulabilmeniz için onu kaldıran araçların sürücülerini güncellemeyi düşünün.
Çözüm 3: Kullandığınız Antivirüs'ü Değiştirin
Ücretsiz antivirüs araçları oldukça yararlı olabilir ve işlerini bilgisayarınızı koruyabilirler ancak bazen bilgisayarınızdaki diğer şeylerle iyi geçinmezler. Örneğin, bazı kullanıcılar, bilgisayarlarında aynı hatayı neden olan McAfee'nin ücretsiz sürümü olduğunu ve bunu çözmenin tek yolunun McAfee'yi kaldırmak olduğunu bildirmişlerdir.
- Başlat menüsüne tıklayın ve kontrol panelini arayarak açın. Alternatif olarak, Windows 10 kullanıyorsanız, ayarları açmak için dişli çark simgesini tıklayabilirsiniz.
- Denetim Masası'nda, Sağ üst köşedeki Kategoriyi Görüntüle'yi seçin ve Programlar bölümündeki Bir Programı Kaldır'a tıklayın.
- Ayarlar uygulamasını kullanıyorsanız, Uygulamalar'a tıkladığınızda hemen PC'nizdeki yüklü tüm programların bir listesini açmalısınız.
- Denetim Masası veya Ayarlar'da McAfee'yi bulun ve Kaldır'a tıklayın.
- Kaldırma sihirbazı iki seçenekle açılmalıdır: Onar ve Kaldır. Kaldır'ı seçin ve programı kaldırmak için İleri'yi tıklatın.
- Bir mesaj soracak. Windows için McAfee'yi tamamen kaldırmak istiyor musunuz? Evet'i seçin.
- Kaldırılan işlem işlemi tamamladığında Bitir'i tıklayın ve hataların görünüp görünmeyeceğini görmek için bilgisayarınızı yeniden başlatın.
Çözüm 4: Sorun belirli bir dosya ile oluşuyorsa
Sorun yalnızca oyun veya uygulama gibi belirli bir dosyayı çalıştırmayı denediğinizde görünürse, sorun antivirüsünüzden kaynaklanabilir. Bu sorunu bildiren kullanıcılar genellikle bir oyunla karşılaşırlar ve bunu çalıştırmak için yeterli kaynağa sahip olmadıklarını düşünürler. Ancak, kendi antivirüslerinde bunun için bir istisna eklemek sorunu çözdü.
Bunu yapmak için aşağıdaki adımları izleyin:
- Antivirüs kullanıcı arayüzünü masaüstündeki simgesini çift tıklatarak veya görev çubuğunun sağ alt kısmındaki simgesini çift tıklatarak açın.
- Özel durum ayarı, farklı antivirüs araçlarına göre farklı yerlerde bulunur. Sıklıkla çok güçlük çekmeden bulunabilir, ancak burada en popüler antivirüs araçları üzerinde bir yer vardır:
Kaspersky Internet Security : Ana Sayfa >> Ayarlar >> Ek >> Tehditler ve Hariç Tutulanlar >> Hariç Tutulanlar >> Güvenilen Uygulamaları Belirt >> Ekle.
AVG : Ev >> Ayarlar >> Bileşenler >> Web Kalkanı >> İstisnalar.
Avast : Ev >> Ayarlar >> Genel >> Hariç Tutulanlar
Her durumda, klasör konumunu doğru şekilde seçtiğinizden emin olun. Ayrıca, çoğu kullanıcı doğrudan tıklamayın, çünkü çoğu kullanıcı istisnalara eklemek istediğiniz dosyayı değil, klasörü seçmeniz gerektiğini iddia etmiştir.
PRO TIP: Sorun bilgisayarınız veya dizüstü bilgisayar / dizüstü bilgisayar ile yapılmışsa, depoları tarayabilen ve bozuk ve eksik dosyaları değiştirebilen Reimage Plus Yazılımı'nı kullanmayı denemeniz gerekir. Bu, çoğu durumda, sorunun sistem bozulmasından kaynaklandığı yerlerde çalışır. Reimage Plus'ı tıklayarak buraya tıklayarak indirebilirsiniz.


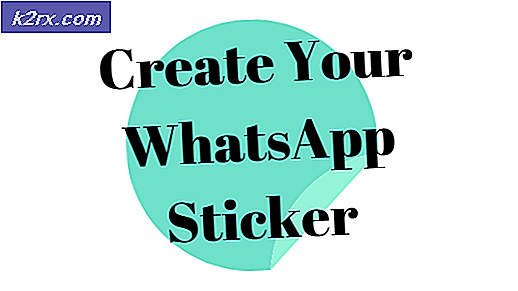



![[DÜZELTİLDİ] Hulu Hata Kodu P-Dev302](http://k2rx.com/img/102854/fixed-hulu-error-code-p-dev302-102854.jpg)
