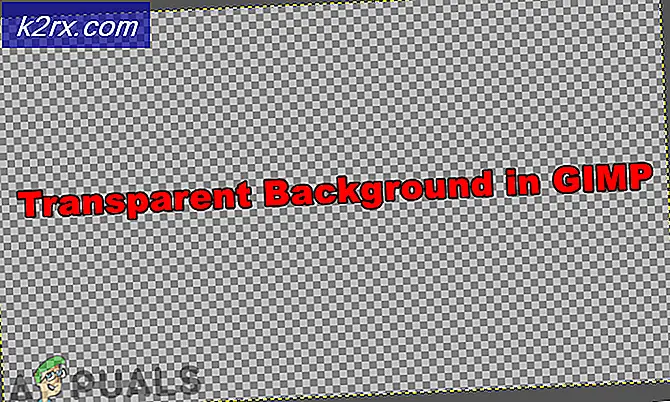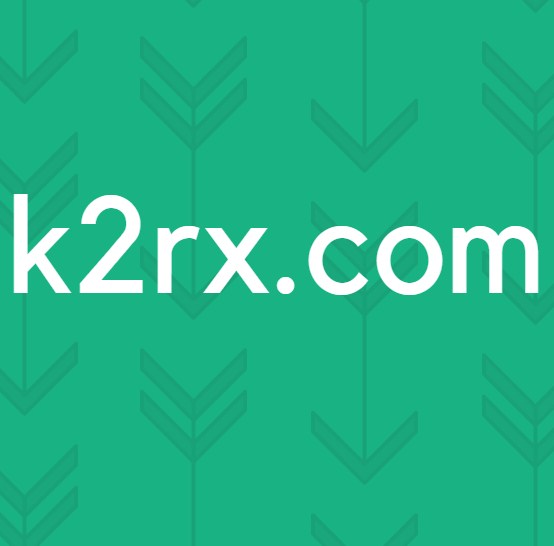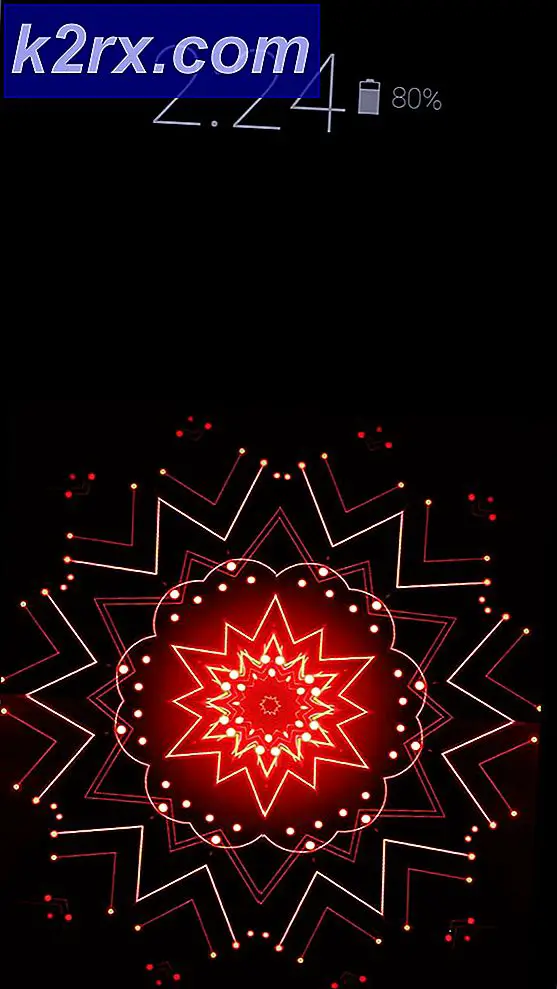Düzeltme: Sistem Geri Yükleme, Dosyayı Geri Yükleme Noktasından Ayıklayamadı
Sistem Geri Yükleme, bilgisayarınızı sistem arızalarını kurtarmak için kullanılabilecek önceki bir duruma döndürmenize olanak tanıyan bir Windows özelliğidir. Yani önceki bir yedekleme noktası gibidir. Ayrıca, kişisel dosyalarınızı etkilemez ancak geri yükleme noktası oluşturulduktan sonra yüklenen güncellemeleri ve uygulamaları kaldırır.
Bu makalede, bazı kullanıcıların daha önceki bir tarihe sistem geri yüklemesi yaparken karşılaştığı bir hatayı çözmeye çalışacağız. Sorun, kullanıcının oluşturulan geri yükleme noktasından geri yüklemesine izin vermiyor. Aşağıdaki Ayrıntılar ile "Sistem Geri Yükleme başarıyla tamamlanmadı" yazıyor:
Nedenleri:
Şimdi olası çözümlere bakalım.
Yöntem 1: Güvenli Moddan Sistem Geri Yükleme
Herhangi bir düzeltmeyi denemeden önce, virüsten koruma yazılımınızı tamamen devre dışı bırakmayı deneyebilir ve ardından bir geri yükleme yapabilirsiniz. Benzer şekilde, Windows Güvenlik Duvarı'nı devre dışı bırakmayı ve bir geri yükleme yapmayı deneyin. Bunlar yardımcı olmadıysa, Güvenli Mod'dan bir sistem geri yüklemesi yapmayı deneyelim. Aşağıdaki talimatları izleyin:
- Arama çubuğunu açın ve yazın Güncellemeler.
- Tıklayın "Güncellemeleri kontrol et“.
- Seç Kurtarma Güncelleme ve Güvenlik kenar çubuğundaki seçeneği.
- Şimdi tıklayın Şimdi yeniden başlat Gelişmiş Başlangıç bölümünden düğmesine tıklayın.
- Sonra, seçin Sorun giderme seçeneği.
- Sonra seçin Başlangıç Ayarları.
- Başlangıç Ayarlarından 4. seçeneği seçin. etkinleştirme Güvenli mod.
- Güvenli modda başladıktan sonra, arama çubuğunu açın ve CMD yazın. Açmak için Yönetici Olarak Çalıştır'ı tıklayın. Komut istemi yönetici modunda.
- Ek olarak, ağınızı kapatın.
- Şimdi komut istemine aşağıdaki komutu yazın:
rstrui.exe
- Enter'a tıklayın ve sistem geri yükleme penceresi başlamalıdır.
- Son olarak, istediğiniz geri yükleme noktasını seçin ve hatanın oluşup oluşmadığını görün.
Yöntem 2: Diski Denetle'yi Çalıştır (chkdsk)
Sistem Geri Yükleme çalışmıyorsa, sabit sürücünüzle ilgili bir sorun olma ihtimali vardır. Check Disk veya "chkdsk", dosya sistemi ve sabit sürücü hatalarını analiz etmeye ve düzeltmeye yardımcı olan bir komut satırı aracıdır. Sabit sürücünüzü bozuk sektörler için taramak için aşağıdaki adımları izleyin:
- Check Disk aracını çalıştırmanın birden fazla yolu vardır, ancak biz Komut satırı Otomatik Disk Taramasını Kontrol Etmeye zorlamak için.
- Arama çubuğunu açın ve yazın cmd.
- Açmak için Yönetici Olarak Çalıştır'ı tıklayın. Komut istemi yönetici modunda.
- Şimdi komut isteminde üç farklı komut kullanabilirsiniz:
- "Chkdsk" - Bu, sabit sürücünüzü tarayacak ve hataları bildirecek ancak onları tamir etmeyecektir.
- "Chkdsk / f c:'- Bu komut aynı zamanda mantıksal dosya sistemi hatalarını da onaracaktır.
- "Chkdsk / r c:'- Bu komut hem mantıksal hataları hem de bozuk kesimleri tarayacaktır.
- En kapsamlı tarama olduğu için üçüncü taramayı yapmanızı öneririz. 'c:' harfi, taramak istediğiniz sürücünün adıdır.
- Bu komutu çalıştırın. Hataları taramak ve düzeltmek biraz zaman alacaktır.
chkdsk / r c:
- Tarama tamamlandıktan sonra, sistem geri yüklemesini tekrar yapmayı deneyin ve sorunun devam edip etmediğine bakın.
Yöntem 3: Sistem Dosyası Denetleyicisi (SFC) Aracını Çalıştırın
Sistem Dosyası Denetleyicisi veya SFC, bozuk sistem dosyalarını kontrol etmek ve düzeltmek için kullanılan bir araçtır. Windows'u tarar ve düzgün çalışmayan dosyaları geri yükler. Bu aracı çalıştırmak için aşağıdaki talimatları izleyin:
- Arama çubuğunu açın ve yazın cmd.
- Açmak için Yönetici Olarak Çalıştır'ı tıklayın. Komut istemi yönetici modunda.
- Windows 10 için, önce gelen kutusu Dağıtım Görüntüsü Hizmeti ve Yönetimi'ni çalıştırmanız gerekir (DISM) aracı.
- Aşağıdaki komutu çalıştırın ve tamamlanması için birkaç dakika bekleyin.
DISM.exe / Çevrimiçi / Temizleme görüntüsü / Restorehealth
- Ardından, bozuk dosyaları taramak ve değiştirmek için aşağıdaki komutu çalıştırın.
sfc / scannow
- Tarama tamamlandıktan sonra, sırasıyla taranan sonuçlarınızı bildiren bir mesaj alacaksınız.
- Sistem geri yüklemesini tekrar yapmayı deneyin ve sorunun devam edip etmediğine bakın.
SFC hakkında daha fazla bilgi için bu bağlantıya tıklayın.Yöntem 4: Bir Sürücünün Bağlantısını Kaldırın
Yeni bir geri yükleme noktası oluşturmak istiyorsanız ve bir tane oluştururken sorun yaşıyorsanız, bu yöntem de size yardımcı olacaktır. Aşağıdaki talimatları izleyin:
Bir Sürücünün Bağlantısını Kaldırma
- Bizim durumumuzda sorun, dosyaları One Drive'dan çıkarırken ortaya çıkıyor. Dolayısıyla, bu dosyaları göz ardı etmek için önce devre dışı bırak / bağlantıyı kaldır Tek Sürücü.
- Bunu yapmak için beyaz bulutu sağ tıklayın simge görev çubuğunun sağında gösteriliyor. Gösterilmiyorsa, Yukarıya dönük bir ok (^) gösterilecektir. Simgeyi bulmak için tıklayın ve Genişletin.
- Simgeye sağ tıklayın ve Ayarlar.
- Hesap sekmesine gidin ve tıklayın Bu bilgisayarın bağlantısını kaldır. Ardından Hesabın Bağlantısını Kaldır'ı tıklayın.
- One Drive'ınızın bağlantısı kaldırıldıktan sonra, istediğiniz geri yükleme noktasıyla bir Sistem Geri Yükleme yapmayı deneyebilirsiniz. Hala çalışmıyorsa, Yöntem 5'e geçin.
Yeni Bir Geri Yükleme Noktası Oluşturma
Şimdi, herhangi bir sorun yaşamadan yeni bir Geri Yükleme noktası oluşturmak istiyorsanız aşağıdaki adımları izleyin:
- Arama çubuğunu açın, yazın ve "Bir geri yükleme noktası oluştur"Seçenek.
- Sistem özellikleri pencere açılacaktır.
- Sistem Koruması sekmesinde, Oluşturmak buton.
- Bir yazın isim geri yükleme noktası için Oluştur'a tıklayın. Geri yükleme noktası oluşturulacaktır.
Yöntem 5: Windows 10'u yeniden yükleyin
Windows'u yeniden yüklemek son çareniz olmalıdır. Yukarıdaki çözümlerden hiçbiri işe yaramazsa, yeni bir Windows yüklemesi yapmayı deneyebilirsiniz. Bu uzun bir süreçtir ve bir USB veya ISO dosyası kullanmak gibi bunu yapmanın birkaç yolu vardır. Windows 10'u bilgisayarınıza doğru şekilde yeniden yüklemek için bu bağlantıyı izleyin.
Özellikle önceki bir geri yükleme noktasına geri dönmek istiyorsanız ve yukarıdaki çözümlerden hiçbiri işe yaramadıysa, Microsoft'un bu sorunu resmi olarak çözmesini beklemek muhtemelen daha iyidir.