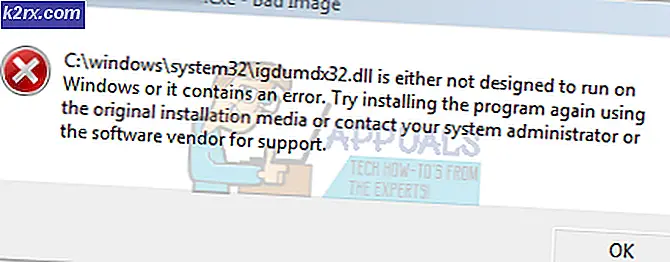Düzeltme: Lenovo Touchscreen çalışmıyor
Lenovo, hepsi bir monitörde ve Yoga gibi dokunmatik ekranlı dizüstü bilgisayarlarda bir araya geldi. Bu ürünler, Microsoft tarafından Surface gibi diğer rakiplerle karşılaştırıldığında, kendi para için bir çalışma verdik. Ancak, bir şirket ne kadar devasa olursa olsun, her gün teknolojiyle ilgili olarak ortaya çıkan problemler vardır.
Böyle bir sorun, Lenovo'da çalışmayan dokunmatik ekran. Bu sorun, dokunmatik sürücü bozuk veya modül ile çakışan bazı Windows güncelleştirmesi gibi birçok nedenden dolayı oluşabilir. Denemek için çeşitli geçici çözümler listeledik. İlkinden başla ve yolunu indir.
Çözüm 1: Donanım ve Aygıt Sorun Gidericisini Çalıştırma
Donanım Sorun Gidericisi, Windows işletim sisteminde bulunan bir yardımcı programdır. Mevcut donanımınız ile ilgili sorunları tespit eder ve bir dizi adımı izledikten sonra çözmeyi dener. Donanım sorun gidericisini çalıştırmayı deneyebilir ve bunun hile yapıp yapmadığını kontrol edebiliriz.
- Windows + R tuşlarına basın, diyalog kutusundaki kontrolü yazın ve Enter tuşuna basın.
- Şimdi ekranın sağ üst tarafında, Görüntüle'ye tıklayın ve mevcut seçenekler listesinden Büyük Simgeler'i seçin.
- Şimdi kontrol panelinden Sorun Giderme seçeneğini seçin.
- Şimdi pencerenin sol tarafında, bilgisayarınızda bulunan tüm sorun giderme paketlerini listelemek için Tümünü görüntüle seçeneğini belirleyin.
- Şimdi mevcut seçenekler listesinden Donanım ve Cihazları seçin ve tıklayın.
- Şimdi önünüzde açılan yeni pencerenin İleri'yi seçin.
- Şimdi, Windows donanım sorunlarını aramaya başlayacak ve herhangi birini bulması durumunda bunları düzeltecektir. Bu işlem, tüm donanımınız kontrol edildiğinden biraz zaman alabilir. Sabırlı olun ve sürecin başarıyla tamamlanmasını sağlayın.
- Windows, sorunları gidermek için bilgisayarınızı yeniden başlatmanızı isteyebilir. İsteği geciktirme, çalışmalarınızı kaydetme ve Bu Düzeltmeyi Uygula düğmesine basma.
Çözüm 2: En Son Windows Güncellemesini Kaldırma
Windows Güncellemelerinin farklı bileşenleri çok sık kırdığını bilmek Windows kullanan herkes için yeni bir şey değildir. Sıklıkla, dokunmatik modülle çakışan birkaç Windows güncellemesinin olduğu dikkat çekmiştir. Windows güncellemesi çeşitli hataları düzeltmek ve işletim sistemine yeni yetenekler sunmak için tasarlanmıştır. Ancak bazen, güncelleme yapıldığında başka bir şeyle çakışır.
Windows Update'i kaldırmayı deneyebilir ve bunun hile yapıp yapmadığını görebilirsiniz. Bu çözümü izlemeden önce tüm önemli verilerinizi yedeklediğinizden emin olun.
- Windows + S tuşlarına basın, diyalog kutusundaki ayarları yazın ve uygulamayı açın.
- Ayarlar'a girdikten sonra Güncelle ve güvenlik'i tıklayın. Güncelleme durumu başlığı altında, Yüklenmiş güncelleme geçmişini görüntüle'yi tıklayın.
- Ekranın en üstünde bulunan Güncellemeleri kaldır seçeneğini tıklayın.
- Bilgisayarınızda yüklü olan tüm güncellemelerden oluşan yeni bir pencere açılacaktır. Yakın zamanda kurulmuş olanı sağ tıklayın ve Kaldır'ı tıklayın.
- Güncelleştirmeyi kaldırdıktan sonra, bilgisayarınızı kapatın ve sorun çözülüp çözülmediğini kontrol edin.
Çözüm 3: Tam Güç Döngüsü Yapmak
Bir çok kullanıcı için çalışan başka bir geçici çözüm, bilgisayarınızı güç çevirir. Güç döngüsü, bir cihazı tamamen kapatıp tekrar açma işlemidir. Güç çevriminin nedenleri arasında bir elektronik cihazın sahip olduğu konfigürasyon parametrelerini yeniden başlatması veya yanıt vermeyen bir durumdan veya modülden kurtarılması bulunmaktadır. Ayrıca, tüm ağ yapılandırmalarını, cihazı tamamen kapattığınızda tamamen kaybolduğundan sıfırlamak için de kullanılır.
Bilgisayardan sonra ana güç kablosunu çıkarın ve birkaç dakika beklemeden bırakın (~ 5). Gerekli süreden sonra kabloları takın ve bilgisayarınızı açın. Şimdi dokunmatik ekranın tekrar çalışıp çalışmadığını kontrol edin.
Çözüm 4: USB Dokunmatik Ekran Denetleyicisi'nin Kaldırılması ve Sürücülerin Güncellenmesi
Yukarıdaki yöntemlerin ikisi de işe yaramazsa, sorunun dokunmatik sürücülerinizle birlikte olabileceğini varsaymak güvenlidir. Sürücüler, dokunmatik ekranınızın ardındaki temel güçtür. Bunlar, herhangi bir donanım ve işletim sistemi arasındaki arabirimdir. Sisteminizde yüklü olan en son sürücülerin donanımınızla doğru şekilde çalışmayabilir veya bozuk olabilirler. Sürücüleri kaldırmayı ve bilgisayarın varsayılan sürücüleri yükleyeceğini umarak yeniden başlatmayı deneyebiliriz.
- Windows + R tuşlarına basın, devmgmg yazın. diyalog kutusuna basın ve Enter tuşuna basın.
- Cihaz yöneticisine geldiğinde, Fare kategorisini ve diğer işaretleme aygıtlarını genişletin. Donanımsal USB Dokunmatik Ekran Denetleyicisi burada listeleniyorsa, varsayılan sürücüleri yüklediğimizde dokunmatik ekranın sabitlenmesi muhtemeldir. Üzerine sağ tıklayın ve Cihazı kaldır seçeneğini seçin.
- Bilgisayarınızı yeniden başlat . Şimdi cihaz yöneticisine geri dönün ve dokunmatik ekranın İnsan Arabirim Cihazları altında listelendiğini doğrulayın. Umarım, sorun çözülecektir.
- Giriş, Mice kategorisinden ve diğer işaretleme aygıtlarından uzaklaşmazsa, sürücüyü el ile ayarlamanız gerektiği anlamına gelir. Sağ tıklayın ve Sürücüyü güncelle'yi seçin. Manuel olarak güncellemeyi seçtikten sonra, Beni seçmeme seçeneğine sahip olacaksınız. Oradan, Dokunmatik ekran denetleyicisi yerine USB giriş aygıtını seçin.
Bu yöntem işe yaramazsa, aşağıdaki talimatları izleyin. Bu çözüm, dokunmatik ekranınızın cihaz yöneticisinde nerede bulunduğunu tam olarak bulamadığınız durumu hedefler.
- Cihaz yöneticisine gidin ve İnsan Arabirim Cihazlarını genişletin. Şimdi tek tek USB bağlı tüm aygıtları bilgisayarınıza kaldırın. Birçok farklı cihazın kaldırılacağını göreceksiniz.
- Şimdi kalanını seçin, sağ tıklayın ve Cihazı devre dışı bırak'ı seçin.
- Bilgisayarınızı yeniden başlatın ve dokunmatik ekranın beklendiği gibi çalışıp çalışmadığını kontrol edin. Öyleyse, başka USB aygıtları tekrar yerleştirebilir ve dokunmatik ekran yine de çalışır.
Sürücülerin devre dışı bırakılması veya kurulması işe yaramazsa, bunları en son sürüme güncellemeyi deneyebilir ve işlerin nasıl sonuçlandığını görebilirsiniz. Cihazı cihaz yöneticinizde bulduğunuzda sağ tıklayın ve Sürücüyü güncelle'yi seçin. Güncelleştirilmiş sürücü yazılımı için otomatik olarak Ara'yı seçebilir veya ikincisini seçebilirsiniz. Sürücü yazılımı için bilgisayarıma göz atın ve sürücüyü indirdiğiniz yere gidin.
İpuçları: Donanımın yanında kırmızı bir çizgi varsa, cihazın devre dışı olduğu anlamına gelir. Tekrar etkinleştirebilir ve bunun herhangi bir şeyi çözüp çözmediğini görebilirsiniz. Sarı bir ünlem işareti varsa, sürücülerini güncellemeniz gerektiği anlamına gelir.
Çözüm 5: Kayıt Defterini Düzenleme
Sürücüleri güncellemek de çalışmıyorsa, bazı kayıt defteri değerlerini güncelleyebilirsiniz. Kayıt defteri düzenleyicisi, bilgisayar için temel öneme sahip anahtarları içerir ve parametreleri ayarlamaya çalışırken bu anahtarlara başvurur. Ancak, herhangi bir değeri değiştirmeden önce kayıt defterinizi de yedeklemelisiniz. Herhangi bir hasardan dolayı Appuals sorumlu olmayacaktır.
- Windows + R tuşlarına basın, iletişim kutusuna regedit yazın ve Enter tuşuna basın.
- Kayıt defteri düzenleyicide, aşağıdaki yola gidin.
HKEY_LOCAL_MACHINE \ SYSTEM \ CurrentControlSet \ Enum \ ACPI \ ATML1000 \ 3 & 233a31a5 & 0 \ Aygıt Parametreleri
- Şimdi ekranın sağ paneline bakın ve dword EnhancedPowerManagementEnabled değerini 00000000 değerine ayarlayın .
- Bilgisayarınızı yeniden başlatın ve dokunmatik ekranın yeniden çalışmaya başladığını kontrol edin.
Yukarıdaki tüm yöntemleri uyguladıktan sonra, dokunmatik ekran hala çalışmıyorsa, bir pencere güncellemesinden önce çalışıyorsa bir sistem geri yüklemesi gerçekleştirebilirsiniz. Dokunmatik ekran başlangıçtan çalışmıyorsa, muhtemelen bir donanım hatası olduğu anlamına gelir.
PRO TIP: Sorun bilgisayarınız veya dizüstü bilgisayar / dizüstü bilgisayar ile yapılmışsa, depoları tarayabilen ve bozuk ve eksik dosyaları değiştirebilen Reimage Plus Yazılımı'nı kullanmayı denemeniz gerekir. Bu, çoğu durumda, sorunun sistem bozulmasından kaynaklandığı yerlerde çalışır. Reimage Plus'ı tıklayarak buraya tıklayarak indirebilirsiniz.