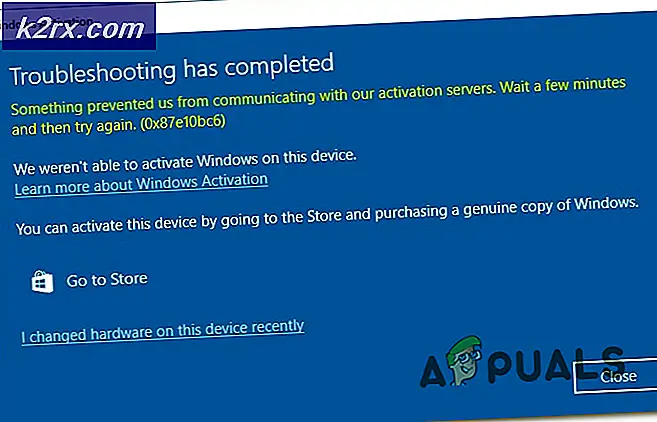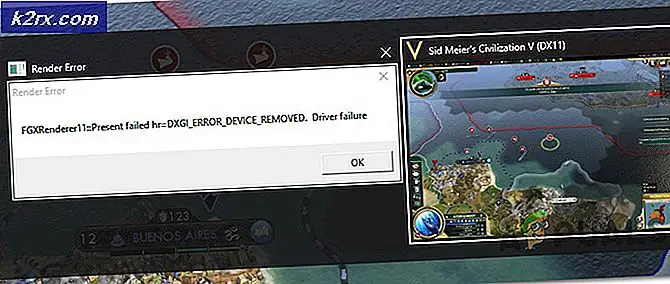Düzeltme: Hiper Yönetici Windows 10'da Hata Çalışmıyor
Hipervizörün çalışmadığını söyleyen bir mesaj kutusu ile sunulduğundan, kullanıcıların VirtualBox'ı başlatamadıklarını belirten kullanıcı raporları var. Bu hata genellikle Hyper-V hizmetlerinizin otomatik olarak çalışmamasından veya Hyper-V özelliğinin devre dışı bırakılmasından kaynaklanır. Temel olarak Hypervisor, sanal makineleri çalıştırmak veya oluşturmak için kullanılan bir yazılımdır. Kullanıcılar, kullanıcı arayüzü yerine VirtualBox'ı açmaya çalıştığında, "Hiper yönetici çalışmadığından Sanal Makine başlatılamadı' hata.
Hepimiz sanal makineleri biliyoruz ve çoğumuz oyundaki sorumlu teknolojinin farkında olmasak da, çoğumuz yıllar boyunca en az bir kez kullandık. Bununla birlikte, aşağıda bahsettiğimiz birkaç basit çözüm uygulanarak hata kolayca çözülebilir.
Windows 10'da 'Hipervizör çalışmadığı için Sanal Makine başlatılamadı' Hatasının nedeni nedir?
Kullanıcı raporlarına baktıktan sonra, hata aşağıdaki faktörlerden kaynaklanmaktadır —
Sorununuzu çözmek için aşağıdaki birkaç çözümü takip edebilirsiniz. Hızlı bir geçici çözüm istiyorsanız, çözümleri sağlanan sırayla izlemenizi öneririz.
1. Çözüm: Komut İstemini Kullanma
Önyükleme yapılandırma veri dosyanızda hiper yöneticiyi otomatik olarak başlayacak şekilde ayarlayarak sorununuzu çözebilirsiniz. Bu, yükseltilmiş bir komut istemi gerektirecektir, bu nedenle bir yönetici hesabı kullandığınızdan emin olun. Bunu nasıl yapacağınız aşağıda açıklanmıştır:
- Basın Windows Tuşu + X ve seçin Komut İstemi (Yönetici) Yükseltilmiş bir komut istemi açmak için listeden.
- Komut istemi yüklendiğinde, aşağıdaki komutu yazın ve enter tuşuna basın:
- bcdedit /set HypervisorLaunchType otomatik
- Sisteminizi yeniden başlatın ve sorununuzu çözüp çözmediğini kontrol edin.
2. Çözüm: Hyper-V Hizmetini Başlatma
Sorunu aşmak için uygulayabileceğiniz başka bir düzeltme, bir Hyper-V hizmetinin özelliklerini değiştirmek olabilir. Bazen, hatanın ortaya çıkması nedeniyle hizmet otomatik olarak başlamaz. Bu nedenle, düzeltmek için hizmeti otomatik olarak başlayacak şekilde ayarlamanız gerekir. Bunu nasıl yapacağınız aşağıda açıklanmıştır:
- Basın Windows Tuşu + R açmak Çalıştırmak.
- Yazın 'services.msc' ve Enter'a basın.
- Windows Hizmetleri listesinde, Hyper-V Sanal Makine Yönetimi hizmet.
- Açmak için çift tıklayın Özellikleri.
- Yı kur başlangıç türü için Otomatik ve hizmetin çalıştığından emin olun.
- Sisteminizi yeniden başlatın.
3. Çözüm: Hyper-V Özelliğini Etkinleştirme
Son olarak, sorununuzu potansiyel olarak çözebilecek son şey, devre dışı bırakılmış Hyper-V özelliğini etkinleştirmek olacaktır. Bu özellik, Denetim Masası'nda bulunan Windows özellikleri listesinde bulunur. Bunu yapmak için aşağıdakileri yapmanız gerekecektir:
- şuraya git Başlangıç menüsü ve aç Kontrol Paneli.
- git Programlar ve Özellikler.
- Sol tarafta, 'Windows Özelliklerini açma veya kapatma’.
- Aşağı kaydırın ve genişletin Hyper-V giriş.
- Daha sonra, genişletin Hyper-V Platformu liste.
- 'Hyper-V Hiper Yönetici' kutusunu seçin ve ardından Tamam'ı tıklayın.
- Grileşirse, BIOS ayarlarınızı biraz ufacık bir şekilde değiştirmeniz gerekecektir. BIOS ayarlarınızda, emin olun sanallaştırma ayar etkinleştirilir.