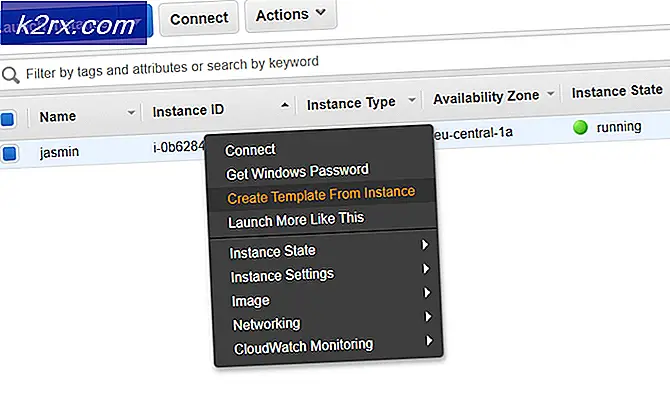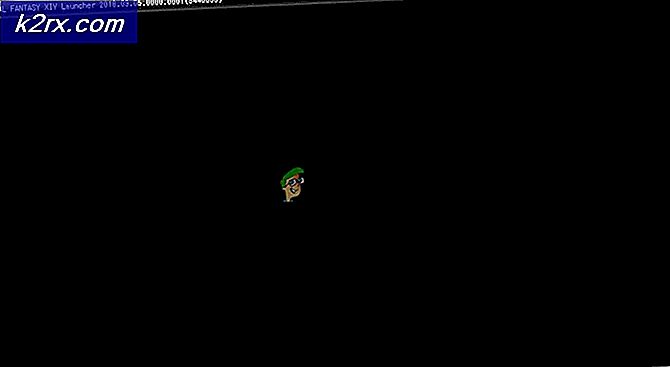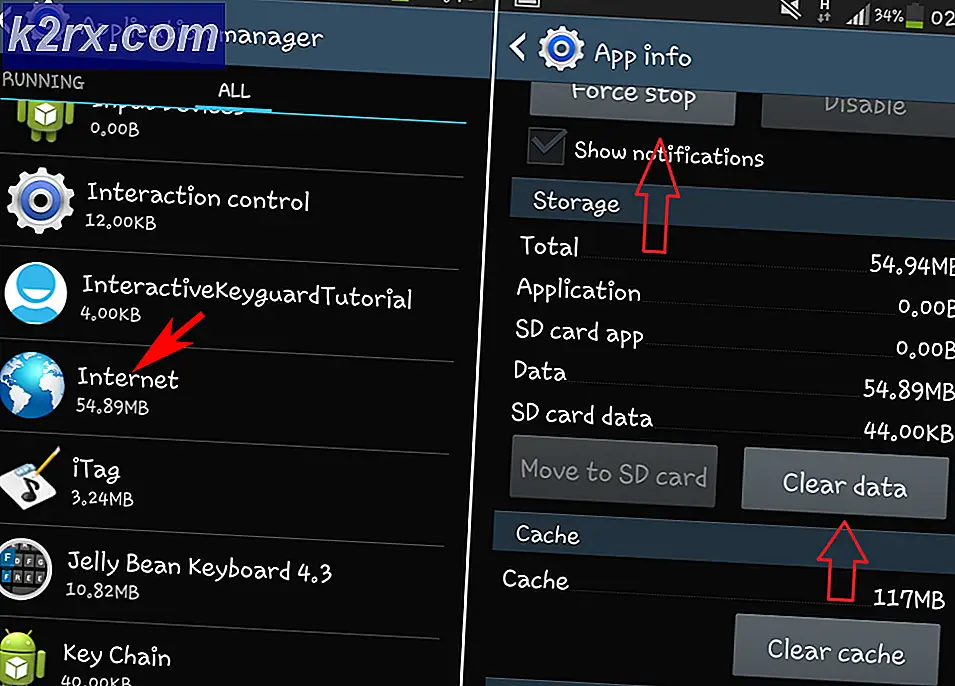Windows 10 Güncelleştirme Hatası '0x8009000F-0x90002' Nasıl Onarılır
Windows Update ile çeşitli sorunların giderilmesi oldukça uzun bir süreç olabilir ve bazen sıradan Windows kullanıcılarının sahip olmadığı bazı bilgisayar becerileri gerektirir. Bu, Microsoft tarafından belirli hataların nasıl düzeltileceğine dair neredeyse hiçbir resmi yanıt olmadığı için büyük bir sorun haline geliyor. Var olsa bile, genellikle her hata için aynı yönteme dayanır.
Bu yüzden daha önce hiç görmediğiniz bir hata ile karşılaşmanız durumunda ne yapmanız gerektiğini bilmek önemlidir. 0x8009000F-0x90002 hata kodu görüntülendiğinde ne yapacağını öğrenmek için makalenin geri kalanına bir göz atın.
Windows 10 Güncelleştirme Hatası 0x8009000F-0x90002'yi Düzeltme
Bu özel hata mesajı, genellikle, kullanıcıların daha önceki bir Windows sürümünden Windows 10'a yükseltmek için Medya Oluşturma Aracını çalıştırmaya çalıştıkları zaman ortaya çıkar. Buna ek olarak, Windows Update hizmetini sırayla kullanıyorsanız, hata iletisi de görüntülenebilir. En son güncellemeleri yüklemek için
Hata, kullanıcının yeni güncellemeleri yüklemesine veya bilgisayarlarını yeni bir Windows sürümüne yükseltmesine izin vermez ve maalesef, bu hata mesajının özellikle son derece nadir olduğu için bir çözüm bulmak oldukça zordur. Ancak, aşağıdaki çözümleri denemeli ve sorununuzu gidermeye çalışmalısınız.
Çözüm 1: DirectX'in Son Sürümünü Kurma
Kullanıcılar, DirectX'in en son sürümünü yüklemenin, aynı hata koduyla mücadele eden çeşitli kullanıcılar için sorunu çözebildiğini bildirdi. Ayrıca, sisteminiz için uygun olan DirectX'in doğru sürümünü yüklemeye de dikkat etmelisiniz.
Bu senaryo genellikle kullanıcıların hemen Windows 10'a yükseltmek istedikleri yeni bir PC ile ortaya çıkar, ancak DirectX'i hiç yüklemediler. Yüklemek için aşağıdaki talimatları izleyin.
- Microsoft'un resmi web sitesindeki DirectX Son Kullanıcı Runtime Web Installer İndirme Sayfasını tıklayın.
- Kırmızı Yükle düğmesine tıklayın ve bilgisayarınızda Web Installer for DirectX uygulamasını indirmek için ekranda görüntülenen talimatları izleyin.
- Not: Microsoft, indirme bağlantısını tıkladıktan sonra muhtemelen birkaç ürün daha sunacaktır, ancak bunları indirmemek istiyorsanız bu ürünlerin işaretini kaldırabilirsiniz. Bu programları indirmemeyi seçerseniz, İleri düğmesi Yeniden teşekkürler olarak değiştirilecek ve devam edecektir.
- Microsoft'un web sitesindeki veya DirectX kurulum programındaki talimatları izleyerek DirectX kurulumunu gerçekleştirin. Şartlar ve Koşulları okumalı ve İleri düğmesine tıklamanız gerekecektir.
- Not: Bu DirectX indirme, Windows 10, Windows 8, Windows 7, Windows Vista veya Windows XP'yi kullanabilmenizi sağlar - bu yüzden web sitesinin sadece farklı bir Windows sürümü için desteklendiğini söylemesi endişelenmeyin! Gerekirse eksik olan DirectX dosyaları değiştirilir.
- Bilgisayarınızı yeniden başlatın ve DirectX'in bilgisayarınıza başarıyla yüklenip yüklenmediğini kontrol edin.
- Bilgisayarınızı yeniden başlattıktan sonra, Yükseltme işlemini gerçekleştirmek için Ortam Oluşturma Aracı'nı veya kullanmakta olduğunuz programı çalıştırmayı deneyin.
Çözüm 2: Windows Update Bileşenlerinizi Yeniden Başlatın
Windows Update bileşenlerinizi yeniden başlatmak, genellikle birkaç Windows Update ile ilgili sorunu çözebilir ve bu hata kodu bir istisna değildir. Süreç biraz uzundur ve talimatları dikkatli bir şekilde izlemenizi gerektirir, ancak işlem, bu yöntemin sorununu çözdüğünü düşündüğü kadar çok kullanıcı ödemeye değerdir.
- Windows Update: Arka Plan Akıllı Aktarımı, Windows Güncelleme ve Şifreleme Hizmetleri ile ilgili temel hizmetler olan aşağıdaki hizmetleri öldürerek çözüme devam edelim. Başlamadan önce bunları devre dışı bırakmak, adımların geri kalanının sorunsuzca gerçekleştirilmesini istiyorsanız çok önemlidir.
- Komut İstemi'ni arayın, sağ tıklayın ve Yönetici olarak çalıştır seçeneğini seçin. Aşağıdaki komutları kopyalayıp yapıştırın ve her birinin ardından Enter'a tıkladığınızdan emin olun.
net stop bitleri
net stop wuauserv
net stop appidsvc
net stop cryptsvc
- Bundan sonra, güncelleme bileşenlerini sıfırlamaya devam etmek istiyorsanız silinmesi gereken bazı dosyaları silmeniz gerekir. Bu, yönetici ayrıcalıklarına sahip Komut İstemi ile de yapılır.
Del% ALLUSERSPROFILE% \ Application Data \ Microsoft \ Network \ Downloader \ qmgr * .dat
PRO TIP: Sorun bilgisayarınız veya dizüstü bilgisayar / dizüstü bilgisayar ile yapılmışsa, depoları tarayabilen ve bozuk ve eksik dosyaları değiştirebilen Reimage Plus Yazılımı'nı kullanmayı denemeniz gerekir. Bu, çoğu durumda, sorunun sistem bozulmasından kaynaklandığı yerlerde çalışır. Reimage Plus'ı tıklayarak buraya tıklayarak indirebilirsiniz.- Bu son çare değilse, aşağıdaki adım atlanabilir. Bu adım, agresif yaklaşım olarak kabul edilir, ancak güncelleme işleminizi kesinlikle çekirdekten sıfırlar. Bu yüzden bunu denemenizi tavsiye edebiliriz. Çevrimiçi forumlarda birçok kişi tarafından önerilmiştir.
- SoftwareDistribution ve catroot2 klasörlerinin adını değiştirin. Bunu yapmak için, bir yönetim komut isteminde, aşağıdaki komutları kopyalayıp yapıştırın ve her birini kopyaladıktan sonra Enter tuşuna basın.
Ren% systemroot% \ SoftwareDistribution SoftwareDistribution.bak
Ren% systemroot% \ system32 \ catroot2 catroot2.bak
- Aşağıdaki komutlar BITS'i (Arkaplan İstihbarat Transfer Hizmeti) ve wuauserv'i (Windows Update Service) varsayılan güvenlik tanımlayıcılarına sıfırlamamıza yardımcı olacaktır. Aşağıdaki komutları değiştirmediğinizden emin olun, böylece bunları kopyalamanız en iyisi içindir.
exe sdset bitleri D: (A ;; CCLCSWRPWPDTLOCRRC ;;; SY) (A ;; CCDCLCSWRPWPDTLOCRSDRCWDWO ;;; BA) (A ;; CCLCSWLOCRRC ;;; AU) (A ;; CCLCSWRPWPDTLOCRRC ;;; PU)
exe sdset wuauserv D: (A ;; CCLCSWRPWPDTLOCRRC ;;; SY) (A ;; CCDCLCSWRPWPDTLOCRSDRCWDWO ;;; BA) (A ;; CCLCSWLOCRRC ;;; AU) (A ;; CCLCSWRPWPDTLOCRRC ;;; PU)
- Eldeki çözüm ile devam edebilmek için, System32 klasörüne geri dönelim.
cd / d% windir% \ system32
- BITS servisini tamamen sıfırladığımızdan, servisin çalışması ve sorunsuz çalışması için gerekli olan tüm dosyaları yeniden kaydetmemiz gerekecek. Ancak, dosyaların her biri, yeniden kaydettirmek için yeni bir komut gerektirir, böylece işlem, alışkın olduğunuzdan daha uzun olabilir. Komutları tek tek kopyalayın ve bunlardan hiçbirini ayırmadığınızdan emin olun. Burada, karşılık gelen komutların yanında yeniden kaydedilmesi gereken dosyaların bir listesi.
- Yapacağımız bir sonraki şey, Winsock'u aşağıdaki komutu kopyalayıp Komut İstemi'ne yeniden yapıştırarak sıfırlamak:
netsh winsock sıfırlama
- Windows 7, 8, 8.1 veya 10'u bir komut isteminde çalıştırıyorsanız, aşağıdaki komutu kopyalayın ve Enter tuşuna dokunun:
netsh winhttp sıfırlama vekil
- Yukarıdaki adımların tümü acısız bir şekilde geçtiyse, artık ilk adımda öldürdüğünüz hizmetleri aşağıdaki komutları kullanarak yeniden başlatabilirsiniz.
net başlangıç bitleri
net başlangıç wuauserv
net start appidsvc
net start cryptsvc
- Listelenen tüm adımları takip ederek bilgisayarınızı yeniden başlatın.
Çözüm 3: Bu Kayıt Değerini Değiştirin
Kullanıcılar, bilgisayarlarını yerleşik güncelleme işlemiyle yükseltemedikleri zaman Medya Oluşturma Aracını kullanırlar. Neyse ki, bu basit kayıt defteri düzeltme, yükseltme işlemiyle ilgili her şeyi düzeltebilir ve aşağıdaki adımları uygularsanız bunu gerçekleştirmek oldukça kolaydır.
Not : Bu çözüme devam etmeden önce, çalışan programlarınızın tümünü kapatmanız ve düzenlemeniz sırasında bir şeyin yanlış gittiği durumlarda kayıt defterinizi yedeklemeniz önerilir. Yedek kayıt defterimizdeki talimatları izleyerek kayıt defterinizi yedekleyin.
- Kayıt Defteri Düzenleyicisi'ni, arama çubuğuna Kayıt Defteri Düzenleyicisi'ni yazarak veya Çalıştır iletişim kutusunu açarak ve Windows'un eski bir sürümünü kullanıyorsanız regedit yazarak açın.
- Aşağıdaki kayıt defteri anahtarına gidin:
HKEY_LOCAL_MACHINE \ SOFTWARE \ Microsoft \ Windows \ CurrentVersion \ WindowsUpdate \ OSUpgrade
- Anahtar yoksa, önceki konumdan WindowsUpdate anahtarına gidin ve WindowsUpdate tuşuna sağ tıklayıp Yeni >> Anahtar'ı seçerek oluşturun. Anahtar OSUpgrade adını verdiğinizden emin olun.
- Yeni oluşturulan anahtarda veya anahtar zaten mevcutsa, sağ bölmede sağ tıklayın ve Yeni >> DWORD (32 bit) Değeri'ni seçin ve tırnak işaretleri olmadan AllowOSUpgrade olarak adlandırın.
- Değerini 0x000001 olarak ayarla
PRO TIP: Sorun bilgisayarınız veya dizüstü bilgisayar / dizüstü bilgisayar ile yapılmışsa, depoları tarayabilen ve bozuk ve eksik dosyaları değiştirebilen Reimage Plus Yazılımı'nı kullanmayı denemeniz gerekir. Bu, çoğu durumda, sorunun sistem bozulmasından kaynaklandığı yerlerde çalışır. Reimage Plus'ı tıklayarak buraya tıklayarak indirebilirsiniz.