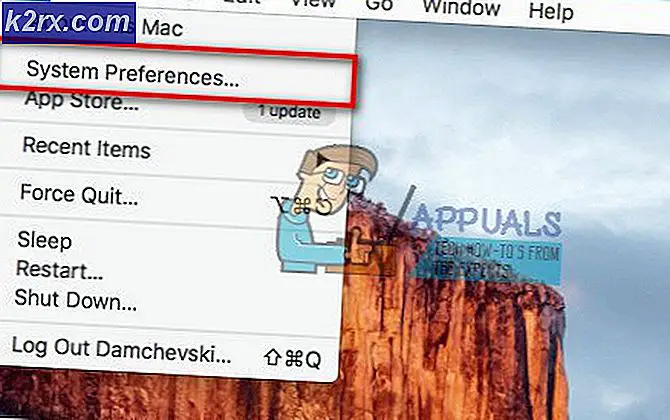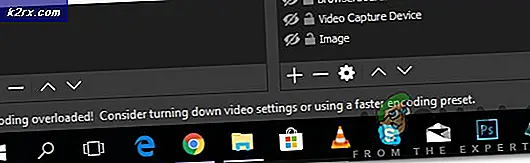Windows'ta FFXIV Başlatıcı Siyah Ekran Sorunu Nasıl Çözülür?
Final Fantasy XIV oynamak bir zevk ve oyun tüm dünyadaki oyuncuları büyüledi. Ancak, başlatma sırasında ciddi bir sorun bildirdikleri için bazı kullanıcıların oyunun keyfini çıkarması tamamen engellendi. Oyunun başlatıcısı basitçe siyah bir ekran açar ve başka hiçbir şey olmaz. Oyun başlamaz.
Aynı sorunu yaşayan birçok oyuncu, sorunu çözmek için kullandıkları yöntemi yayınlamak için zaman ayırdı. En yararlı yöntemleri bir araya getirdik ve bu makalede adım adım sunduk. Aşağıdan kontrol edin!
Windows'ta FFXIV Başlatıcı Siyah Ekran Sorununa Ne Sebep Olur?
Windows'ta FFXIV oynarken ortaya çıkan başlatıcı siyah ekran sorunu birçok farklı nedenden kaynaklanabilir. Doğru olanı belirlemek, sorun gidermeyi sizin için oldukça kolaylaştırabilir, bu nedenle aşağıdaki nedenleri incelemenizi öneririz!
1.Çözüm: Yapılandırma Dosyasını Düzenleyin
Oyundaki açılış filmini etkinleştirmek için oyunun yapılandırma dosyasını düzenlemek, birçok kullanıcı tarafından bildirildiği gibi sorunu çözecektir. Dosya Belgeler klasörünüzde bulunur ve Not Defteri kullanılarak düzenlenebilir. Bu yönteme devam etmek için aşağıdaki talimatları izleyin!
- Klasörün konumuna gidin. Dosya Gezgini sadece bir klasörü açıp tıklayarak Bu bilgisayar veya Benim bilgisayarım sol gezinme bölmesinden veya Başlat menüsünde bu girişi arayarak.
- Her neyse, Bu PC'de veya Bilgisayarım'da, Yerel Diskinizi açmak için çift tıklayın ve Kullanıcılar >> Hesabınızın Adı >> Belgeler >> Oyunlarım >> FINAL FANTASY XIV - Bir Diyar Yeniden Doğdu. Windows 10 kullanıcıları, sağ taraftaki gezinme menüsünden Dosya Gezgini'ni açtıktan sonra Belgeler'e kolayca gidebilir.
- "Adlı dosyayı sağ tıklayınFFXIV.cfg ’ ve açmayı seçin Not defteri.
- Kullan Ctrl + F tuş kombinasyonunu seçin veya üst menüden Düzenle'yi tıklayın ve Arama kutusunu açmak için açılır menüden Bul seçeneğini seçin.
- "Yazın"CutsceneMovieOpening ” kutuya girin ve yanındaki değeri 0'dan 1'e değiştirin. Ctrl + S değişiklikleri kaydetmek veya tıklamak için tuş kombinasyonu Dosya >> Kaydet ve Not Defteri'nden çıkın.
- FFXIV başlatıcısı siyah ekran sorununun hala devam edip etmediğini kontrol etmek için oyunu tekrar çalıştırmayı deneyin.
2.Çözüm: Internet Explorer Ayarlarını Varsayılana Sıfırlayın
Çoğu kişi Internet Explorer'ın bilgisayarınızda herhangi bir gerçek amaç olmaksızın yer kapladığını düşünse de, bu tamamen doğru değildir. İnternet bağlantı ayarlarının çoğu Internet Explorer'dan geçer. Kullanıcılar, FFXIV başlatıcısı siyah ekran sorununu yalnızca Internet Explorer ayarlarını sıfırlayarak çözebileceklerini bile bildirdi. Bunu da yapmak için aşağıdaki adımları izleyin!
- Açık Internet Explorer arayarak veya Masaüstündeki kısayoluna çift tıklayarak, Araçlar Sayfanın sağ üst kısmındaki düğmesine basın ve ardından İnternet Seçenekleri.
- Bunun gibi İnternet Seçeneklerine erişemiyorsanız, Denetim Bölmesil arayarak, değiştir Görüntüle seçeneği Kategori ve tıklayın Ağ ve Internet. Tıkla internet Seçenekleri Yeni pencerede ikinci olması ve çözüme devam etmesi gereken düğmeye basın.
- Şuraya gidin: ileri sekmesine tıklayın ve ardından Sıfırla Seçin Kişisel ayarları sil Gözatma geçmişini, arama sağlayıcılarını, Hızlandırıcıları, ana sayfaları ve InPrivate Filtreleme verilerini kaldırmak istiyorsanız onay kutusunu işaretleyin. Tarayıcınızı sıfırlamak istiyorsanız bu önerilir, ancak bu senaryo için bunu seçmek isteğe bağlıdır.
- Internet Explorer Ayarlarını Sıfırla iletişim kutusunda, Sıfırla ve Internet Explorer'ın varsayılan ayarları uygulamayı bitirmesini bekleyin. Tıklamak Kapat >> Tamam.
- Internet Explorer varsayılan ayarları uygulamayı bitirdiğinde Kapat'a ve ardından Tamam'a tıklayın. Şimdi sorunsuz bir şekilde açıp açamayacağınızı kontrol edin.
3. Çözüm: Windows Güvenlik Duvarında Oyun İçin Bir İstisna Ekleyin
Bir oyunun çok oyunculu özelliklerinin düzgün çalışması için, oyunun düzgün çalışması için internete ve sunucularına kesintisiz erişime sahip olması gerekir. Bu tür durumlarda genellikle Windows Defender Güvenlik Duvarı suçlanır ve oyunun Windows Defender Güvenlik Duvarı içindeki yürütülebilir dosyası için bir istisna yapmanızı öneririz!
- Açmak Kontrol Paneli Yardımcı programı Başlat düğmesinde arayarak veya Ara düğmesine veya görev çubuğunuzun sol tarafındaki (ekranınızın sol alt kısmı) Cortana düğmesine tıklayarak.
- Denetim Masası açıldıktan sonra, görünümü Büyük veya Küçük simgelere değiştirin ve alt tarafa gidip Windows Defender Güvenlik Duvarı seçeneği.
- Windows Defender Güvenlik Duvarı'na tıklayın ve Windows Güvenlik Duvarı üzerinden bir uygulamaya veya özelliğe izin verin sol taraftaki seçenekler listesinden seçenek. Yüklü uygulamaların bir listesi açılmalıdır. Tıkla Ayarları değiştir Ekranın üst kısmındaki düğmesine tıklayın ve yönetici izinlerini sağlayın. Çalıştırılabilir dosyayı içeride bulmayı deneyin. Orada değilse, Başka bir uygulamaya izin ver aşağıdaki buton.
- TeamViewer'ı kurduğunuz yere gidin (varsayılan olarak C: \ Program Files (x86) \ Steam \ steamapps \ common), Final Fantasy XIV klasörünü açın ve oyunun çalıştırılabilir dosyası.
- Bulduktan sonra, Ağ türleri üstteki düğmesine basın ve her ikisinin yanındaki kutuları işaretlediğinizden emin olun. Özel ve halka açık Tamam >> Ekle'ye tıklamadan önce giriş yapın.
- Tamam'ı tıklayın ve oyun başlatıcısının hala siyah bir ekran açıp açmadığını kontrol etmeden önce bilgisayarınızı yeniden başlatın!
4.Çözüm: Oyunu Başlatmaktan Sorumlu Dosyayı Silin
Oyunun yükleme klasöründe "ffxivboot.bck" adlı bir dosya var ve onu silmek, oyunun açılma biçimini ve siyah ekran sorununun görünmemesi gerektiğini geri yükleyebilir. Bu yöntemi denemek oldukça kolaydır ve oyunu yeniden açar açmaz dosya yeniden oluşturulacağı için kaybedecek hiçbir şeyiniz yoktur. Aşağıdaki gerekli adımları inceleyin!
- Oyunun masaüstü veya başka bir yerdeki kısayoluna sağ tıklayarak oyunun kurulum klasörünü manuel olarak bulun ve Dosya konumunu aç menüden.
- Oyunu Steam aracılığıyla yüklediyseniz, kısayolunu Masaüstünde açın veya Başlat menüsünde arayarak sadece "BuharBaşlat menüsü düğmesine tıkladıktan sonra ”.
- Steam istemcisi açıldıktan sonra, şuraya gidin: Kütüphane pencerenin üst kısmında bulunan menüdeki Steam penceresindeki sekme ve Gün Işığında Ölü listeye giriş.
- Kitaplıktaki oyunun simgesine sağ tıklayın ve Özellikleri içerik menüsünden açılacak ve şuraya gittiğinizden emin olacak seçenek Yerel dosyalar hemen Özellikler penceresindeki sekme ve Yerel Dosyalara Göz Atın
- Gerekli dosyayı şurada bulun: çizme Klasör. Aramak ffxivboot.bck dosya, üzerine sağ tıklayın ve Silme seçeneği görünecek bağlam menüsünden.
- Dosyayı silme seçimini onaylamanızı isteyebilecek ve oyunun bir sonraki başlangıçtan itibaren düzgün bir şekilde başlamasını isteyebilecek herhangi bir bilgi istemini onayladığınızdan emin olun.
5.Çözüm: Antivirüsünüzdeki Oyun İçin Bir İstisna Yaratın
Bazen virüsten koruma araçları, oyunun İnternete zararsız olarak bağlanma çabalarını kabul edemez ve özellikleri genellikle oyun tarafından engellenir. Antivirüse FFXIV oyununun zararsız olduğunu kanıtlamak için, onu İstisnalar / İstisnalar listesine eklemeniz gerekecek!
- Aç antivirüs kullanıcı arayüzü üzerindeki simgesine çift tıklayarak Sistem tepsisi (pencerenin altındaki görev çubuğunun sağ kısmı) veya Başlangıç menüsü.
- İstisnalar veya İstisnalar ayarı, farklı antivirüs araçlarına göre farklı noktalarda bulunur. Genellikle çok fazla güçlük çekmeden bulunabilir, ancak en popüler antivirüs araçlarında nasıl bulunacağına dair bazı hızlı kılavuzlar aşağıda verilmiştir:
Kaspersky internet güvenliği: Ana Sayfa >> Ayarlar >> Ek >> Tehditler ve Dışlamalar >> Dışlamalar >> Güvenilir Uygulamaları Belirtin >> Ekle.
AVG: Ana Sayfa >> Ayarlar >> Bileşenler >> Web Kalkanı >> İstisnalar.
dur: Ana Sayfa >> Ayarlar >> Genel >> Hariç Tutulanlar.
- Eklemeniz gerekecek oyunun çalıştırılabilir sizden klasöre gitmenizi isteyen kutuda. Oyunu kurmaya karar verdiğiniz klasörde olması gerekir. Varsayılan olarak:
- C: \ Program Dosyaları (x86) \ Steam \ steamapps \ common
- Artık siyah ekrana takılıp kalmadan oyunu oynayıp oynayamayacağınızı kontrol edin. Yine de çalışmazsa, bilgisayarınızı yeniden başlatmayı ve tekrar deneyin. Son adım, virüsten koruma yazılımını kaldırmak ve sorun devam ederse farklı bir tane denemek olacaktır.
6.Çözüm: DirectX 9'u Kullanarak Oyunu Çalıştırın
Oyunun DX10 veya DX11 ile tamamen uyumlu hale getirilmediği görüldüğü için bu kesinlikle çevrimiçi olarak sunulan tüm yöntemler arasında en popüler yöntemlerden biridir. Bu utanç verici ancak oyunu Steam üzerinden indirdiyseniz bu değişiklikleri kolayca geri alabilirsiniz. Oyunu 10 veya 11 yerine DirectX9 kullanmaya zorlamak için aşağıdaki adımları izleyin!
- Açmak Buhar Masaüstündeki girişini çift tıklatarak veya Başlat menüsünde arayarak bilgisayarınızda. Windows 10 kullanıcıları, her ikisi de Başlat menüsünün yanında olmak üzere Cortana'yı veya arama çubuğunu kullanarak da arayabilir.
- Şuraya gidin: Kütüphane pencerenin üst kısmındaki Kitaplık sekmesini bularak Steam penceresinde sekmesi ve Final Fantasy XIV ilgili kitaplığınızdaki oyunlar listesinde.
- Listedeki oyunun simgesine sağ tıklayın ve Özellikleri seçeneği görünecek bağlam menüsünden. İçinde kal Genel Özellikler penceresindeki sekmesine tıklayın ve Başlatma seçeneklerini ayarlayın buton.
- "- yazındx9" barda. Orada muhtemelen kullandığınız başka seçenekler varsa, bunu koma ile ayırdığınızdan emin olun. Değişiklikleri onaylamak için Tamam düğmesini tıklayın.
- Oyunu Kitaplık sekmesinden başlatmayı deneyin ve başlatıcıda siyah ekran sorununun devam edip etmediğini kontrol edin!
7. Çözüm: frontier.ffxiv.com'u IE’nin Güvenilen Sitelerine ekleyin
Muhtemelen zaten fark ettiğiniz gibi, başlatıcıyla ilgili birçok sorun Internet Explorer'a dayanıyor. Ana web sitesini yalnızca IE’nin Güvenilen Sitelerine eklerseniz birçok sorun çözülebilir veya engellenebilir. Bunu yapmak için aşağıdaki talimatları izleyin!
- Açık Internet Explorer Masaüstünde veya Başlat menüsünde arayarak bilgisayarınızda. Tıkla çark dişi Sağ üst köşede bulunan simge. Açılan menüden tıklayın internet Seçenekleri ilgili bağlantı ayarlarıyla ilgili bir liste açmak için.
- Internet Explorer'a erişiminiz yoksa Açın Kontrol Paneli Başlat menüsünde arayarak veya Windows Tuşu + R tuş kombinasyonu, yazıyor "kontrol.exeÇalıştır kutusuna "yazın ve TAMAM MI koşmak Kontrol Paneli.
- Denetim Masası'nda şunu seçin: Farklı görüntüle: Kategori sağ üst köşede ve Ağ ve Internet Bu bölümü açmak için düğmesine basın. Bu pencerenin içinde tıklayın internet Seçenekleri Internet Explorer'ı açtığınız gibi aynı ekrana gitmek için.
- Şuraya gidin: Güvenlik sekmesine tıklayın ve tıklayın Güvenilir siteler. Bağlantıyı sorunlu web sitenize yapıştırın ve Ekle Yalnızca doğru bağlantıyı eklediğinizden emin olun: frontier.ffxiv.com
- Siteyi ekledikten sonra, Bu bölgedeki tüm siteler için sunucu doğrulama seçeneğini (https) zorunlu kıl altında seçenek Web siteleri
- İnternet Seçeneklerinden çıkın, oyunu yeniden açın ve başlatıcının hala siyah bir ekrana açılıp açılmadığını kontrol edin!
Çözüm 8: Oyunu Yeniden Yükleyin
Oyunu yeniden yüklemek listedeki en son şey olmalıdır, ancak iyi olan şey, her şeyin hesabınıza kaydedilmesi ve her şeye yeniden başlamanıza gerek olmamasıdır. İyi bir İnternet bağlantınız veya güçlü bir PC'niz varsa, oyun kısa sürede yeniden yüklenmeli ve hata artık görünmemelidir.
- Başlat menüsü düğmesine tıklayın ve açın Kontrol Paneli arayarak veya Başlat menüsünde bularak (Windows 7 kullanıcıları). Alternatif olarak, dişli çark simgesine tıklayıp Ayarlar bilgisayarınızda işletim sistemi olarak Windows 10 kullanıyorsanız app.
- Denetim Masası penceresinde şu konuma geçin: Farklı görüntüle: Kategori sağ üst köşede ve tıklayın Programı kaldır Programlar bölümü altında.
- Windows 10'da Ayarları kullanıyorsanız, Uygulamalar Ayarlar penceresindeki bölüm, bilgisayarınızda yüklü tüm programların listesini açmalıdır.
- Bul Final Fantasy XIV Listede Ayarlar veya Denetim Masası'nda bir kez tıklayın ve Kaldır Program kaldır penceresinde bulunan düğmesi. Oyunu kaldırmak için tüm iletişim seçeneklerini onaylayın ve ekranda beliren talimatları izleyin. Daha sonra bilgisayarınızı yeniden başlatın!
Kitaplığı bularak Steam'den tekrar indirmeniz ve Yüklemek sağ tıkladıktan sonra düğmesine basın.
Devam etmeden önce, aşağıdakileri kontrol edin: yönlendiricinizi yeniden başlatma sorunu ortadan kaldırır. Kurulumdan sonraki ilk çalıştırmada sorunla karşılaşırsanız, PC minimum sistem gereksinimlerini karşılar. Ayrıca, Cihazın Gerçek Zamanlı Korumasından emin olun. Windows Defender soruna neden olmuyor.
Çözüm 9: Çakışan Uygulamaları Kaldırın / Devre Dışı Bırakın / Kapatın
FFXIV başlatıcısı tarafından gösterilen siyah ekran, çalışan uygulamalarda / işlemlerde bir çakışmadan kaynaklanıyor olabilir. Bu durumda, FFXIV Başlatıcı ile çakışan uygulamaların kapatılması / devre dışı bırakılması / kaldırılması sorunu çözebilir.
- Sisteminizdeki tüm uygulamaları kapatın. Uygulamalardan çıktığınızdan emin olun. sistemin tepsisi.
- Şimdi sağ tıklayın pencereler Power User menüsünü başlatmak için düğmesine ve ardından Görev Yöneticisi.
- Sonra süreçleri sonlandırmak bu gerekli değil. iTunes, Hızlı zaman, ve VLC uygulamalar (bu uygulamalar filmin FFXIV Başlatıcı'da yüklenmemesine neden olabilir) kullanıcılar tarafından soruna neden olduğu bildirilir, bu nedenle bu uygulamalarla (veya başka herhangi bir video oynatma uygulamasıyla) ilgili işlemleri sonlandırdığınızdan emin olun.
- Şimdi oyun başlatıcıyı açın (yönetici olarak) ve sorunun çözülüp çözülmediğini kontrol edin.
- Değilse, sisteminizi temiz önyükleyin ve ardından oyunun siyah ekran sorununun çözülüp çözülmediğini kontrol edin.
Çözüm 10: Game Launcher'ı, Visual C Yeniden Dağıtılabilir Paketleri ve Windows'u En Son Derlemelere Güncelleyin
Oyunun çalışması için gerekli olan süreç / hizmetler güncel değilse (işletim sistemi / uygulama modülleri arasında uyumsuzluğa yol açabileceğinden), mevcut sorunla karşılaşabilirsiniz. Bu bağlamda, uygulamaları / Windows'u / sürücüleri en son sürümlere güncellemek sorunu çözebilir.
- Bilgisayarınızın Windows'u ve sürücülerini en son yapılara manuel olarak güncelleyin.
- Ardından pencereler anahtar ve yazın (arama çubuğunda) Kenar. Sonra aç Microsoft Edge.
- Şimdi tıklayın üç yatay elips (sol üst tarafa yakın) Edge menüsünü açmak ve farenizi Yardım ve Geri Bildirim.
- Ardından alt menüden şunu seçin: Microsoft Edge hakkında ve emin ol Edge güncellendi en son yapıya.
- Şimdi güncelleyin Microsoft Visual C ++ Yeniden Dağıtılabilir (X64 / X86) en son yapılara.
- O zaman emin olun Steam istemcisi (oyunu başlatmak için kullanıyorsanız) en son sürüme güncellenir.
- Ardından bilgisayarınızı yeniden başlatın ve yeniden başlattıktan sonra, sisteminizin Görev Yöneticisinde oyunla ilgili hiçbir görevin çalışmadığından emin olun.
- Şimdi oyunun başlatıcısına (veya Steam istemcisine) sağ tıklayın ve Yönetici olarak çalıştır oyunun iyi çalışıp çalışmadığını kontrol etmek için.
- O zaman değilse yeniden başlatmak bilgisayarınızı açın ve oyunu yönetici ayrıcalıklarıyla başlatın. kurulum dizini bunun oyun sorununu çözüp çözmediğini kontrol etmek için.
Çözüm 11: Sisteminizde Kötü Amaçlı Yazılım Taraması Gerçekleştirin
Siyah ekran sorunu, özellikle kötü amaçlı yazılım Scorpion Saver gibi sisteminizin İnternet Seçeneklerini engelliyorsa, kötü amaçlı yazılım bulaşmasının bir sonucu olabilir. Bu durumda, sisteminizde kapsamlı bir kötü amaçlı yazılım taraması yapmak, kötü amaçlı yazılımı kaldırabilir ve böylece sorunu çözebilir.
- I vur pencereler anahtar ve seç Ayarlar.
- Sonra aç Uygulamalar ve şimdi öğrenmek için tüm yüklü uygulamaları gözden geçirin. şüpheli kötü amaçlı yazılım.
- Bulunduktan sonra (ör. Scorpion Saver), ardından genişletin ve Kaldır (bu eylemleri Güvenli Modda yapmanız veya bilgisayarınızın temiz önyükleme durumunda yapmanız gerekebilir).
- Sonra yeniden başlatmak PC'niz ve yeniden başlatıldığında, sisteminizde bir kötü amaçlı yazılım taraması gerçekleştirin. Malwarebytes (veya beğendiğiniz herhangi bir benzer araç).
- Şimdi temizlemek Malwarebytes tarafından bildirilen herhangi bir kötü amaçlı yazılım ve ardından oyunun siyah ekran sorunundan temiz olup olmadığını kontrol edin (oyunu yönetici olarak başlattığınızdan emin olun).
Çözüm 12: Oyunun Önyükleme Yapılandırma Dosyasını Düzenleyin
Oyunun önyükleme dosyası doğru şekilde yapılandırılmamışsa oyun siyah bir ekran gösterebilir. Bu senaryoda, oyunun Önyükleme Yapılandırma dosyasını düzenlemek sorunu çözebilir.
- İle ilgili hiçbir işlem olmadığından emin olun. FFXIV oyunu ... içinde çalışıyor Görev Yöneticisi sisteminizin.
- Windows düğmesine sağ tıklayın ve Yetkili Kullanıcı menüsünde Dosya Gezgini.
- Sonra gezinmek aşağıdaki yola (kopyalayıp yapıştırabilirsiniz):
% userprofile% \ Documents \ Oyunlarım \ FINAL FANTASY XIV - Bir Diyar Yeniden Doğuyor
- Şimdi sağ tıklayın FFXIV_BOOT.cfg dosyala ve aç Not defteri (veya başka herhangi bir düz metin düzenleyici).
- Sonra aratın B4Eula Anlaşması (Düzenle menüsünde Bul'u kullanabilirsiniz) ve değer itibaren 0 ile 1. B4EulaAg Agreement'ın değerini değiştirdiğinizden emin olun (EulaAg Agreement değil).
- Şimdi değişiklikleri kaydedin ve oyunun iyi çalışıp çalışmadığını kontrol edin.
- Değilse, Not Defteri'nde FFXIV_BOOT.cfg dosyasını açmak için 1'den 4'e kadar olan adımları tekrarlayın ve değişiklik değer nın-nin Bölge -e 1.
- Şimdi kayıt etmek Değişikliklerinizi yapın ve oyun sorununun çözülüp çözülmediğini kontrol edin.
Çözüm 13: Oyun Dosyalarının Bütünlüğünü Doğrulayın (Yalnızca Steam İstemcisi)
FFXIV oyunu, temel oyunun dosyaları bozuk veya eksikse, başlatılırken siyah ekran gösterebilir. Bu durumda, oyun dosyalarının bütünlüğünün doğrulanması bozulmayı giderebilir ve böylece sorunu çözebilir. Devam etmeden önce, internete erişmek için herhangi bir proxy / VPN kullanmadığınızdan emin olun.
- Başlat Steam istemcisi ve Steam kütüphanesinde, sağ tık açık FFXIV.
- Şimdi seçin Özellikleri ve şuraya git Yerel dosyalar sekmesi.
- Sonra tıklayın Oyun Dosyalarının Bütünlüğünü Doğrulayın ve sürecin tamamlanmasına izin verin.
- Şimdi oyunu başlatın ve siyah ekran sorununun giderilip giderilmediğini kontrol edin.
Çözüm 14: Farklı Bir Ağ Deneyin
FFXIV oyunu, sunucuları ile iletişim kuramazsa siyah ekran sorununu gösterebilir. Bu tıkanmanın nedeni ISS'niz veya yönlendiriciniz / modeminiz olabilir. Erişerek kontrol edebilirsiniz frontier.ffxiv.com veya square-enix.com bir web tarayıcısında ve bir 403 hatası atarsa, o zaman bir şey (büyük olasılıkla, ISS'niz veya yönlendiriciniz / modeminiz) oyunun sunucularına erişimi engelliyor demektir. Bunu dışlamak için, sistemi başka bir ağa bağlamak ve ardından oyunu başlatmak iyi bir fikir olacaktır.
- FFXIV oyunuyla ilgili hiçbir sürecin şu anda çalışmadığından emin olun. Görev Yöneticisi sisteminizin.
- Şimdi sisteminizi mevcut ağdan ayırın ve başka bir ağa bağlayın. Başka bir ağ yoksa, telefonunuzun ortak erişim noktasını deneyebilirsiniz (bu bir seçenek değilse, bir VPN istemcisi deneyebilirsiniz).
- Ardından oyunu başlatın ve sorunun çözülüp çözülmediğini kontrol edin.
Sorun başka bir ağ kullanarak çözülürse, doğrudan bağlan önceki ağınızın internet kablosunu sisteme bağlayın ve ardından sorunun çözülüp çözülmediğini kontrol edin. Oyun iyi çalışıyorsa, o zaman sizin yönlendirici (muhtemelen NAT türü veya bağlantı noktası yönlendirmesi) soruna neden oluyor (bunu çözmeniz veya başka bir yönlendirici kullanmanız gerekebilir).
İnternet kablosunu doğrudan bağladıktan sonra oyun bir hata durumuna girerse, ISP soruna neden oluyorsa (sorunu çözmek için ISS'nize başvurun).
Çözüm 15: Sisteminizin İnternet Seçeneklerini Düzenleyin
İnternet Seçenekleri (başlatıcının çalışması için gereklidir) doğru şekilde yapılandırılmamışsa, FFXIV Başlatıcı'yı açarken siyah ekranla karşılaşabilirsiniz. Bu bağlamda, sisteminizin İnternet Seçeneklerini düzenlemek sorunu çözebilir. Herhangi bir düzenlemeyi denemeden önce, Görev Yöneticisinde oyunun ilgili tüm süreçlerini zorla kapattığınızdan emin olun.
Uyarı: İnternet Seçeneklerini düzenlemek verilerinizi / sisteminizi virüsler, truva atları vb. Tehditlere maruz bırakabileceğinden, riski size ait olacak şekilde ilerleyin.
Güvenilir Sitelere FFXIV Web Sitesini Ekleyin
- Windows tuşuna basın ve İnternet Seçenekleri yazın. Sonra aç internet Seçenekleri.
- Şimdi yönünü Güvenlik sekme ve seçin Güvenilir siteler.
- Ardından Siteler düğmesi (Güvenilen Sitelerin önünde) ve ardından, Bu Web Sitesini Bölgeye Ekle Kutu, tip devamındaki:
finalfantasyxiv.com
- Şimdi tıklayın Ekle düğmesi ve sonra kapat pencere.
- Sonra tıklayın Uygula / Tamam siyah ekran sorununun çözülüp çözülmediğini kontrol etmek için başlatıcıyı yönetici olarak açın.
Çerez Ayarlarını Düzenleyin
- Başlat internet Seçenekleri (yukarıda tartışıldığı gibi) ve Genel sekme, tıklayın Silme (Tarama Geçmişi bölümünde).
- Şimdi hepsini seç seçenekleri ve tıklayın Silme buton.
- Sonra yönünü Gizlilik sekmesinde ve Ayarlar'da, ileri.
- Şimdi seçin Kabul etmek içinde Birinci Taraf Çerezler ve Üçüncü Şahıs Çerezleri Bölüm.
- Ardından seçeneğini işaretleyin. Oturum Çerezlerine Her Zaman İzin Ver ve tıkla TAMAM MI.
- Şimdi tıklayın Uygula / Tamam düğmelerine dokunun ve iyi çalışıp çalışmadığını kontrol etmek için yönetici olarak FFXIV Başlatıcı'yı açın.
Gelişmiş İnternet Seçeneklerini Düzenle
- Aç internet Seçenekleri sisteminizin (yukarıda tartışıldığı gibi) ve ileri sekmesi.
- Şimdi seçeneğini işaretleyin İmza geçersiz olsa bile yazılımın çalışmasına veya kurulmasına izin verin ve sonra tümünün SSL / TLS seçenekler (3.0 hariç) çek işaretli.
- Sonra tıklayın Uygula / Tamam ve FFXIV sorununun çözülüp çözülmediğini kontrol edin.
- Sorun devam ederse, uyumluluk modunda FFXIV Başlatıcı'yı kullanmanın sorunu çözüp çözmediğini kontrol edin.
İnternet Seçeneklerinin Güvenliğini Düşürün
- Başlat internet Seçenekleri yukarıda tartışıldığı gibi ve Güvenlik sekmesi.
- Şimdi Bu Bölgenin Güvenlik Seviyesi çubuğunu olabildiğince minimuma (genellikle Orta) indirin ve ardından işareti kaldırmak seçeneği Korumalı modu etkinleştir.
- Ardından Uygula / Tamam'a tıklayın ve bilgisayarınızı yeniden başlatın.
- Yeniden başlatmanın ardından, FFXIV Başlatıcı'yı yönetici olarak açın ve normal şekilde çalışıp çalışmadığını kontrol edin.
- Değilse, tıklayın Özel Seviye içinde Güvenlik sekmesi internet Seçenekleri.
- Şimdi ilgili tüm seçeneklerin olduğundan emin olun. ActiveX etkinleştirilir ve ardından FFXIV Başlatıcı'nın normal çalışıp çalışmadığını kontrol edin.
Sorun hala oradaysa, bilgisayarınızı sıfırlamanız gerekebilir (Uygulamalarınızı ve Dosyalarınızı Saklayın'ı kullandığınızdan emin olun).