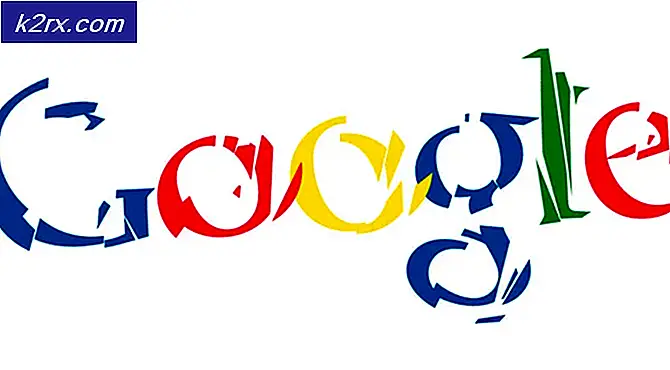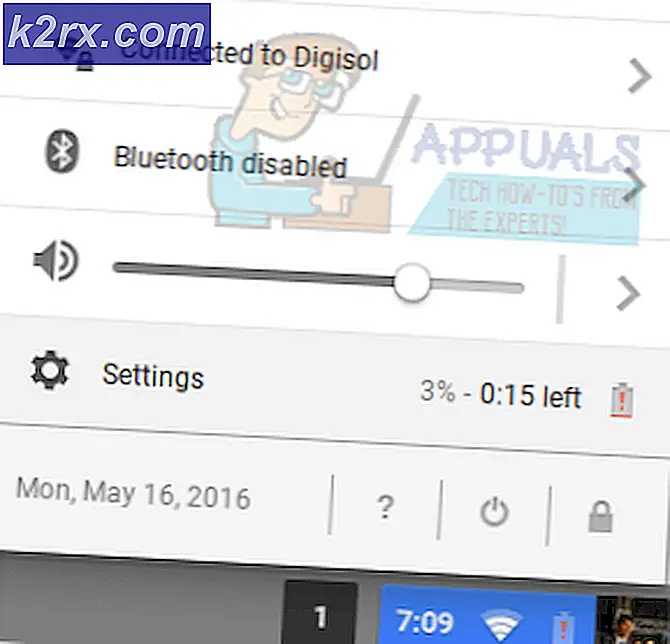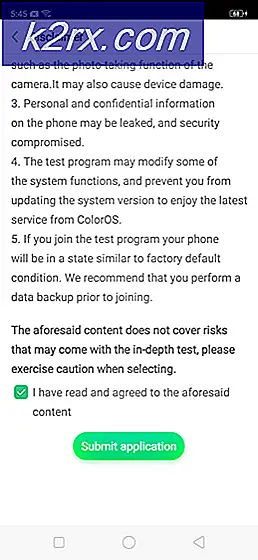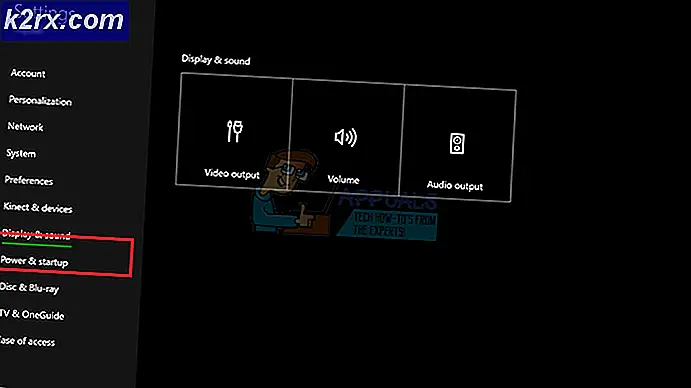Windows 10'daki Modern Uygulamalarla Klavye Sorunlarını Düzeltme
Modern Uygulamalar, Windows 10'un temel özelliklerinden biridir. Bu uygulamalar, göz alıcı ve kullanımı kolay, temiz ve zarif bir kullanıcı arayüzü sağlayarak, kullanıcıların Windows işletim sistemi ile etkileşimini geliştirir. Bu uygulamalar bir pencerenin içinde açılır ve herhangi bir pencere gibi kapatılabilir, büyütülebilir veya en aza indirilebilir.
Modern Uygulamaların göz alıcı ve kullanımı kolay olmasının yanı sıra, bazı insanlar garip bir konuyla karşılaşıyorlar, yani Cortana, Windows Mağazası veya başka bir modern kullanıcı arayüzü uygulaması gibi arama alanlarına hiçbir şey yazamıyorlar . Kullanıcılar metinleri arama alanlarına kopyalayıp yapıştırabilirler, ancak bu yalnızca bir çözümdür ve kalıcı olarak kullanılamaz. Dolayısıyla, Windows 10'un en göze çarpan özelliklerinden biri olan Modern Uygulamalar, yapabileceğiniz en iyi yol olan birkaç çözüm.
Modern Uygulamalar / Kullanıcı Arayüzü ile Klavye Giriş Probleminin Ardından Nedeni:
Windows içinde klavye girişleri sağlayan bir çerçeve var. Belirli zamanlarda, bu çerçeve diğer uygulamalar tarafından devre dışı bırakılmış olabilir. Öte yandan, bu sorun, Windows içindeki güncellemelere bağlı olarak da oluşabilir.
Modern Uygulamalar / Kullanıcı Arabirimi ve Klavye Girişi Düzeltme Çözümleri:
Favori modern uygulamalarınızı işe geri döndürmenizde size yardımcı olabilecek birkaç çözüm var.
Yöntem 1: Windows 10 Görev Zamanlayıcı Yardımcı Programı'nı kullanma
Adından da anlaşılacağı üzere Görev Zamanlayıcısı, Windows içinde, sizin tarafınızdan belirlenen belirli bir zamanda gerçekleştirilecek belirli görevleri otomatikleştirmenize yardımcı olabilecek bir yardımcı program aracıdır. Bu nedenle, bu yardımcı programı kullanarak, bilgisayarı bir tetiklemeye gerek kalmadan belirli görevleri otomatik olarak yürütecek şekilde sipariş edebilirsiniz. Yani, bu yöntemde, Modern Apps ile sorunu düzeltmek için bu yardımcı programı kullanacağım.
- Çalıştır yardımcı programını açmak için klavyedeki Win + R tuşlarına basın ve taskchd yazın. msc . Bu komut Görev Zamanlayıcısı Yardımcı Programını açacaktır. Alternatif olarak, Cortana'yı kullanarak bu yardımcı programı da arayabilirsiniz.
- Görev Zamanlayıcısı açıldıktan sonra, aşağıdaki resimde gösterildiği gibi TextServicesFramework öğesini bulmak için sol tarafta bulunan aşağıdaki sekmeler arasında gezinin . Görev Zamanlayıcısı Kitaplığı> Microsoft> Windows> TextServicesFramework
- Merkezdeki bölmede, MsCtfMonitor seçeneğinin üzerine sağ tıklayın ve Etkinleştir'e tıklayın (zaten etkin değilse). Zaten etkinse, bunu devre dışı bırakın ve daha sonra yeniden etkinleştirin. TextServicesFramework'ta yapılan değişiklikleri uygulamak ve klavye girişlerini kontrol etmek için bilgisayarınızı yeniden başlatın .
Yöntem 2: PowerShell'i kullanarak Modern Apps paketini yeniden yükleyin:
Yukarıda belirtilen yöntem sizin durumunuzda çalışmazsa, o zaman Windows 10 içinde PowerShell adı verilen güçlü bir yardımcı program kullanarak modern uygulama paketini yeniden yüklemeniz gerekebilir.
- Cortana arama alanına tıklayın ve PowerShell yazın . Arama sonuçlarını en uygun sonuçla en üstte gösterir. PowerShell'i sağ tıklayın ve klavyede AdPress Win + R kısayol tuşu olarak çalıştır'ı seçin ve powershell yazın . Alternatif olarak, PowerShell'i klavyede Win + R tuşlarına basarak ve ardından powershell yazıp ardından Tamam'ı da çalıştırabilirsiniz.
- PowerShell içinde, aşağıda belirtilen komutu yazın veya yapıştırın ve klavyede Enter tuşuna basın. Komplikasyonları önlemek için komutu olduğu gibi kopyaladığınızdan emin olun.
Komut:
Get-AppXPackage -AllUsers | Nerede Nesne {$ _. InstallLocation-like * SystemApps *} | Foreach {Add-AppxPackage -DisableDevelopmentMode -Register $ ($ _. Yükleme Konumu) \ AppXManifest.xml}
Paketleri dağıtmaya başlayacak ve bittikten sonra, sisteminizi yeniden başlatın ve sorunu tekrar kontrol edin. Umarım çözülürdü.
PRO TIP: Sorun bilgisayarınız veya dizüstü bilgisayar / dizüstü bilgisayar ile yapılmışsa, depoları tarayabilen ve bozuk ve eksik dosyaları değiştirebilen Reimage Plus Yazılımı'nı kullanmayı denemeniz gerekir. Bu, çoğu durumda, sorunun sistem bozulmasından kaynaklandığı yerlerde çalışır. Reimage Plus'ı tıklayarak buraya tıklayarak indirebilirsiniz.