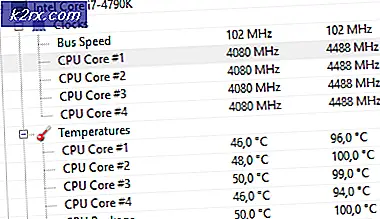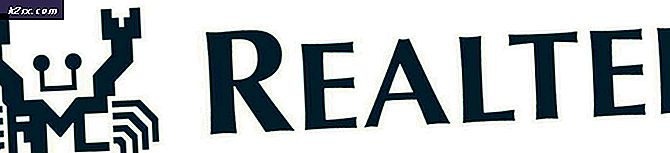Düzeltme: Hata Durumunda Yazıcı
Dünyanın dört bir yanındaki birçok yazıcı, Hata Durumunda Yazıcı hatasıyla karşı karşıya. Bu hata sadece bir marka ile sınırlı değildir; hemen hemen hepsinde görülür. Bu hata durumu genellikle, yazıcının doğru sürücüler yüklenemediği, mürekkep (kartuşlar) doğru yerleştirilebileceği ya da bir hata durumuna dönüştüğü ve yeniden başlatılması gerektiği gibi bir hata durumunda olduğu anlamına gelir.
Hata yazıcıdan yazıcıya değişebilir ve bu genel sorun için bir çözüm listelemek oldukça olasıdır. Aşağıda en çok çalışan çözümleri listeledik. İlkinden başla ve yolunu indir.
Çözüm 1: Fiziksel Bileşenleri Kontrol Etme
Sistemdeki yazılım tutarsızlıklarına girmeden önce, tüm fiziksel bileşenleri kontrol etmeye değer. Fiziksel bileşenler arasında toner, güç kaynağı, kağıt yığını, kapak, kağıt sıkışması vb.
Ayrıca, yazıcının bilgisayara doğru şekilde bağlandığından emin olun. Yazıcıyı bilgisayarla bağlama sorununu hedefleyen diğer birçok makalemizi inceleyebilirsiniz. Tüm fiziksel bileşenlerin yerinde olduğundan ve yazıcı bağlantısıyla ilgili bir sorun olduğundan emin olduktan sonra, diğer çözümlerle ilerleyebilirsiniz.
Çözüm 2: Tüm Sistemde güç döngüsü
Kötü yapılandırmaların sıfırlanmasının bir diğer yolu, tüm kurulumunuzu (hem bilgisayar hem de yazıcı) güç döngüsü yapmaktır. Yazıcıda, kötü bir yapılandırmaya girdiği ve düzgün bir şekilde yeniden başlatılıncaya kadar sabitlenmediği bilinen bir sorun var. Güç döngüsü, bilgisayarınızı / yazıcınızı tamamen kapatma ve gücü kesme eylemidir.
- Bilgisayarı uygun kapatma mekanizmasını kullanarak kapatın . Yazıcınızla aynı şeyi yapın.
- Her şey kapatıldığında, hem bilgisayarın hem de yazıcının güç kablosunu çıkarın .
- Her şeyi tekrar takmadan önce 8-10 dakika bekleyin ve sistemi başlatın. Her iki modülü de bağladıktan sonra, sorunun çözülüp çözülmediğini kontrol edin.
Çözüm 3: Yazıcı ve yazıcı uygulamalarını kaldırma
Yazıcıyı kaldırmayı ve yaptığımız zaman varsayılan sürücüleri de yüklemeyi deneyebiliriz. Yazıcıyı kaldırmak, yazıcıyla ilgili tüm verileri bilgisayarınızdan kaldırır, böylece sıfırdan kurabilirsiniz.
- Diyalog kutusuna Run Type devmgmt.msc'yi başlatmak için Enter tuşuna basın ve Enter tuşuna basın. Bu, bilgisayarınızın cihaz yöneticisini başlatır.
- Tüm donanımlarda gezinin ve yazıcı donanımınıza sağ tıklayın ve Cihazı Kaldır seçeneğini seçin.
- Cihaz kaldırıldıktan sonra, tüm sistemi kapatın. Şimdi Windows + R tuşlarına basın, appwiz yazın. diyalog kutusundan cpl ve Enter tuşuna basın. Tüm uygulamalar burada listelenecek.
- Yazıcı uygulamalarının her birine sağ tıklayın (HP bileşenleri veya ek yazılımlar) ve Kaldır'ı seçin.
- Şimdi yazıcıyı bir USB bağlantısı kullanarak bilgisayarınıza bağlayın ve bağlantıyı test edin. Yazıcı bağlı ve tanımlanmışsa, varsayılan sürücülerin kurulu olduğu anlamına gelir.
Not: Bilgisayarınız ağınızdaki yazıcıyı algılamıyorsa, yönlendiricinizi sıfırlamayı ve hem bilgisayarınızı hem de yazıcınızı yeniden bağlamayı deneyin. Her zaman bir önlem olarak, bu tür sorunları önlemek için yönlendiricinizi her defasında bir kez yeniden başlatmalısınız.
Çözüm 4: Yazıcı Sürücülerini Güncelleme
Yukarıdaki tüm çözümler işe yaramazsa, yazıcı sürücülerini güncellemeyi deneyebiliriz. Üreticinin web sitesine gitmeli ve mevcut en yeni yazıcı sürücülerini indirmelisiniz. Yazıcınız için kesin sürücüleri indirdiğinizden emin olun. Yazıcınızın önündeki veya kutusundaki mevcut model numarasını arayabilirsiniz. Normalde, yükleyici dosyasını çift tıklatabilir ve sürücü otomatik olarak bilgisayara yüklenebilir. Bu durumda değilse, el ile taşıyabilir ve yükleyebilirsiniz.
Not: Daha yeni bir sürücünün çalışmadığı birkaç durum vardır. Bu durumda, sürücünün eski bir sürümünü indirin ve aşağıda açıklanan aynı yöntemi kullanarak yükleyin.
- Diyalog kutusuna Run Type devmgmt.msc'yi başlatmak için Enter tuşuna basın ve Enter tuşuna basın. Bu, bilgisayarınızın cihaz yöneticisini başlatır.
- Tüm donanımlarda gezinin, Alt menü yazdırma kuyruklarını açın, yazıcı donanımınıza sağ tıklayın ve Sürücüyü güncelle'yi seçin.
- Şimdi Windows, sürücünüzü hangi şekilde güncellemek istediğinizi soran bir diyalog kutusu açacaktır. İkinci seçeneği seçin ( Sürücü yazılımı için bilgisayarıma göz atın ) ve devam edin.
Gözat düğmesini kullanarak indirdiğiniz sürücü dosyasını seçin ve buna göre güncelleyin.
- Bilgisayarınızı yeniden başlatın ve sorunun çözülüp çözülmediğini kontrol edin.
Not: Sürücüleri manuel olarak güncelleyemiyorsanız, güncellenmiş sürücü yazılımı için otomatik olarak ilk arama seçeneğini de seçebilirsiniz. Bu seçenek, Windows'un otomatik olarak web'de arama yapmasını ve en iyi sürücüyü seçmesini sağlar.
Yukarıda listelenen çözümlere ek olarak, aşağıdakileri de deneyebilirsiniz:
- Tüm yazdırma kuyruklarını temizleme ve yazdırma biriktiricisi hizmetini yeniden başlatma.
- Yazıcınıza karşı genel bir sürücü kurulmadığından emin olun. Model numarası ile kesin olanların kurulu olduğundan emin olun.
- Cihaz yöneticisinde Paralel Bağlantı Noktasını açın, ayarları açmak için çift tıklayın ve bağlantı noktasına atanan tüm kesmeleri kullan seçeneğini işaretleyin.
- Aygıt yöneticisindeki bağlantı noktalarına gidin, sonra LPT'ye gidin ve özellikleri seçin. Şimdi Eski Tak ve Çalıştır'ı Etkinleştir seçeneğini etkinleştirin .
PRO TIP: Sorun bilgisayarınız veya dizüstü bilgisayar / dizüstü bilgisayar ile yapılmışsa, depoları tarayabilen ve bozuk ve eksik dosyaları değiştirebilen Reimage Plus Yazılımı'nı kullanmayı denemeniz gerekir. Bu, çoğu durumda, sorunun sistem bozulmasından kaynaklandığı yerlerde çalışır. Reimage Plus'ı tıklayarak buraya tıklayarak indirebilirsiniz.