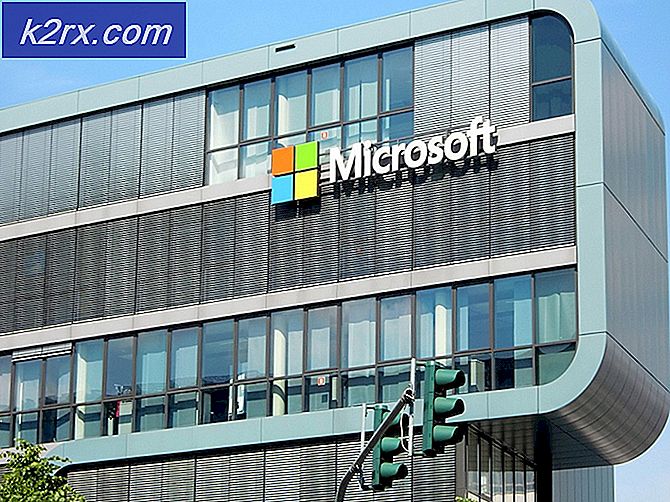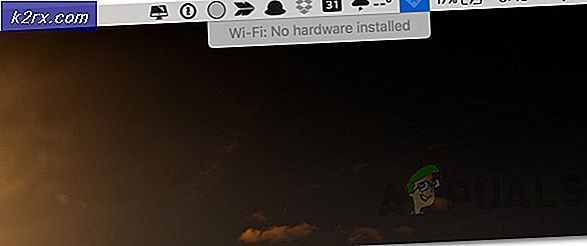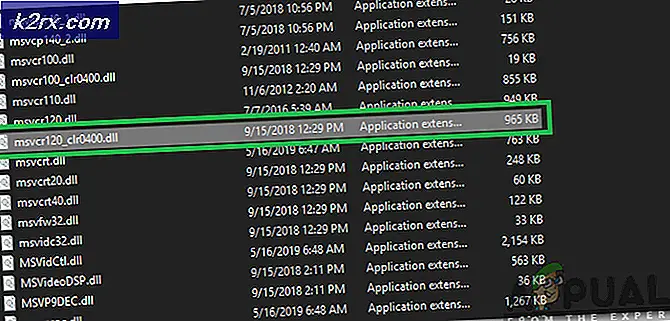EN İYİ KILAVUZ: Google+ Hangout'larında Video Aramaları Nasıl Yapılır?
Google Hangouts, görüntülü görüşmeler ve grup sohbetleri için harika ve hızlı bir seçimdir. Girişimler, yerel kar amacı gütmeyen kuruluşlar veya topluluklar gibi küçük kıyafetler için uygun bir seçimdir. İstediğiniz şekilde iletişim kurmanızı sağlar ve yolunuza çıkmaz. Google Hangouts'a, Android ve iOS destekli mobil cihazların yanı sıra dizüstü bilgisayar, masaüstü bilgisayarlardan da erişilebilir. Kullanıcılar dokümanları, kazı-kazanları, görüntüleri ve YouTube videolarını diğer kullanıcılarla paylaşabilir. Google'ın Hangouts'u, bir web tarayıcısına sahip herkes tarafından erişilebilen canlı video görüşmeleri yayınlamak için bir Canlı Hangouts özelliği de sunar.
Ancak, Skype, Facebook görüntülü görüşme, FaceTime ve diğerleri gibi yüzlerce ücretsiz çözüm var. Bugün, Google+ Hangout'u diğer benzer çözümlerden farklı kılan ve rutin konuşmalar için verimli bir şekilde nasıl kullanabileceğimizi tartışacağız.
Hangout'ların farkında olmayanlar için, tarayıcıda varsayılan tarayıcı içi sohbet istemcisi olmuş ve bazı kullanıcılar bunu artık GChat (şimdi emekli) olarak adlandırmayı tercih etmektedir. Yıllar boyunca, çeşitli Google iletişim platformu Google Talk ve Google Voice'tan Hangouts ortamına genişledi ve evrildi.
Google+ Hangouts uygulamasında birçok özellik var ve bu kılavuz Hangout'lardan en iyi şekilde yararlanmanıza yardımcı olacak.
Hangouts'u bir PC'den kullanarak Görüntülü Arama Yapma
Tarayıcınızı IE / Firefox / Chrome açın - (Microsoft Edge şu anda desteklenmemektedir, ancak Internet Explorer eklentisini kullanabilirsiniz).
Ardından, (burayı) tıklayın veya hangouts.gsoogle.com yazın. Sağ üstte Oturum aç düğmesini tıklayın - Google + / Gmail hesabınızla oturum açın.
Chrome Kullanıcıları
Görüntülü Arama Düğmesi'ni tıklayın (Hangouts'un kameranızı ve mikrofonunuzu kullanmasına izin vermek için bir mesajla bir pencere açılacaktır)
İzin Ver'e tıklayın (Chrome gelecekteki kullanımlarınız için ayarlarınızı hatırlayacaktır ve yalnızca erişim için bir kez talep edilecektir)
PRO TIP: Sorun bilgisayarınız veya dizüstü bilgisayar / dizüstü bilgisayar ile yapılmışsa, depoları tarayabilen ve bozuk ve eksik dosyaları değiştirebilen Reimage Plus Yazılımı'nı kullanmayı denemeniz gerekir. Bu, çoğu durumda, sorunun sistem bozulmasından kaynaklandığı yerlerde çalışır. Reimage Plus'ı tıklayarak buraya tıklayarak indirebilirsiniz.Hangout'larınıza daha fazla kullanıcı eklemek isterseniz, onları bir bağlantı veya e-posta yoluyla paylaşarak da davet edebilirsiniz.
Video görüşmesi başlatıldığında, sağ üstte bulunan kişileri davet et simgesini tıklayın.
E-posta adreslerini girerek KOPYALA BAĞLAYINIZ'ı tıklayın veya onları davet edin (bir Google Apps İşletme Sürümü veya Google Apps for EDU hesabı olmadıkça bu limit 10 katılımcıdır; bu durumda 15 katılımcıya yükseltilir)
Mobil Cihazlardan Hangouts'u kullanarak Görüntülü Arama Yapma
Android Kullanıcıları İçin (2.3'in üzerindeki sürümler için Desteklenenler)
Android cihazınızda Google Play Store'u açın
Hangouts uygulamasını indirin ve yükleyin (Uygulama, cihazınızda önceden yüklenmiş olabilir)
Hangouts uygulamasını açın ve Google + / Gmail hesabınızla oturum açın.
Ekranın sol alt köşesinde + düğmesine dokunun
Yeni Video Araması / Yeni Grup / Yeni Sohbete tıklayın veya Hangouts kişi listenizden seçin.
IOS cihazlar için
IOS cihazınızda App Store'u açın
Hangouts uygulamasını indirin ve yükleyin
Hangouts uygulamasını açın ve Google + / Gmail hesabınızla oturum açın.
Sağ alttaki + düğmesine dokunun
Konuşmaya başlamak istediğiniz kişiyi yazın ve arayın
PRO TIP: Sorun bilgisayarınız veya dizüstü bilgisayar / dizüstü bilgisayar ile yapılmışsa, depoları tarayabilen ve bozuk ve eksik dosyaları değiştirebilen Reimage Plus Yazılımı'nı kullanmayı denemeniz gerekir. Bu, çoğu durumda, sorunun sistem bozulmasından kaynaklandığı yerlerde çalışır. Reimage Plus'ı tıklayarak buraya tıklayarak indirebilirsiniz.