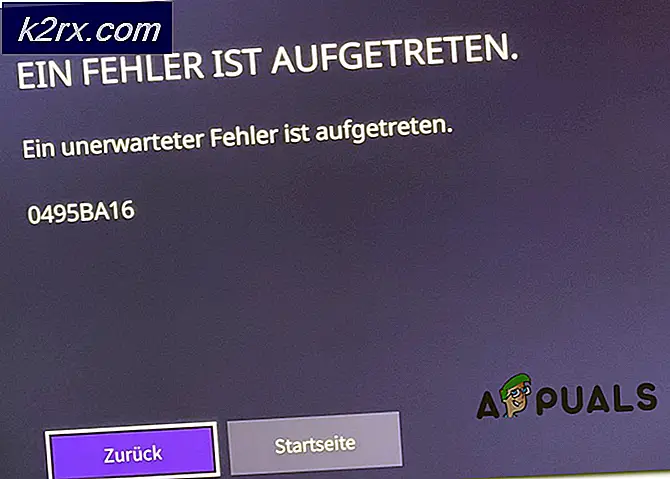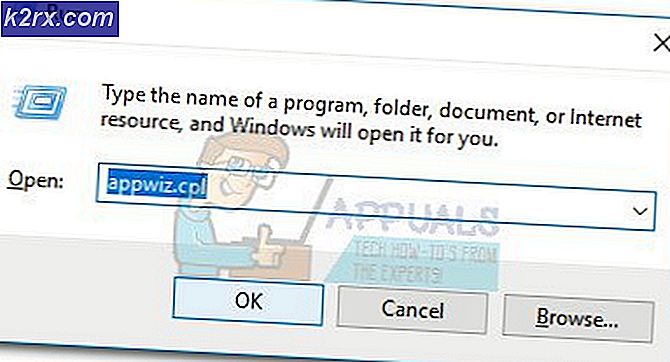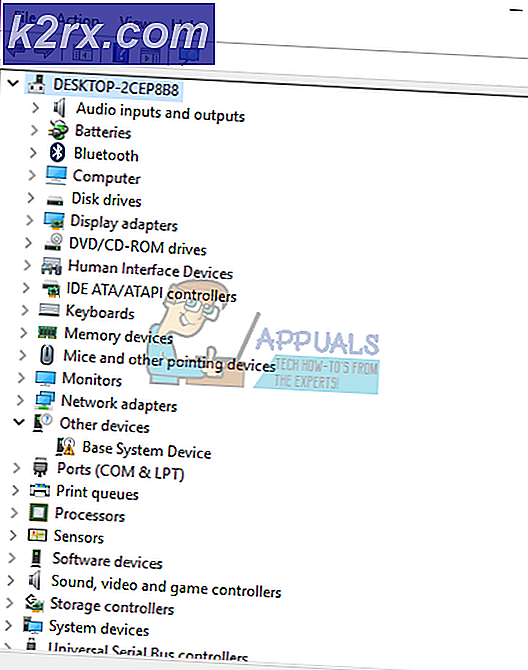Windows 10'da Bildirim ve Ses Seviyesi Sesleri Nasıl Devre Dışı Bırakılır
Windows sürümlerinin ürettiği seslerden rahatsız olan birçok kullanıcı bize sorularla ulaşıyor. Çoğu kullanıcı, sesli bildirimlerini tamamen devre dışı bırakmanın veya daha az sinir bozucu bir sese dönüştürmenin bir yolunu bulmaya çalışıyor.
Bildiğiniz gibi, önemli bir eylem gerçekleştirildiğinde, Windows varsayılan olarak bildirim sesleri aracılığıyla sesli geri bildirim sağlayacak şekilde yapılandırılır. Bir USB cihazının bağlantısının kesilmesi / bağlanması, düşük pil uyarısı, ses ayarı, takvim hatırlatıcısı vb. Gibi yaygın eylemler için sesli bildirimlere hepimiz aşinayız.
Windows 10 kullanıyorsanız, yeni bir bildirim setiyle birlikte geldiğini bilirsiniz - bazıları Windows 8.1'den ödünç alınmıştır. Ancak, çoğu kullanıcıyı her sistem sesini kapatmaya karar verdikleri noktaya kadar rahatsız eden yeni eklemelerdir.
Bildirimler ve Sistem Sesleri Nasıl Devre Dışı Bırakılır
Windows bilgisayarınızda kolayca sinirleniyorsanız ve bildirimleri ve sistem seslerini kapatmanın bir yolunu arıyorsanız, bu makale bunu yapmanıza yardımcı olacaktır. Aşağıda, Windows tarafından oluşturulan sesleri nasıl ortadan kaldıracağınızı ve ev veya ofis oturumlarınızı güzel ve sessiz tutacağınızı gösterecek farklı yöntemlerden oluşan bir koleksiyon bulacaksınız.
Kurtulmaya çalıştığınız sesleri devre dışı bırakan yöntemi izleyin ve mevcut durumunuz için geçerli olmayan diğer tüm yöntemleri göz ardı edin. Hadi başlayalım!
Yöntem 1: Ayarlar uygulamasını kullanarak Bildirim Seslerini Devre Dışı Bırakma
Bildirim sesleri, Windows ses filosuna eklenen en yeni ve görünüşe göre en nefret edilen seslerdir. Neyse ki, Ayarlar uygulamasını kullanarak bildirimler için sesi devre dışı bırakmanın kolay ve etkili bir yolu var. Tüm uygulamalar için sesleri devre dışı bırakabilir veya bir daha duymak istemediğiniz belirli bildirimleri hedefleyebilirsiniz.
Bunu yapma prosedürü basit ama etkilidir. Başarıyla test ettik ve kusursuz çalışıyor. İşte yapmanız gerekenler:
- Basın Windows tuşu + R açmak için Çalıştırmak iletişim kutusu. Ardından, "ms ayarları:bildirimler"Metin kutusunun içinde" ve Giriş açmak için Bildirimler ve eylemler sekmesi Ayarlar app.
- İçine girdiğinizde Bildirimler ve eylemler sekme, aşağı kaydırın Bu gönderenlerden Bildirimler alın.
- Ses bildirimlerini devre dışı bırakmak istediğiniz bir uygulamaya tıklayın ve ardından ilgili geçişi devre dışı bırakın. Bir bildirim geldiğinde ses çal-den Otomatik oynatma Menü.
- Can sıkıcı sesli bildirimlere sahip birden fazla uygulamanız varsa Bildirimler ve işlemler sekmesine dönün ve farklı bir uygulamayla 3. adımı tekrarlayın. Sizi rahatsız etme potansiyeline sahip her uygulama için sesli bildirimi devre dışı bırakana kadar bunu sistematik olarak yapın.
- Bilgisayarınızı yeniden başlatın ve huzur ve sessizliğin tadını çıkarın.
Bu yöntem mevcut senaryonuz için geçerli değilse veya ayrıca tüm işletim sistemi genelinde sesli bildirimleri devre dışı bırakmak istiyorsanız, aşağıdaki sonraki yönteme geçin.
Yöntem 2: Denetim Masası Üzerinden Ses Bildirimlerini Devre Dışı Bırakma
Her Windows bildirim sesini devre dışı bırakmayı içeren pratik bir yaklaşım arıyorsanız, bunu yapmanın en kolay yolu klasik Denetim Masası Arayüzünü kullanmaktır. Ancak, bunu yapmanın, ekranınızda olup bitenlere dikkat etmezseniz muhtemelen bazı bildirimleri tamamen kaçıracağınız anlamına geldiğini unutmayın.
Kullanıcı raporlarına bakıldığında, bu yöntem, sesli bildirimleri devre dışı bırakma söz konusu olduğunda tercih edilen yaklaşım gibi görünüyor, çünkü bunu toplu olarak yapmanıza izin veriyor (her bildirimi ayrı ayrı devre dışı bırakmanıza gerek kalmadan).
Kontrol Paneli aracılığıyla tüm sesli bildirimlerin devre dışı bırakılmasıyla ilgili hızlı bir kılavuz:
- Basın Windows tuşu + R açmak için Çalıştırmak iletişim kutusu. Sonra yazın "kontrol" metin kutusunun içinde ve tuşuna basın Girişklasiği açmak için Kontrol Paneli Arayüz.
- Denetim Masası'na girdikten sonra, arama yapmak için ekranın sağ üst köşesindeki arama işlevini kullanın. "ses" (Basın Giriş aramayı başlatmak için).
- Ardından, arama sonuçlarından tıklayın. Sistem Seslerini Değiştir.
- İtibaren Ses pencere, emin olun Sesler sekme seçilir ve ardından Bildirimler altındaki sesler listesinden Program Etkinlikleri.
- İle Bildirim olay seçildi, değiştir Sesler aşağıdaki açılır menü Yok ve tıkla Uygulamak yapılandırmayı kaydetmek için.
- Bu kadar. Bu kadar uzağa gittiğinizde, bildirim seslerinizin çalınması zaten engelleniyor.
Ses seviyesini devre dışı bırakmak gibi farklı bir yaklaşım arıyorsanız, aşağıdaki sonraki yönteme geçin.
Yöntem 3: Windows 10'da Varsayılan Ses Seviyesini Devre Dışı Bırakma
Birkaç kullanıcı, kullanıcı ses düzeyini ayarlamaya çalıştığında Windows 10'un çıkardığı bip sesini devre dışı bırakmanın bir yolunu arıyor. Garip bir şekilde, kullanıcı ses kaydırıcısını yukarı veya aşağı doğru ayarladığında aynı anda (varsayılan olarak) çalan iki farklı ses vardır.
İkisi birbirine karışma ve garip bir ses çıkarma eğiliminde olduğundan, Microsoft'un ses seviyesi kaydırıcısına farklı sesler tahsis ederek neyi başarmaya çalıştığını belirlemek zor. Neyse ki, varsayılan ses seviyesini kaldırmak için uygulayabileceğiniz hızlı bir düzeltme var. İşte yapmanız gerekenler:
- Basın Windows tuşu + R Çalıştır iletişim kutusunu açmak için. Sonra yazın "Mmsys.cpl" ve bas Giriş açmak için Ses pencere.
- Oraya vardığınızda, Sesler sekmesinin seçili olduğundan emin olun.
- Sonra aşağı kaydırın Program Etkinlikleri ve ses olayları listesinden Varsayılan Bip'i bulun.
- İle Varsayılan Bip ses seçildi, değiştirmek için aşağıdaki Sesler açılır menüsünü kullanın Yok.
- Tıklayın Uygulamak o yapılandırmayı kaydedin, ardından sesi ayarlamayı deneyin. Bunu doğru bir şekilde yaptıysanız, rahatsız edici ses seviyesini artık duymamalısınız.