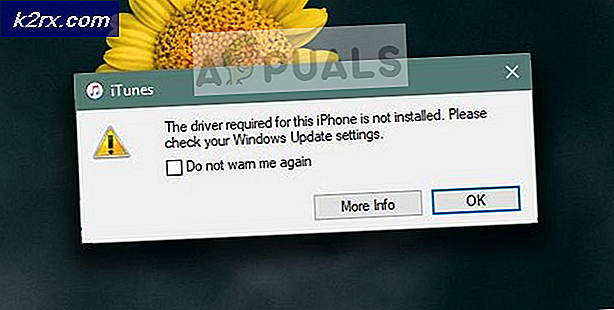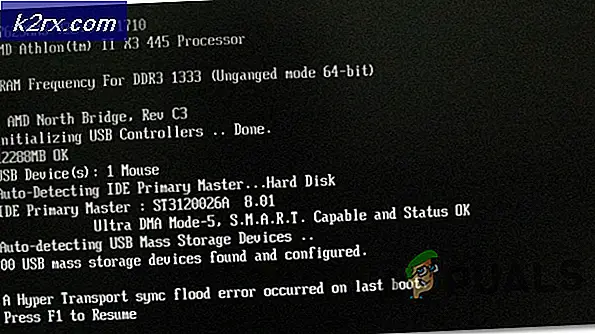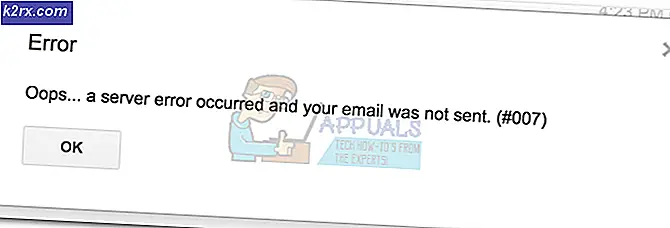Antimalware Hizmeti Tarafından Yürütülebilir Yüksek CPU Kullanımı Nasıl Giderilir (MsMpEng)
Antimalware Service Executable, Windows Defender programı tarafından kullanılan MsMpEng (MsMpEng.exe) işleminin adıdır . Bu programla ilişkili hizmet Windows Defender Hizmeti'dir . Yüksek işlemci kullanımını tüketmenin en yaygın iki nedeni, gerçek zamanlı olarak, dosyaları, bağlantıları ve diğer ilgili uygulamaları gerçek zamanlı olarak tarayan gerçek zamanlı özelliktir (gerçek zamanda koruyun).
İkincisi, tüm dosyaları tarayabilen, bilgisayar uykudan uyanırken veya bir ağa bağlı olduğunda veya günlük olarak çalışması planlanıyorsa Tam Tarama özelliğidir. Burada anlamanız gereken şey, tam bir tarama yaparken sisteminizin giriş / etkileşimlerinizle sık sık geciktirme, askıda kalma ve geciktirilmiş erişim / yanıt yaşayacağıdır çünkü CPU, Defender tarafından ele geçirilmiştir. Korkmayın ya da burada sabrınızı kaybedin, bunun yerine çalışmasına ve taramasına izin verin, birkaç dakika bekleyin ve eğer bir sürü dosya vb. Varsa, birkaç saat sürebilir, bu yüzden çalışmasına izin verin ve ne yaptığınızı bitirin. korumanızın iyiliği, tamamlandığında, CPU'yu serbest bırakacak ve USAGE kendi normale düşecektir.
Ancak, Tam SCAN yalnızca bir kerede bir kez yapılmalı ve her gün değil, çoğu kullanıcı ile gördüğüm şey, bilgisayar taramadan uyanıldığında veya ağa bağlı olduğunda tarama özelliğini programlamak üzere ayarlanmış olmalarıdır. tarama günlük olarak çalışacak şekilde planlanmıştır.
Bu sorun, Windows 7 ve dolayısıyla Microsoft Security Essentials kullanan kişiler için de geçerli olabilir. Yöntemler aynı değilse çok benzer.
Bu sorunu düzeltmek için aşağıdaki yöntemleri takip edin.
Yöntem 1: bozuk defender dosyaları onarma
Dosyaların bozuk ve eksik olduğu tespit edilirse, bozuk / eksik dosyaları taramak ve onarmak için Reimage Plus'ı indirin ve çalıştırın, ardından bunları onarın ve ardından YES daha sonra Yöntem 2'ye taşınıyorsa CPU kullanımının hala yüksek olup olmadığını görün.
Yöntem 2: Windows Defender'ı düzgün bir şekilde yeniden planla
- Sol taraftaki Başlat Menüsü'nü tıklayın ve Yönetimsel Araçlar yazın. Açmak için üzerine tıklayın.
- Yönetimsel Araçlar'dan, Gezgin Penceresi Görev Zamanlayıcısı'nı seçin . Açmak için üzerine çift tıklayın.
- Görev Zamanlayıcısı'nın sol bölmesinden aşağıdaki yola gidin:
- Kitaplık / Microsoft / Windows / Windows defansı
- Windows Defender Klasörüne girdikten sonra, Windows Defender Programlı Tarama adı verilen adı bulun, vurgulamak için bir kez tıklayın ve ardından Özellikler'i seçin.
- Özellikler penceresinden, Koşullar sekmesini tıklatın ve Boşta, Güç ve Ağ altındaki seçenekleri kaldırın ve Tamam'ı tıklatın. Endişelenme, gelme adımlarında düzgün bir şekilde programlayacağız.
- Bu yapıldığında, daha sonra yeniden programlayacağız. Sağ bölmeden tekrar Özellikler'i tıklayın ve bu sefer Tetikleyiciler sekmesini ve Yeni'yi tıklayın. Burada, Tercihinize göre Haftalık seçeneğini veya Aylık'yı seçin ve ardından Günü, Tamam'ı tıklayın ve etkin olduğundan emin olun.
- Bu, Defender'ı tercihinize göre çalışacak şekilde yeniden programlayacaktır. Şimdi, tarama daha önce çalışıyorsa, bitmesini bekleyin, tarama bittikten sonra sonuçları görürsünüz, ancak tarama tanımlanmış programınıza göre çalıştığında, hala Yüksek CPU Kullanımı elde edersiniz. Diğer üç program için de aynısını tekrarlayın.
- Windows Defender Cache Bakımı, Windows Defender Temizleme, Windows Defender Doğrulaması
- Koşulları kapatın, tetiği haftada bir kez çalışacak şekilde ayarlayın.
Yöntem 3: Windows Defender'ı kapatma
Windows Defender'ın devre dışı bırakılması, bu sorunu düzeltmeye yardımcı olabilir, çünkü bu, birçok kullanıcı için işe yarayan tek yoldu. Bu yöntemi kullanırken, Windows Defender'dan daha az CPU zamanı daha az tüketeceği için başka bir antivirüs kurmayı unutmayın. Bunun için Yerel Grup İlkesi Düzenleyicisi'ni kullanacağız ve bu yalnızca Windows 10'un Windows Enterprise ve Pro Sürümleri ve daha eski işletim sistemlerinin daha gelişmiş sürümleri üzerinde çalışır. Yerel Grup İlkesi Düzenleyicisi'ni kullanamıyorsanız, aşağıdaki Kayıt Defteri Tweak'ını kullanın.
PRO TIP: Sorun bilgisayarınız veya dizüstü bilgisayar / dizüstü bilgisayar ile yapılmışsa, depoları tarayabilen ve bozuk ve eksik dosyaları değiştirebilen Reimage Plus Yazılımı'nı kullanmayı denemeniz gerekir. Bu, çoğu durumda, sorunun sistem bozulmasından kaynaklandığı yerlerde çalışır. Reimage Plus'ı tıklayarak buraya tıklayarak indirebilirsiniz.Yerel Grup İlkesi Düzenleyicisi'ni Kullanma
- Windows Tuşu + R'ye basın, gpedit yazın. Çalıştır iletişim kutusunda msc ve Yerel Grup İlkesi Düzenleyicisi'ni açmak için Tamam'ı tıklatın .
- Yerel Grup İlkesi Düzenleyicisi'nde, Bilgisayar Yapılandırması> Yönetim Şablonları> Windows Bileşenleri> Windows Defender'a gidin .
- Bu Grup İlkesi yolunda, Windows Defender'ı Kapat adlı ayarı bulun ve çift tıklatın. Windows Defender'ı devre dışı bırakmak için Etkin seçeneğini işaretleyin. Uygula'yı ve ardından Tamam'ı tıklayın.
- Windows Defender anında devre dışı bırakılmalıdır. Eğer değilse, bilgisayarı yeniden başlatın ve devre dışı olup olmadığını kontrol edin.
Kayıt defterini kullanma
- Windows Anahtar + R'ye basın, Çalıştır iletişim kutusuna regedit yazın ve Windows Kayıt Defterini açmak için Tamam'ı tıklatın .
- Kayıt Defteri Düzenleyicisi'nde HKEY_LOCAL_MACHINE \ SOFTWARE \ Policies \ Microsoft \ Windows Defender'a gidin.
- DisableAntiSpyware adında bir kayıt defteri girdisi görürseniz , onu düzenlemek ve değerini 1 olarak değiştirmek için çift tıklatın.
Eğer girişi bulamazsanız, [ bu ] kayıt dosyasını çift tıklayın ve kayıt defterinize uygulayın.
Yöntem 4: Windows Defender dışlama listesi için yürütülebilir Antimalware hizmeti ekleme
MsMpEng.exe'nin bir dışlama listesine eklenmesi, CPU tüketimini önemli ölçüde azaltır.
- Windows Görev Yöneticisi'ni açmak için klavyenizdeki Ctrl + Shift + Esc tuşlarına basın. İşlemler listesinde, Antimalware Hizmeti Çalıştırılabilir sürecini arayın.
- Üzerine sağ tıklayın ve yürütülebilir dosyanın tam yolunu görmek için Dosya Konumunu Aç'ı seçin. MsMpEng dosyasının vurgulandığını göreceksiniz. Adres çubuğuna tıklayın ve bu dosya yolunun yerini kopyalayın.
- Windows Anahtarını basılı tutun ve I düğmesine basın, Güncelleştirmeyi ve Güvenliği Seçin, Sonra sol bölmeden Windows Defender'ı seçin, aşağı kaydırıp> Dışlamadan hariç bir dışlama ekle> Bir .exe, .com veya .scr işlemini veya Dosya Türünü hariç tutun ve yapıştırın MsMpEng.exe yolu
- Görev Yöneticinize geri dönün ve bu işlem işlemcinizin yalnızca küçük bir kısmını tüketecektir. Kopyaladığınız klasörün tam yolunu yapıştırın ve sonra \ MsMpEng.exe dosyasına ekleyin. Değişiklikleri kaydetmek için Tamam'a tıklayın.
Yöntem 5: Kötü amaçlı yazılım taraması
Kötü amaçlı yazılım MsMpEng.exe işlemini etkilemiş olabilir. Bilgisayarınızda bulunabilecek kötü amaçlı yazılımları taramak ve silmek için MalwareBytes ve AdwCleaner gibi bir anti-malware uygulaması ile tarama yapmayı deneyin.
PRO TIP: Sorun bilgisayarınız veya dizüstü bilgisayar / dizüstü bilgisayar ile yapılmışsa, depoları tarayabilen ve bozuk ve eksik dosyaları değiştirebilen Reimage Plus Yazılımı'nı kullanmayı denemeniz gerekir. Bu, çoğu durumda, sorunun sistem bozulmasından kaynaklandığı yerlerde çalışır. Reimage Plus'ı tıklayarak buraya tıklayarak indirebilirsiniz.