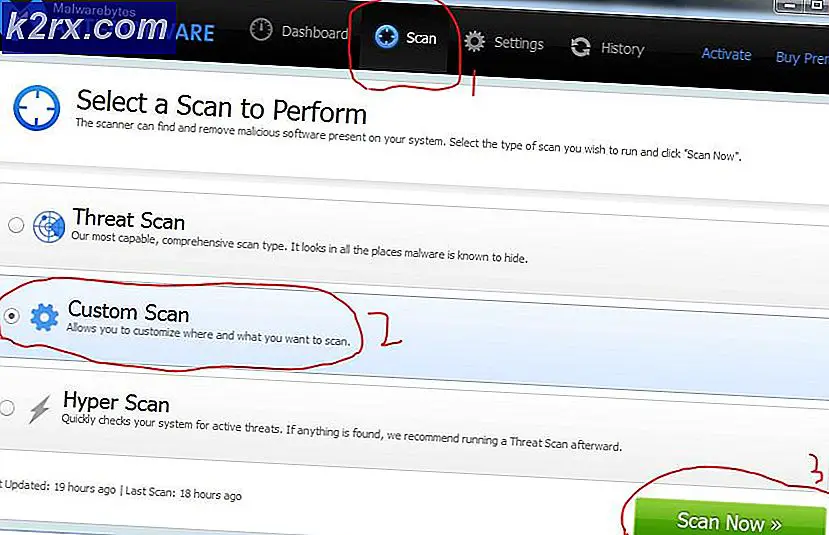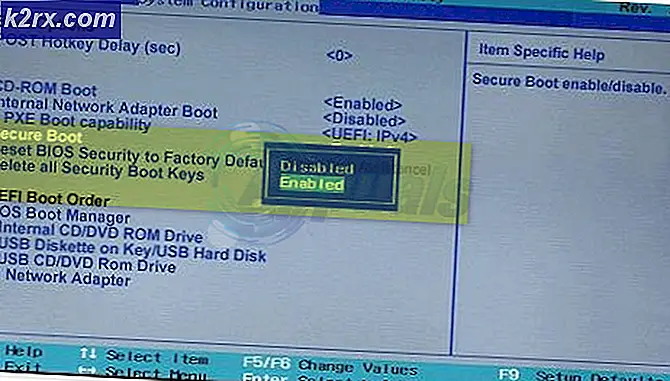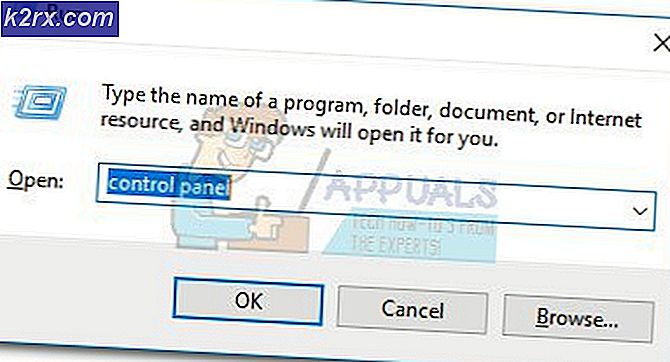Sea of Thieves Lavantasakal Hatası Nasıl Düzeltilir?
Lavantasakal hatası Sea of Thieves'de PC ve Xbox kullanıcıları bir oyunu barındırmaya veya oyuna katılmaya çalıştıklarında bu kodla karşılaşırlar. Bu sorun ya bir sunucu sorunundan kaynaklanıyor ya da yerel olarak meydana gelen bir bağlantı kesintisi tarafından kolaylaştırılıyor.
Görünüşe göre, bu hata kodunun ortaya çıkmasına katkıda bulunabilecek birkaç farklı neden var:
Yöntem 1: Sunucu durumunu doğrulama
Yerel olarak çalıştığı kanıtlanmış herhangi bir düzeltmeyi denemeden önce, sorunun bir sunucu sorunu tarafından kolaylaştırılıp kolaylaştırılmadığını araştırarak başlamalısınız. Sorunun yaygın olması ve bölgenizdeki birçok kullanıcı için ortaya çıkması durumunda, aşağıdaki yerel düzeltmelerin hiçbiri sorunu çözmenize izin vermeyecektir - Bu durumda, geçerli tek düzeltme, Rare'in geliştiricileri başarana kadar beklemektir. sorunu düzeltin.
Görünüşe göre, bir sunucu sorunuyla uğraşıyorsanız, bunun nedeni ya Xbox Live altyapısındaki bir sorundur ya da oyunun sunucusundaki bir sorundur.
Bir sunucu sorunuyla uğraşıyor olabileceğinizi düşünüyorsanız, adresini ziyaret edin. DownDetector ve IsTheServiceDown ve aynı durumda başka kullanıcılar olup olmadığına bakın.
Diğer kullanıcıların da aynı türde bir sorunu bildirdiğini fark etmeniz durumunda, Sea of Thieves'in resmi Twitter hesabına gitmeli ve sorunun durumuyla ilgili resmi duyuruları aramalısınız.
Twitter sayfasında herhangi bir duyuru yoksa Sea of Thieves'in tüm çok oyunculu bileşeni Xbox Live etrafında oluşturulduğu için Xbox Live altyapısının durumunu da doğrulamanız gerekir. Xbox Live (veya bir alt hizmet) kapalıysa, Sea of Thieves de olacaktır.
durumunu doğrulamak için Xbox Live altyapısı, ziyaret edin Xbox Live Durumu sayfasına gidin ve şu anda Xbox Live hizmetlerinden herhangi birinde sorun olup olmadığına bakın. Ayrıca, Sea of Thieves'in altında bahsedilip bahsedilmediğini kontrol edin. Oyunlar ve Uygulamalar.
Bu soruşturmanın, aşağıdakilere neden olabilecek herhangi bir temel sunucu sorununu ortaya çıkarmaması durumunda, Lavantasakal hatası Sea of Thieves'deki kod, yalnızca yerel olarak meydana geliyorsa, sorunu giderme talimatları için aşağıdaki sonraki düzeltmelere geçin.
Yöntem 2: En Yeni Oyun Sürümünü Yükleme
Sea of Thieves ile yerel olarak Lavenderbeard hata kodunun oluşmasına neden olacak en yaygın neden, oyunun istemci sürümünün sunucu ile ekrandan çıkmasıdır. Belgelenen vakaların çoğunda bu sorun, siz oyunu aktif olarak oynarken daha yeni bir oyun sürümü dağıtıldığında ortaya çıkar.
Bu sorunun çözümü, oynadığınız platforma bağlı olarak farklı olacaktır. Xbox One'daysanız, zorlu bir yeniden başlatmanın ardından bekleyen güncellemenin yüklenmesi sorunu çözmelidir. PC'de, Microsoft Store'a gidip Sea of Thieves için mevcut en son güncellemeyi yükleyerek bunu düzeltebilirsiniz.
Her iki kullanıcı tabanını da barındırmak için iki ayrı kılavuz oluşturduk (PC için ve bir Xbox kullanıcıları için). Lavenderbeard hatasıyla karşılaştığınızda kullandığınız platform için alt kılavuzu izleyin:
A. Xbox One'da zor bir yeniden başlatma yapmak
- Konsolunuz açıkken konsolunuzun boşta olduğundan emin olun.
- tuşuna basın ve basılı tutun Xbox düğmesi (konsolunuzun ön tarafında) ve yaklaşık 10 saniye basılı tutun. Ön LED'in kapandığını gördüğünüzde düğmeyi bırakın ve konsol fanlarınızın kapandığını duyabilirsiniz.
- Konsolunuz artık herhangi bir canlılık belirtisi göstermediğinde, güç kablosunu güç kaynağından fiziksel olarak çıkarın ve güç kapasitörlerinin tamamen boşaldığından emin olmak için 30 saniye veya daha fazla bekleyin.
- Bu süre geçtikten sonra, Xbox One konsolunuzu geleneksel olarak çalıştırmak için güç düğmesine bir kez daha basın ve bir sonraki başlatmanın tamamlanmasını bekleyin.
Not: Başlangıç animasyonunun normalden daha uzun olduğunu fark ettiyseniz, bu iyi bir şey. Bu, sert yeniden başlatma prosedürünün başarılı olduğu anlamına gelir. - Başlatma tamamlandıktan sonra, Sea of Thieves için yeni bir güncelleme olup olmadığını kontrol edin. Öyleyse, geleneksel şekilde kurun, ardından sorunun şimdi çözülüp çözülmediğini görmek için oyunu başlatın.
B. Bekleyen güncellemeleri MS Store'dan yükleme
- Ana Sea of Thieves oyununun ve başlatıcısının tamamen kapalı olduğundan (ve arka planda çalışmadığından) emin olun.
- Basın Windows tuşu + R açmak için bir Çalıştırmak iletişim kutusu. Ardından, yazın "ms-windows-store://home" metin kutusunun içine basın ve Giriş açmak için Microsoft Mağazası.
- Ana alanın içinde Microsoft Mağazası arayüz, sağ üst bölümdeki güncelleme simgesine tıklayın.
- İçinde İndirmeler ve Güncellemeler ekranında, Sea of Thieves güncellemesini arayın ve tek tek indirmek ve kurmak için indirme simgesine tıklayın veya sadece üzerine tıklayın. Güncellemeleri Al hepsini bir kerede yüklemek için.
- En son güncelleme yüklendikten sonra, bilgisayarınızı yeniden başlatın ve sorunun şimdi çözülüp çözülmediğini görmek için bir sonraki açılışta oyunu başlatın.
Hala aynı şeyi görüyorsanız Lavantasakal hatası Oyunlara katılmaya veya oyunlara ev sahipliği yapmaya çalışırken kod, aşağıdaki bir sonraki düzeltme potansiyeline geçin.
Yöntem 3: Sea of Thieves yürütülebilir dosyasını beyaz listeye alma / güvenlik paketini devre dışı bırakma
Görünüşe göre, bu hata kodu, oyun başlatıcı ile Sea of Thieves sunucusu arasındaki bağlantıyı engelleyen aşırı korumacı bir Antivirüs paketi tarafından da kolaylaştırılabilir. Bu senaryo uygulanabilirse, oyunun yürütülebilir dosyasını beyaz listeye alarak veya aşırı korumacı 3. taraf paketini kaldırarak bu sorunu çözebilmelisiniz.
Windows Defender kullanıyorsanız, aşağıdaki ilk kılavuzu izleyin (alt kılavuz A) Sea of Thieves yürütülebilir dosyasını beyaz listeye eklemek ve yerleşik güvenliğin araya girmesini önlemek. Öte yandan, 3. taraf bir AV kullanıyorsanız ikinci kılavuzu izleyin (alt kılavuz B) aşırı korumacı antivirüs paketini kaldırmak için.
A. Sea of Thieves yürütülebilir dosyasını beyaz listeye alma
- aç Çalıştırmak düğmesine basarak iletişim kutusu Windows tuşu + R. Ardından, yazın "güvenlik duvarı.cpl'yi kontrol et" ve bas Giriş Windows Güvenlik Duvarı'nın klasik arayüzünü açmak için.
- Ana menüye girdikten sonra Windows Defender Güvenlik Duvarı, tıklamakWindows Defender Güvenlik Duvarı aracılığıyla bir uygulamaya veya özelliğe izin verinsol taraftaki menüden
- Sonunda içinde olduğunuzda İzin verilen uygulamalar menüsünde Ayarları değiştir düğmesini, ardından tıklayın Evet de Kullanıcı Hesap Denetimi Komut istemi.
- Yönetici erişimi olan İzin verilen uygulamalar listesini başarıyla açtıktan sonra, öğeler listesinde aşağı kaydırın ve Sea of Thieves ile ilişkili girişi bulun. Bu listede yoksa, üzerine tıklayın. Başka bir uygulamaya izin ver düğmesini, ardından tıklayın Araştır,çalıştırılabilir oyunun konumuna gidin ve girişi manuel olarak ekleyin.
- Ardından, iki kutunun (Özel ve Halka açık) ile ilişkili Hırsızlar Denizi her ikisi de kontrol edilir, ardından Tamam mı değişiklikleri kaydetmek için.
- Oyunun yürütülebilir dosyasını başarıyla beyaz listeye ekledikten sonra, bir kez daha başlatın ve sorunun çözülüp çözülmediğine bakın.
B. 3. Parti Suite'i Kaldırma
- Basın Windows tuşu + R açmak için bir Çalıştırmak iletişim kutusu. Ardından, yazın "appwiz.cpl" metin kutusunun içine basın ve Giriş açmak için Programlar ve Özellikler Menü.
- İçeri girdikten sonra Programlar ve Özellikler, sağdaki bölüme gidin ve kaldırmak istediğiniz 3. taraf AV paketini bulmak için yüklü programlar listesinde aşağı kaydırın.
- Yerini bulmayı başardığınızda, sağ tıklayın ve seçin Kaldır yeni görünen bağlam menüsünden.
- Kaldırma ekranını geçtikten sonra, 3. taraf AV paketinizin kaldırılmasını tamamlamak için ekrandaki talimatları izleyin.
- Kurulum tamamlandıktan sonra, bilgisayarınızı yeniden başlatın ve bir sonraki başlatma tamamlandığında, oyunun sunucularına aşağıdakilerle karşılaşmadan bağlanıp bağlanamayacağınızı görmek için Sea of Thieves'i başlatın. Lavanta sakalı hata kodu.
Bu aynı hata hala ortaya çıkıyorsa veya bu yöntem uygulanabilir değilse, aşağıdaki bir sonraki olası düzeltmeye geçin.
Yöntem 4: Proxy sunucusunu devre dışı bırakma
Halihazırda Yerel Alan Ağı (LAN) ayarlarınızda etkinleştirilmiş bir proxy sunucunuz varsa, oyun sunucusu bağlantıya izin vermeyi reddedebilir. Bu, genellikle bilmeden aynı anda iki proxy çözümü kullanan kullanıcılar tarafından bildirilir.
Bu durumda, yerleşik proxy sunucusunu İnternet Özellikleri sekmesinden (Windows 7, Windows 8.1) veya Proxy sekmesinden (Windows 10) devre dışı bırakarak sorunu çözebilmelisiniz.
Windows 10 kullanıyorsanız, izleyin alt kılavuz A ve Windows 7 veya Windows 8.1 kullanıyorsanız, alt kılavuz B.
A. Windows 10'da Yerleşik Proxy sunucusunu devre dışı bırakma
- Basın Windows tuşu + R açmak için bir Çalıştırmak iletişim kutusu. Ardından, yazın ”ms-ayarları:ağ-proxy"ve bas Giriş açmak için vekil sekmesi Ayarlar Menü.
- itibaren vekil sekmesine gidin, ekranın sağ bölümünü hareket ettirin ve ardından Manuel Proxy ile ilişkili geçişi ayarlayın ve devre dışı bırakınBir proxy sunucusu kullanın.
- Bu değişiklik yapıldıktan sonra, değişiklikleri uygulamak ve hata kodunun düzeltilip düzeltilmediğini görmek için bilgisayarınızı yeniden başlatın.
B. Windows 7 ve Windows 8.1'de Yerleşik Proxy sunucusunu devre dışı bırakma
- aç Çalıştırmak düğmesine basarak iletişim kutusu Windows tuşu + R. Ardından, ' yazın"İnetcpl.cpl"metin kutusunun içine basın ve Giriş açmak için İnternet Özellikleri sekme.
- itibaren İnternet Özellikleri sekmesine tıklayın Bağ üstteki yatay menüden sekmesine tıklayın, ardından LAN Ayarları (altında Yerel Alan Ağı LAN ayarları).
- İçinde LAN Ayarları menüsü ile ilişkili kutunun işaretini kaldırın.LAN'ınız için bir proxy sunucusu kullanın.
- Başarıyla devre dışı bırakmayı başardıktan sonra vekil sunucu, hesaplamanızı yeniden başlatın ve sorunun bir sonraki bilgisayar başlangıcında çözülüp çözülmediğine bakın.
Hâlâ aynı şeyi görüyorsanız LavantasakalSea of Thieves'de bir sunucuya katılırken hata kodu, aşağıdaki bir sonraki olası düzeltmeye geçin.
Yöntem 5: Xbox Kimlik Bilgilerini Serbest Bırakma (Yalnızca PC)
ile karşılaşıyorsanız LavantasakalSteam üzerinden oyunu oynamaya çalışırken bir hata kodu alıyorsanız, bir Xbox kimlik bilgisi sorunu yaşıyor olabilirsiniz (özellikle başlatma sırasında bir kilitlenme alırsanız).
Aynı sorunla karşılaşan etkilenen birkaç kullanıcı, Xbox Kimlik Bilgilerini ve geri kalanını serbest bırakarak sorunu çözmeyi başardıklarını bildirdi. Xbox Canlı kullanarak belirteçler Kimlik Yöneticisi.
Bu senaryo uygulanabilir gibi görünüyorsa, aşağıdaki talimatları izleyin:
- Sea of Thieves'i tamamen kapatın.
- Basın Windows tuşu + R açmak için bir Çalıştırmak iletişim kutusu. Ardından, ' yazıncontrol.exe /adı Microsoft.CredentialManager' metin kutusunun içinde ve tuşuna basın Giriş açmak Kimlik Bilgileri Yöneticisi.
Not: tarafından istenirse UAC (Kullanıcı Hesabı Kontrolü), Tıklayın Evet yönetici erişimi vermek için.
- İçeri girdikten sonra Kimlik Yöneticisi, tıklamak Windows Kimlik Bilgileri.
- Windows Kimlik Bilgileri içinde, Windows kimlik bilgileri listesinde aşağı kaydırın ve etiketli girişleri bulun. Xbl_Ticket.
- Ardından, devam edin ve adlı her girişi sağ tıklayın 1717113201 ve Seç Kaldırmak bağlam menüsünden.
- Sea of Thieves'e tekrar giriş yapın, bir oyun sunucusuna katılmaya çalışın ve sorunun şimdi çözülüp çözülmediğine bakın.