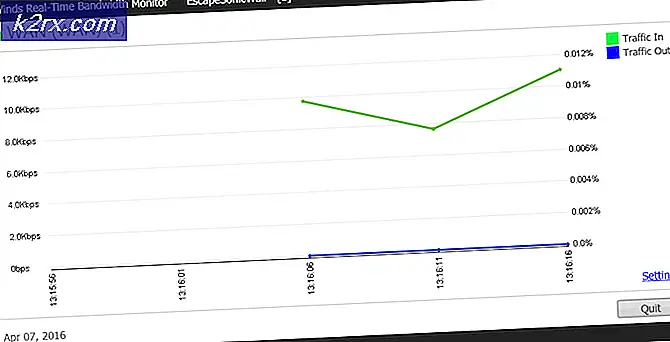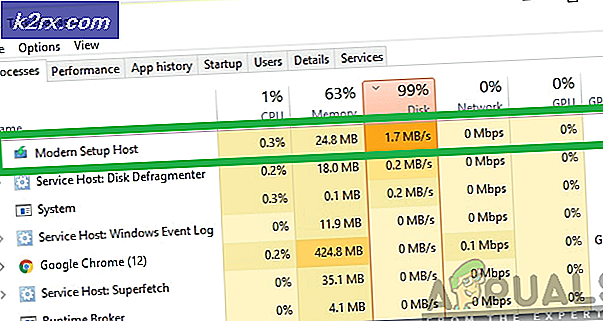Güncellemelerde Takılı Kalan Ubuntu 20.04 Yükleyici Nasıl Onarılır
Linux, her yerde bulunan bir işletim sistemidir, ancak bireysel kullanıcılar arasında çok popüler olmasa da, ticari alanda kullanımı çok fazladır. Önemli miktarda Linux dağıtımı vardır, ancak Ubuntu en popüler ve en yaygın kullanılanı olmalıdır. Yeni LTS lansmanıyla, birçok kullanıcı doğal olarak en son sürüme geçiyor. Ancak, dağıtımın yeni bir kopyasını kurmak isteyenler için süreç o kadar sorunsuz ilerlemeyebilir. Yükleyici, kullanıcıyı kurulumdan sonra manuel olarak yapmak zorunda kalmaktan kurtarmak için kurulum sırasında sistem için en son güncellemelerin tümünü yükleme seçeneği sunar.
Ancak bu, bazı kullanıcılar için pek sorunsuz gitmiyor. Yükleyici, güncellemeler ekranına geçmiyor. Bu, bozuk bir bölümden Windows bölümüne kadar değişen bir dizi nedenden dolayı olabilir. Sorunu daha iyi anlamak için sorunun olası nedenlerini gözden geçirelim ve sonra devam edeceğiz. sorunu çözmek için çeşitli geçici çözümlerden bahsederek.
Sorunun olası nedenleriyle işimiz bittiğine göre, sorunu çözmek için uyguladığınız farklı yöntemlerden geçelim.
Yöntem 1: Windows Bölümünü Kaldır
Görünüşe göre, Ubuntu dağıtımını bir Windows kurulumunun yanı sıra kurmaya çalışıyorsanız, yükleyici kurulum işlemi sırasında takılıp kalabilir. Bu, önceki yükleyicilerde de bilinen bir sorundu. Herkes bu sorunu yaşamasa da, kesinlikle ara sıra birkaç kurban yakalar. Bu nedenle, bu sizin için geçerliyse, Windows bölümünü kaldırmalısınız.
Bazı kullanıcıların, işe yaraması için bunu iki veya üç kez yapması gerektiğini bildirdiklerini de not etmek önemlidir. Bölümü nasıl kaldıracağınızı bilmiyorsanız endişelenmeyin, size nasıl yapılacağını göstereceğiz. Bunu yapmak için aşağıdaki talimatları izleyin:
- Öncelikle canlı Ubuntu sürücünüzde arama menüsünü açmak için Windows tuşuna basın.
- Arama çubuğuna yazın gparted ve sonra vur Giriş.
- GParted başlatıldıktan sonra, Windows'un yüklü olduğu bölümü bulun.
- Bölüme sağ tıklayın ve ardından Unmount seçeneği.
- Bu, Windows bölümünün bağlantısını kesecektir.
Yöntem 2: Bozuk Bölümleri Kontrol Edin
Aynı sürücüde bir Windows kurulumunuz yoksa veya yukarıdaki yöntem sorununuzu çözmezse, depolama aygıtınızda bozuk bir bölüm olabilir. Böyle bir durumda, yükleyici doğal olarak devam etmeyecek ve bir noktada takılıp kalmayacaktır.
Bu nedenle, sabit diskinizde veya SSD'nizde herhangi bir bozuk bölüm olup olmadığını kontrol etmeniz önemlidir. Bu oldukça kolaydır. Bozuk bir bölümü kontrol etmek için aşağıdaki talimatları izleyin:
- Bozuk bir bölümü bulmak için önce GParted'ı açmanız gerekir. Böylece, Windows anahtarı ve sonra ara gparted ve açın.
- GParted başlatıldıktan sonra, dağıtımı kurduğunuz diskin seçili olduğundan emin olun.
- Bozuk bir bölüm genellikle kırmızı bir ünlem işaretine sahiptir. Dosya sistemi olabilir Bilinmeyen.
- Böyle bir bölüm olup olmadığını kontrol edin.
- Bozuk bir bölüm olması durumunda, üzerine sağ tıklayın ve Silme açılır menüden seçenek.
Yöntem 3: Ubuntu'yu Güvenli Grafik Modunda Çalıştırın
Bazı durumlarda, sistem önyükleme sırasında grafik kartını doğru şekilde başlatamaz. Buna karşı koymak için Ubuntu'nun Güvenli Grafik modu vardır. Ekran sürücünüzle ilgili bir sorun, Ubiquity'nin kurulum istemleri sırasında takılmasına neden olabilir. Sorunu çözmek için, Ubuntu'yu önyükleme parametrelerini düzenleyen Güvenli Grafik modunda başlatmanız gerekecektir. Bunun, benzer bir sorunla karşılaşan bir kullanıcı tarafından çalıştığı bildirildi.
Bu nedenle, denemeye değer. Ubuntu'yu Güvenli Grafik modunda çalıştırmak için, sisteminizi yeniden başlatın ve ardından GRUB menüsünde, Ubuntu'yu kurun (güvenli grafikler) seçeneği. Son olarak, kurulumu normalde yaptığınız gibi başlatın.
Yöntem 4: Önyükleme Parametrelerini Düzenle
Son olarak, yukarıdaki yöntemlerden hiçbiri sizin için işe yaramadıysa, sorunun nedeni Mesajla Sinyal Verilen Kesmeler (MSI) olabilir. Bu parametre açıldığında, yükleyicinin takılıp kalmasına neden olabilecek bir cihaz tarafından bir kesinti mesajı tetiklenebilir. Bir kesinti mesajı, temelde bir kesintiye neden olan bir cihaz tarafından belirli bir adrese yazılan belirli bir değerdir. Bu duygusuz değildir ve kolayca yapılabilir. Adımları dikkatlice uyguladığınızdan emin olun ve gitmeniz iyi olacaktır.
- Her şeyden önce, canlı Ubuntu medyanıza önyükleme yapın.
- Orada, gelişmiş karşılama sayfasına erişmelisiniz. Bunu yapmak için, tuşuna basmanız gerekecek her hangi bir tuş ne zaman küçük logo ekranın altında gösterilir.
- Bunu doğru bir şekilde yaparsanız, aşağıda gösterildiği gibi gelişmiş karşılama sayfasını görebileceksiniz.
- Burada, basın F6 önyükleme komutlarını getirmek için anahtar.
- F6'ya bastığınızda, bir açılır menü göreceksiniz. Basın ESC bundan kurtulmanın anahtarı.
- Bundan sonra komut satırı ile gösterilecektir. Önyükleme seçenekleri solda yazılı.
- Çift tireden sonra bir boşluk bırakmanız gerekecek (–) ve sonra girin pci = nomsi komut.
- Son olarak, Giriş önyükleme sırasını başlatmak için anahtar.