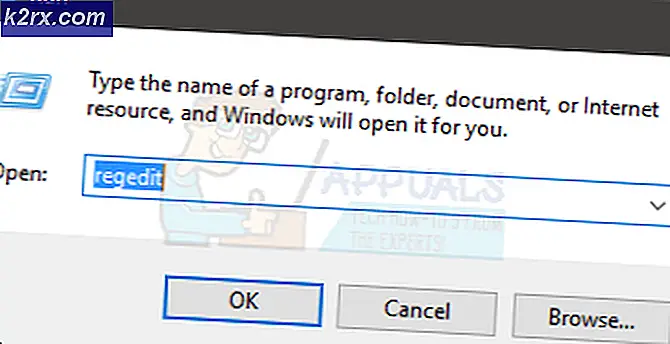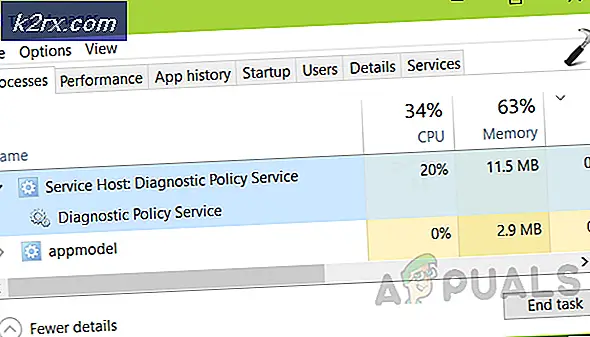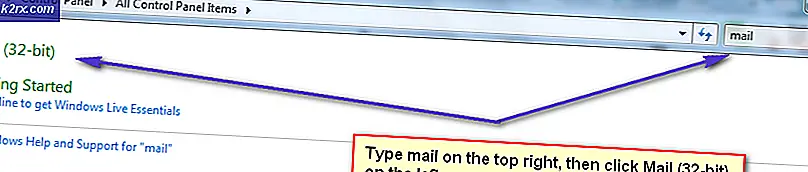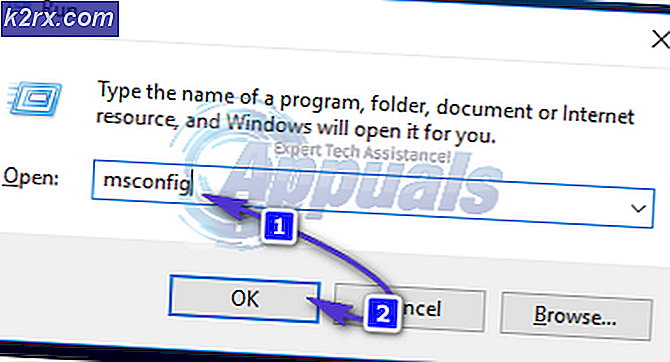Düzeltme: Önyükleme Yapılandırma Dosyası Dosyası Hatası 0xc0000034
Birkaç kullanıcı bilgisayarlarında veya dizüstü bilgisayarlarında rahatsız edici bir sorun bildirdi. Windows'a önyükleme yapmak yerine, söz konusu bilgisayarların şifreli bir hataya uğraması ve kullanıcıyı kullanıcı masaüstüyle karşılama yerine, bu bilgisayarların yalnızca hata önyükleme yapılandırması verileri dosyası görüntülenmesi bazı gerekli bilgi hata kodu 0xc0000034 eksik
Ne yazık ki, bu sorunu düzeltmek için herhangi bir seçenek yoktur ve ayrıca ne yapacağını ve hatta bu hatanın ne anlama geldiğini ve neden olduğunu anlamamıza yönelik kullanıcı dostu bir açıklama da yoktur. Bilgisayarınızın, İşletim Sistemi ne yüklü olursa olsun, farklı bölümlerden oluştuğunu bilmeniz gerekir. Anakart, işlemci, bellek, güç kaynağı ve ayrıca sabit disk var. Bütün bunların birlikte çalışması gerekiyor ve bir şey ne yapacağını söylemeli. Bilgisayarı başlatıp açtığınızda, bilgisayardaki diğer tüm parçaların denetleyicisi gibi davranan anakartta küçük bir bölüm başlıyor. Eğer Windows 10'u başlatmak istiyorsanız, bu anakart amirinin Windows 10'un nerede bulunduğunu ve hangi dosyanın çalıştırılacağını bilmesi gerekir. Bu bilgiler genellikle Windows'u sabit sürücünüze yüklerken oluşturulur. Ancak bu bilgiler kaybolursa, bilgisayar Windows'u başlatamaz ve size yukarıdaki gibi bir hata mesajı gösterir. Kısacası, bilgisayarınız Windows'un nerede bulunduğunu ve bulamadığı yeri bilmiyor. Bu kılavuzda, bilgisayarınızı bir çalışma durumuna nasıl getireceğinizi göstereceğim.
Çözüm 1: Windows yükleme medyası ile Kurtarma Ortamı'na önyükleme.
Çözümün çalışması için bir CD, DVD veya USB sürücüsü olabilecek Windows yükleme medyanıza ihtiyacınız olacaktır. Kurulum medyasına önyükleme yaparken ve CD veya DVD'den önyükleme yapmak için herhangi bir tuşa bastığınızda, klavyenizdeki herhangi bir tuşa tıklayın.
PRO TIP: Sorun bilgisayarınız veya dizüstü bilgisayar / dizüstü bilgisayar ile yapılmışsa, depoları tarayabilen ve bozuk ve eksik dosyaları değiştirebilen Reimage Plus Yazılımı'nı kullanmayı denemeniz gerekir. Bu, çoğu durumda, sorunun sistem bozulmasından kaynaklandığı yerlerde çalışır. Reimage Plus'ı tıklayarak buraya tıklayarak indirebilirsiniz.Şimdi İleri'yi ve ardından Bilgisayarınızı onarın'ı tıklayın.
Sorun Giderme> Gelişmiş Seçenekler'in yanında.
Şimdi Otomatik Onarma'ya tıklayın ve listeden İşletim Sisteminizi seçin.
Windows şimdi İşletim Sisteminizi herhangi bir sorun için kontrol edecek ve otomatik olarak bunları düzeltmeye çalışacaktır. Bütün bu süreç biraz zaman alabilir. Arkana yaslan ve rahatla. Windows başlatma sorunlarınızı çözemiyorsa, sonraki çözümü deneyin.
Çözüm 2: manuel onarım
Kurulum medyasına önyükleme yaparken ve CD veya DVD'den önyükleme yapmak için herhangi bir tuşa bastığınızda, klavyenizdeki herhangi bir tuşa tıklayın.
Şimdi İleri'yi ve ardından Bilgisayarınızı onarın'ı tıklayın.
Sorun Giderme> Gelişmiş Seçenekler'in yanında. Şimdi komut istemi üzerine tıklayın .
Yeni bir siyah pencere açılacak. Aşağıdaki komutu yazıp Enter tuşuna basın.
Bootrec / fixmbr
Bootrec / fixboot
Bootrec / scanos
Bootrec / rebuildbcd
Bootrec / scanos komutu, bulunan tüm Windows sistemlerini içeren bir liste verecektir. Lütfen önyükleme bilgilerine yüklemek için A ve Enter'a tıklayın ve ardından sonraki komutlarla devam edin.
Daha sonra bilgisayarınızı yeniden başlatmayı deneyin ve sorunun devam edip etmediğini kontrol edin.
PRO TIP: Sorun bilgisayarınız veya dizüstü bilgisayar / dizüstü bilgisayar ile yapılmışsa, depoları tarayabilen ve bozuk ve eksik dosyaları değiştirebilen Reimage Plus Yazılımı'nı kullanmayı denemeniz gerekir. Bu, çoğu durumda, sorunun sistem bozulmasından kaynaklandığı yerlerde çalışır. Reimage Plus'ı tıklayarak buraya tıklayarak indirebilirsiniz.