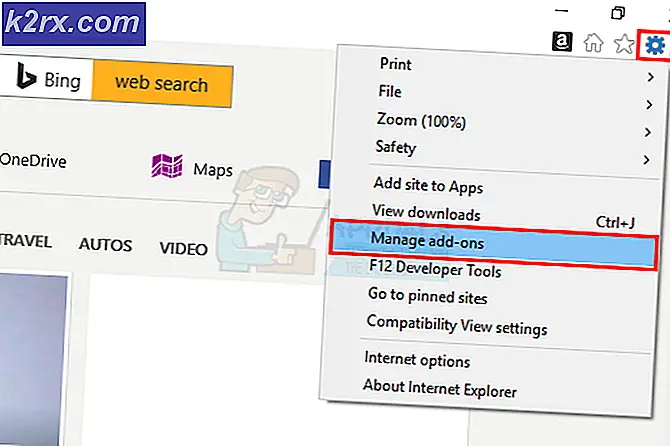Düzeltme: Windows Update Hata Kodu 0x80073701
Windows Update sorunları, kullanıcıların düzenli olarak uğraşmak zorunda oldukları en büyük sorunlardır çünkü sorunların çözülmesi genellikle oldukça zordur ve farklı güncelleme hata kodları bazen tamamen farklı bir neden ve çözümle ilgilidir.
Bununla birlikte, çözüm elde edebileceğiniz bazı çevrimiçi kaynaklar vardır, ancak bu bilgiler genellikle düzenli bir format olmadan etrafa dağılır. Bazı çözümler geneldir ve herhangi bir güncelleme hata koduyla ilgilenmenize yardımcı olabilir, ancak bazıları belirli hata kodları için oldukça spesifiktir. Bu özel hata koduna aşina olmak için makalenin kalanına bakın.
Windows Update Hata Kodunu Düzeltin: 0x80073701
0x80073701 Windows Update hata kodu için resmi çözüm henüz açıklanmadı, ancak Windows 10 veya benzeri yeni bir yükleme yükleme gibi büyük işlemlerden önce denemeniz gereken birkaç çalışma çözümü vardır.
Aşağıdaki adımlardan bazıları, sıradan kullanıcılara biraz daha gelişmiş görünebilir, ancak talimatlar yeterince basitleştirilmiştir, böylece herkes tarafından takip edilebilir. Bu hata kodu, önceki güncelleme için indirilmiş olan önceki dosyalar ile bir ilgisi olabilir ve bunlar bozuldu. Bazı çalışma çözümlerine bir göz atalım.
Çözüm 1: Sistem Dosyalarından Bazıları Eksik veya Bozuk
Güncelleştirme için gerekli sistem dosyalarından bazıları sisteminizden eksik veya bozuk ve erişilemiyorsa, bu sorun oluşabilir. Bu hata, ERROR_SXS_ASSEMBLY_MISSING mesajının yanında hata kodu görüntüleniyorsa geçerlidir. Bunu düzeltmek için aşağıdaki talimatları uyguladığınızdan emin olun.
- DISM (Dağıtım Görüntüsü Hizmeti ve Yönetimi) aracını çalıştırın. Sisteminizin aşağıdaki güncellemeye hazır olup olmadığını kontrol etmek isterseniz, bu araç özellikle kullanışlıdır. Araç, Windows resminizin hata ve tutarsızlıklarını taramak ve kontrol etmek için kullanılabilir.
Bu aracın nasıl çalıştırılacağına dair ayrıntılı talimatlara bakmak isterseniz, konuyla ilgili makalemize göz atın: https://appuals.com/use-dism-repair-windows-10/ - Yönetimsel Komut İstemi (DISM aracıyla aynı) aracılığıyla erişilen SFC.exe (Sistem Dosyası Denetleyicisi) aracını kullanın. Araç, Windows sistem dosyalarınızı bozuk veya eksik dosyalar için tarar ve dosyaları anında düzeltip değiştirebilir. Sistem dosyalarınızdan birinde bir sorun olduğunda ERROR_SXS_ASSEMBLY_MISSING görüntülendiğinden, bu işlem için güncelleme işlemine ihtiyaç duyarsanız bu oldukça yararlı olabilir.
Bu aracın nasıl çalıştırılacağı hakkında ayrıntılı talimatlara bakmak isterseniz, konuyla ilgili makalemize göz atın: https://appuals.com/how-to-run-sfc-scan-in-windows-10/. - Windows XP, Vista ve Windows 7 gibi önceki Windows sürümleri, sistemlerin güncellemeye hazır olup olmadığını kontrol etmek için CheckSUR aracını kullanmıştır. Ancak, bu program durdurulmuştur ve artık Windows 7 Service Pack 1 haricinde resmi Microsoft sitelerinde bulunamaz. Windows işletim sisteminin bu sürümünü çalıştırırken herhangi bir şansınız varsa, dosyayı indirmek ve yüklemek için burayı tıklatın. Sisteminiz. Ayrıca, araç Windows 8, 8.1 ve Windows 10 ile uyumlu değildir.
Çözüm 2: Windows Update Troubleshooter'ı çalıştırın.
Windows'un, karşılaştığınız bazı sorunları kesinlikle giderebilen birçok yerleşik sorun giderici vardır, ancak genellikle sorunu çözmek için size kalmıştır. Ancak, sorun giderici çözüm önemsiz ise, bazı sorun gidericiler hemen uğraştığınız sorunu giderebilir. Çalıştırmak için aşağıdaki talimatları izleyin.
- Ekranın sol alt kısmındaki Başlat menüsü düğmesine ve hemen üstündeki dişli simgesine tıklayarak Ayarlar uygulamasını açın. Bunu da arayabilirsiniz.
- Güncelleme ve Güvenlik bölümünü açın ve Sorun Giderme menüsüne gidin.
- Her şeyden önce, Windows Update sorun giderici seçeneğini tıklayın ve Windows Update hizmetlerinde ve işlemlerinde gerçekten bir sorun olup olmadığını görmek için ekranda görünecek yönergeleri izleyin.
- Sorun giderici tamamlandıktan sonra, Ayarlar uygulamasındaki Sorun giderme sekmesine tekrar gidin ve İnternet Bağlantıları sorun gidericisini açın.
- Bilgisayarınızı yeniden başlatın ve bilgisayarınızı yeniden güncellemeyi deneyin.
Not : İşlemin sorunsuz bir şekilde çalıştığından emin olmak için, fare ve klavyeniz dışındaki tüm çevre aygıtlarınızın bağlantısını kesmeyi deneyin. Bazı cihazlar, özellikle güncelleme sırasında sisteminizi yavaşlatır veya donabilir.
Saat ve tarih ayarlarınızı da kontrol etmelisiniz, çünkü bu ayarlar yanlış değerlerin altında bırakılırsa birçok soruna neden olabilir. Tarih ve saat ayarlarınızı sıfırlamak için aşağıdaki talimatları izleyin:
- Başlat menüsünü açarak, Güç simgesinin üstündeki dişli çark simgesini tıklatarak, Saat ve dil seçeneğini belirleyerek ve Tarih ve saat sekmesine giderek Ayarlar uygulamasını açarak Tarih ve Saat ayarlarını açın.
- Tarih ve Saat sekmesinde, bilgisayarınızın tarih ve saatinin doğru olduğundan emin olun. Zaman doğru değilse, varsayılan duruma bağlı olarak Saati otomatik olarak ayarla seçeneğini açmayı veya kapatmayı deneyebilirsiniz.
- Tarihi değiştirmek için, Tarih'in altında, geçerli ayı takvimde bulmak için açılır menüyü tıklayın ve ardından geçerli tarihi tıklayın.
- Zamanı değiştirmek için, Zaman altında, değiştirmek istediğiniz saati, dakikayı veya saniyeleri tıklatın ve ardından, konumunuza göre doğru olana kadar değerleri kaydırın.
- Zaman ayarlarını değiştirmeyi tamamladığınızda Tamam'a tıklayın.
Çözüm 3: Windows Update Bileşenlerini Varsayılan Değerlerine Sıfırla
Bu özel yöntem, bir çok kullanıcının Windows Update hata kodu 0x80073701 ile ilgilenmesine yardımcı oldu, bu yüzden en kısa sürede denemenizi öneririz. Bu yöntem, sorun giderme işlemlerine girmeyen kullanıcılar için zor bir şekilde ortaya çıkabilir, ancak talimatları izleyerek dikkatli bir şekilde sorunsuzca geçmelidir.
Bu çözüme devam etmeden önce, çalışan programlarınızın tümünü kapatmanız ve düzenlemeniz sırasında bir şeyin çok yanlış gittiği durumlarda kayıt defterinizi yedeklemeniz önerilir. Yazımızdaki talimatları izleyerek kayıt defterinizi yedekleyin.
- Windows Update: Arka Plan Akıllı Aktarımı, Windows Güncelleme ve Şifreleme Hizmetleri ile ilgili temel hizmetler olan aşağıdaki hizmetleri öldürerek çözüme devam edelim. Başlamadan önce bunları devre dışı bırakmak, adımların geri kalanının sorunsuzca gerçekleştirilmesini istiyorsanız çok önemlidir.
- Komut İstemi'ni arayın, sağ tıklayın ve Yönetici olarak çalıştır seçeneğini seçin. Aşağıdaki komutları kopyalayıp yapıştırın ve her birinin ardından Enter'a tıkladığınızdan emin olun.
net stop bitleri
net stop wuauserv
net stop appidsvc
net stop cryptsvc
- Bundan sonra, güncelleme bileşenlerini sıfırlamaya devam etmek istiyorsanız silinmesi gereken bazı dosyaları silmeniz gerekir. Bu, yönetici ayrıcalıklarına sahip Komut İstemi ile de yapılır.
Del% ALLUSERSPROFILE% \ Application Data \ Microsoft \ Network \ Downloader \ qmgr * .dat
- Bu son çare değilse, aşağıdaki adım atlanabilir. Bu adım, agresif yaklaşım olarak kabul edilir, ancak güncelleme işleminizi kesinlikle çekirdekten sıfırlar. Bu yüzden bunu denemenizi tavsiye edebiliriz. Çevrimiçi forumlarda birçok kişi tarafından önerilmiştir.
- SoftwareDistribution ve catroot2 klasörlerinin adını değiştirin. Bunu yapmak için, bir yönetim komut isteminde, aşağıdaki komutları kopyalayıp yapıştırın ve her birini kopyaladıktan sonra Enter tuşuna basın.
Ren% systemroot% \ SoftwareDistribution SoftwareDistribution.bak
Ren% systemroot% \ system32 \ catroot2 catroot2.bak
- Aşağıdaki komutlar BITS'i (Arkaplan İstihbarat Transfer Hizmeti) ve wuauserv'i (Windows Update Service) varsayılan güvenlik tanımlayıcılarına sıfırlamamıza yardımcı olacaktır. Aşağıdaki komutları değiştirmediğinizden emin olun, böylece bunları kopyalamanız en iyisi içindir.
exe sdset bitleri D: (A ;; CCLCSWRPWPDTLOCRRC ;;; SY) (A ;; CCDCLCSWRPWPDTLOCRSDRCWDWO ;;; BA) (A ;; CCLCSWLOCRRC ;;; AU) (A ;; CCLCSWRPWPDTLOCRRC ;;; PU)
exe sdset wuauserv D: (A ;; CCLCSWRPWPDTLOCRRC ;;; SY) (A ;; CCDCLCSWRPWPDTLOCRSDRCWDWO ;;; BA) (A ;; CCLCSWLOCRRC ;;; AU) (A ;; CCLCSWRPWPDTLOCRRC ;;; PU)
- Eldeki çözüm ile devam edebilmek için, System32 klasörüne geri dönelim.
cd / d% windir% \ system32
- BITS servisini tamamen sıfırladığımızdan, servisin çalışması ve sorunsuz çalışması için gerekli olan tüm dosyaları yeniden kaydetmemiz gerekecek. Ancak, dosyaların her biri, yeniden kaydettirmek için yeni bir komut gerektirir, böylece işlem, alışkın olduğunuzdan daha uzun olabilir. Komutları tek tek kopyalayın ve bunlardan hiçbirini ayırmadığınızdan emin olun. Burada, karşılık gelen komutların yanında yeniden kaydedilmesi gereken dosyaların bir listesi.
- Bazı dosyalar bu işlemlerden sonra geride kalmış olabilir, bu yüzden bu adımda onları arayacağız. Arama çubuğuna veya Çalıştır iletişim kutusuna regedit yazarak Kayıt Defteri Düzenleyicisi'ni açın. Kayıt Defteri Düzenleyicisi'nde aşağıdaki anahtara gidin:
HKEY_LOCAL_MACHINE \ BİLEŞENLERİ
- Bileşenler tuşuna tıklayın ve aşağıdaki tuşlar için pencerenin sağ tarafını kontrol edin. Bunlardan herhangi birini bulursanız hepsini silin.
PendingXmlIdentifier
NextQueueEntryIndex
AdvancedInstallersNeedResolving
- Yapacağımız bir sonraki şey, Winsock'u aşağıdaki komutu kopyalayıp Komut İstemi'ne yeniden yapıştırarak sıfırlamak:
netsh winsock sıfırlama
- Windows 7, 8, 8.1 veya 10'u bir komut isteminde çalıştırıyorsanız, aşağıdaki komutu kopyalayın ve Enter tuşuna dokunun:
netsh winhttp sıfırlama vekil
- Yukarıdaki adımların tümü acısız bir şekilde geçtiyse, artık ilk adımda öldürdüğünüz hizmetleri aşağıdaki komutları kullanarak yeniden başlatabilirsiniz.
net başlangıç bitleri
net başlangıç wuauserv
net start appidsvc
net start cryptsvc
- Listelenen tüm adımları takip ederek bilgisayarınızı yeniden başlatın.
Çözüm 4: Komut İstemi Kullanarak Paketleri Kaldırma
İki tür Windows güncellemesi olduğundan: Delta güncellemeleri ve Kümülatif güncellemeler, her ikisi de aynı anda indirilip başlatılırsa belirli sorunlar görünebilir. Bu güncellemeler arasındaki fark, Delta güncellemelerinin yalnızca o ay ulaşan yeni düzeltmeleri getirmesi ve Biriken güncellemelerin o ay için tüm düzeltmeleri ve daha önce yüklenmemiş olan önceki güncellemeleri getirmesidir.
Delta güncellemeleri yalnızca Windows Update Kataloğu'nda yayınlanırken, Kümülatif güncellemeler hem güncellemeleri otomatik olarak indirdiğiniz Windows Update Kataloğu, WSUS hem de Windows Update sunucusunda yayınlanır. Hem Delta'yı hem de Toplu Güncelleştirmeyi yükleyerek bir hata yaptıysanız veya her ikisi de aynı anda karşıdan yüklendiyse veya yüklendiyse, bu sorunu gidermek için aşağıdaki talimatları izleyin.
- Komut İstemi'ni Başlat menüsünde arayarak, ilk sonuca sağ tıklayıp Yönetici olarak çalıştır seçeneğini seçerek açın.
- Yüklenmeyi bekleyen paketleri listelemek için aşağıdaki komutu kopyalayıp yapıştırın.
x: \ windows \ system32 \ dism.exe / image: / Get-Packages >>
X, Windows kurulumunuzun bulunduğu bölümü (genellikle c) değiştirmeli ve aynı şekilde uygulanmalıdır. Metin dosyasını kaydetmek istediğiniz herhangi bir yere göre değiştirilebilir. Örneğin:
x: \ windows \ system32 \ dism.exe / image: c: \ / Get-Packages >> c: \ temp \ packages.txt
- Dosyayı, kaydettiğiniz konuma yerleştirerek açın ve yüklemeyi bekleyen tüm güncelleştirmeleri (paketleri) bulmaya çalışın. Bu tür güncelleştirme paketlerini bulursanız, DISM.exe aracını kullanarak kaldırma paketi komutunu benzer bir şekilde kullanarak bunları kaldırabilirsiniz. Aşağıdaki komutu yönetim Komut İstemi'ne kopyalayıp yapıştırın:
dism.exe / resim: / remove-package / packagename:
Bu komut için bir örnek şöyle olabilir:
c: \ windows \ system32 \ dism.exe / image: c: \ / remove-package /packagename:Package_for_KB4014329~31bf3856ad364e35~amd64~~10.0.1.0
PRO TIP: Sorun bilgisayarınız veya dizüstü bilgisayar / dizüstü bilgisayar ile yapılmışsa, depoları tarayabilen ve bozuk ve eksik dosyaları değiştirebilen Reimage Plus Yazılımı'nı kullanmayı denemeniz gerekir. Bu, çoğu durumda, sorunun sistem bozulmasından kaynaklandığı yerlerde çalışır. Reimage Plus'ı tıklayarak buraya tıklayarak indirebilirsiniz.