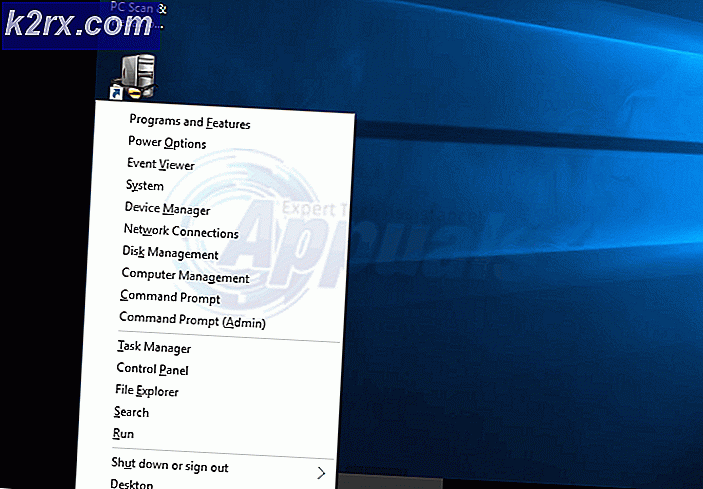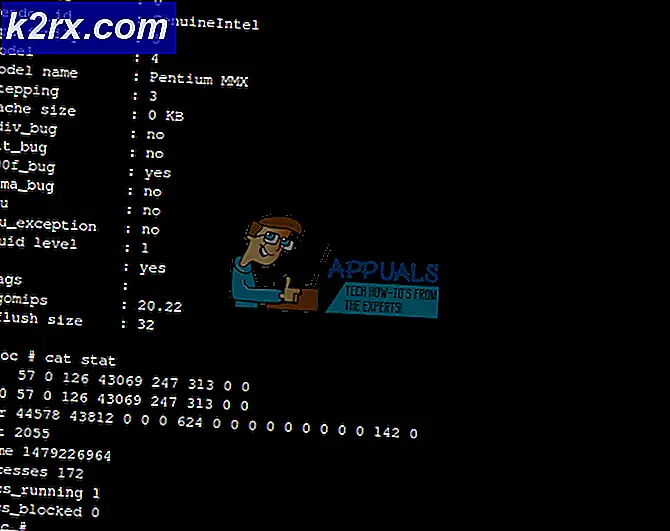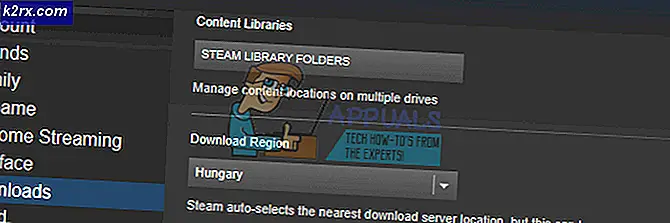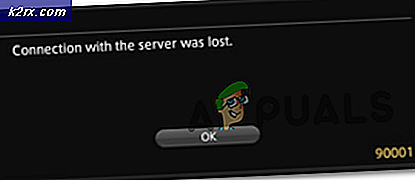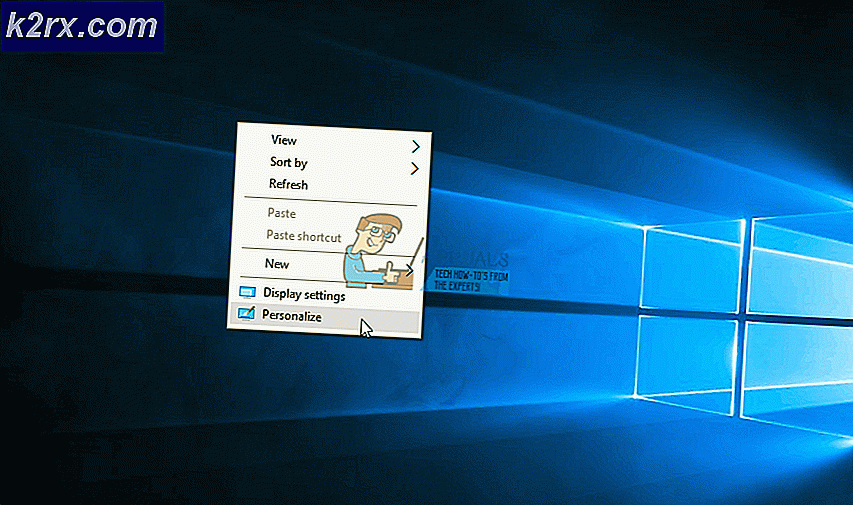Düzeltme: League of Legends Açılmıyor
League of Legends (aka LOL), Riot Games tarafından yayınlanan ve Ekim 2009'da piyasaya sürülen çevrimiçi çok oyunculu bir savaş alanı oyunudur. Oyun en çok oynanan çevrimiçi oyunlardan biridir ve tüm dünyada oynanır. Ancak, son zamanlarda, oyunun çalıştırılabilir dosyasını çalıştırdıktan sonra bile oyunun başlamadığına dair birçok rapor ortaya çıktı. Bazı durumlarda, oyun bir süre görev yöneticisinde belirir ve sonra kaybolur.
League of Legends'ın Başlamasını Ne Engelliyor?
Birçok kullanıcı raporu aldıktan sonra sorunu araştırdık ve çoğu kullanıcımız için sorunu çözen bir çözüm listesi oluşturduk. Ayrıca, sorunun tetiklenmesine bağlı olarak aşağıdaki gibi bir sebep listesi oluşturduk:
Artık sorunun doğası hakkında temel bir anlayışa sahip olduğunuza göre, çözümlere doğru ilerleyeceğiz. Herhangi bir çakışmayı önlemek için bu çözümleri listelendikleri sırayla denemeniz önerilir.
1.Çözüm: Doğrudan Başlatma
Oyunun dizinini değiştirdiyseniz veya kısayol bozuksa, oyun artık onun üzerinden başlamayacaktır, bu nedenle denemeniz önerilir. başlatmak oyun doğrudan çalıştırılabilir oyunun içinde mevcut Kurulum Klasör.
2.Çözüm: İdari Ayrıcalıklar Sağlama
Oyunun bazı unsurlarının düzgün çalışması için özel izinler gerekir. Oyuna yönetici ayrıcalıkları sağlanmadıysa, doğru şekilde başlamaması mümkündür. Bu nedenle, bu adımda oyun yönetici ayrıcalıklarını sağlayacağız. Bunun için:
- Gezinme oyuna Kurulum Klasör.
- Sağ–Tıklayın üzerinde "lol.başlatıcı.exe"Ve"Özellikleri“.
- Tıkla "Uyumluluk"Sekmesini ve"Çalıştırmak gibi Yönetici" Kutu.
- Tıklamak "Uygulamak" ve sonra "TAMAM MI“.
- Çalıştırmak oyun ve Kontrol sorunun devam edip etmediğini görmek için.
3. Çözüm: Diğer Uygulamaları Kapatma
Bazı durumlarda, "Steam" ve "Razor Synapse" gibi diğer uygulamaların oyuna müdahale ettiği ve başlatma sürecinde sorunlara neden olduğu bildirildi. Dolayısıyla bu adımda Sistem işlemleri haricinde arka planda çalışan tüm uygulamaları kapatacağız. Bunun için:
- Sağ–Tıklayın görev çubuğunda "Görev Yönetici“.
- Tıklayın üzerinde "Başlamak”Sekmesine tıklayın, seçmek için herhangi bir uygulamaya tıklayın ve ardından"Devre dışı bırak" buton.
- Devre dışı bırak hepsi uygulamaları listede ve tekrar başlat bilgisayar.
- Başka bir uygulamayı başlatmadan, "lol.launcher.exe" ve Kontrol sorunun devam edip etmediğini görmek için.
4.Çözüm: Dosyaları Doğrulama
Oyunun başlatma sürecinde temel olan bazı dosyaların eksik olması olasıdır. Bu nedenle, bu adımda, tüm dosyaların bütünlüğünü doğrulayacağız ve eksik veya bozuk olanları değiştireceğiz.
- Oyun kurulum klasörüne gidin ve "lol.launcher.admin"Çalıştırılabilir.
- Dişli çark simgesine tıklayın ve "Tam Onarımı Başlat“.
- Başlatıcıyken bekleyin doğrular oyun dosyaları.
- Çalıştırmak oyun Kontrol sorunun devam edip etmediğini görmek için.
5. Çözüm: "Projeler" klasörünü değiştirme
"Projeler" klasörünün içinde doğru şekilde başlatılması için gerekli olan önemli dosyalar vardır. Ancak bazen bu dosyalar bozulmuş olabilir veya oyun başlatıcısı tarafından algılanmayabilir. Bu nedenle, bu adımda onları doğrulayacağız. Bunun için:
- Oyun kurulum klasörüne gidin ve "RADS" Klasör.
- İçinde "RADS”Klasöründe,"Projeler"Klasörüne gidin ve"kesmek“.
- Şimdi masaüstünde herhangi bir yere sağ tıklayın ve "yapıştırmak“.
- Tüm dosyalar başarıyla taşındığında, başlatmak oyun çalıştırılabilir.
- Oyun şimdi başlayacak indir eksik dosyalar.
- "Projeler"Klasörünü"RADS" Klasör olmadan kapatmak indir süreç.
- Seçti "Üzerine yazBildirim sizi her istediğinde ”seçeneği.
- Klasör taşındıktan sonra, başlatmak oyun tekrar çalıştırılabilir.
- İndirme işlemi şimdi sahip olacak atladı neredeyse son.
- Sonra indir süreç bitiriroyun olacak otomatik olarak başlatılacak.
6.Çözüm: İstemci Güncellemesini Zorlama
Bazı durumlarda, League of Legends dizininde bulunan belirli ".dll" dosyaları bozulabilir. Bu dosyaların boyutu çok büyük değildir ve bu nedenle kolayca değiştirilebilir, bu adımda bu dosyaları sileceğiz ve ardından başlatıcıdan bunları değiştirmesini isteyeceğiz. Bunun için:
- Oyun kurulum klasörüne gidin ve "RADS" Klasör.
- İçinde "RADS"Klasöründe,"Projeler"Klasörüne gidin ve"lol_launcher" ve "lol_patcher”Klasörler.
- Şimdi oyunun ana kurulum klasörüne geri dönün ve tüm "aps_ms_win….dll" Dosyalar.
Not: Yalnızca “aps_ms_win… .dll” dosyalarını silin, diğer tüm “.dll” dosyaları kolayca değiştirilemez.
- Şimdi "lol_launcher”Ana oyun dizininin içinde bulunur.
- Başlaması normalde olduğundan daha uzun sürecek ve alacak başla -e indir istemciye bir güncelleme.
- Bekle sürecin bitirilmesi ve Kontrol sorunun devam edip etmediğini görmek için.
7. Çözüm: Grafik Kartı Sürücülerini Güncelleme
Grafik kartı sürücüleri her zaman geliştiriciler tarafından sağlanan en son sürüme güncellenmelidir çünkü genellikle birkaç hata düzeltmesi ve kritik güncelleme içerirler. Bu nedenle, bu adımda, grafik kartı sürücülerinde herhangi bir güncelleme olup olmadığını kontrol edeceğiz.
Nvidia Kullanıcıları için:
- TıklaArama bar sol tarafındagörev çubuğu
- YazınGeforce Deneyim ve basgiriş
- Açmak için ilk simgeye tıklayın.uygulama
- Sonraimzalama içinde, "SürücülerÜstteki "seçeneğiayrıldı.
- Bu Sekmede, "Kontrol Güncellemeler içinÜstteki "seçeneğisağ
- Bundan sonra uygulamaKontrol yeni güncellemeler varsa
- Güncellemeler mevcutsa bir "İndir”Düğmesi görünecektir
- Buna tıkladığınızda sürücübaşla indirmek
- Sürücü olduktan sonraİndirildi uygulama size şu seçeneği verecektir: "Ekspres"Veya"Özel" Kurulum.
- Tıkla "Ekspres"Kurulum seçeneği ve Sürücüotomatik olarak kurulmak
- Kurulum tamamlandıktan sonra,Çalıştırmak oyun ve Kontrol sorunun devam edip etmediğini görmek için.
AMD Kullanıcıları için:
- Sağ–Tıklayın üzerindeMasaüstü Bilgisayar ve seçinAMD Radeon Ayarlar
- İçindeAyarlar, tıklamakGüncellemeler alttasağ köşe
- Tıklamak "Güncellemeleri kontrol et”
- Yeni bir güncelleme mevcutsa biryeni seçenek görünecek
- Seçeneğe tıklayın ve seçinGüncelleme
- AMD yükleyici başlayacak, tıklayınYükseltyükleyici sizden şunu istediğinde
- Yükleyici şimdi paketi hazır hale getirecek,Kontrol tüm kutular ve tıklayınYüklemek
- Bu şimdi olacakindir yeni sürücü ve kurunotomatik olarak
- Tekrar başlat senin bilgisayarın ve dene Çalıştırmak oyun.
Çözüm 8: Yapılandırma Dosyasını Değiştirme
Bazı durumlarda, yapılandırma dosyasını düzenlemeyi deneyebilir ve oyuna normal şekilde başlaması için talimat verebilecek bazı talimatlar ekleyebiliriz. Bunu yapmak için:
- Oyunun varsayılan dizinine gidin.
- Aç "RADS" klasörünü açın ve ardından "Sistem" Klasör.
- "User.cfg" dosyasına sağ tıklayın ve şunu seçin: "Bununla aç".
- Tıklamak "Not Defteri" listede ve ".cfg" dosyasında listelenen aşağıdaki komutu bulmak için aşağı kaydırın.
leagueClientOptIn = evet
- Bu komutu aşağıdaki şekilde değiştirin.
leagueClientOptIn = hayır
- Kayıt etmek değişikliklerinizi yapın ve oyunu başlatın.
- Oyunun açılıp açılmadığını kontrol edin. Başlamazsa, ana klasöre geri gidin ve "LeagueClient.exe" dosya.
- Oyunu şuradan başlatın: "Lol.launcher.exe" bir yönetici olarak ve sorunun devam edip etmediğini kontrol edin.
Çözüm 9: macOS'ta Dosyayı Silme
Bazı durumlarda, macOS'ta "kilit dosyası" ile ilgili aksaklık nedeniyle hata tetiklenebilir. Bu nedenle, bu adımda bu dosyayı sileceğiz. Bunun için:
- Finder'ı açın ve tıklayın "Uygulamalar".
- Sağ tıklayın "Efsaneler Ligi" ve ardından "paket içeriğini göster“.
- Açık "LOL" ve sonra sil "LockFile".
- League of Legends İstemcisini başlatın ve bu dosya otomatik olarak yeniden oluşturulacaktır.
- Şimdi başlatmak oyun kilit dosyasını silmeden ve iyi çalışması gerekir.
Çözüm 10: MacOS'ta Oyunu Yeniden Yükleme
Yukarıdaki çözümü uyguladıktan sonra bile sorun devam ederse, kalan tek seçenek oyunu macOS'a yeniden yüklemektir. Öncelikle, League of Legends'ı bilgisayarınızdan tamamen kaldırın ve ardından bilgisayarı yeniden başlattıktan sonra indirip kurun.