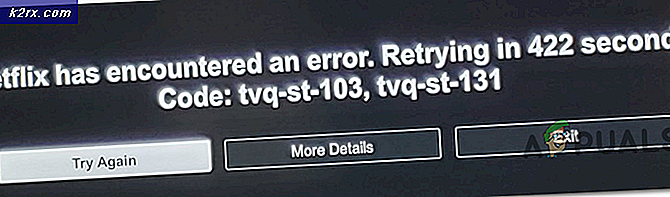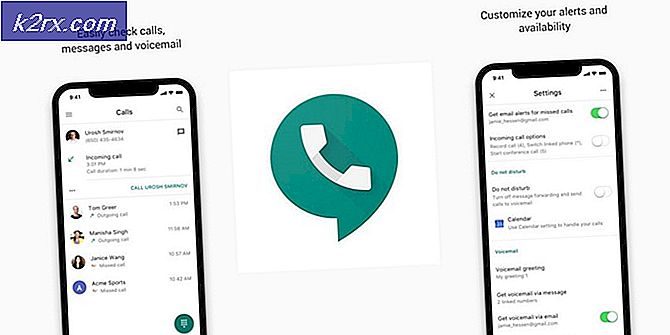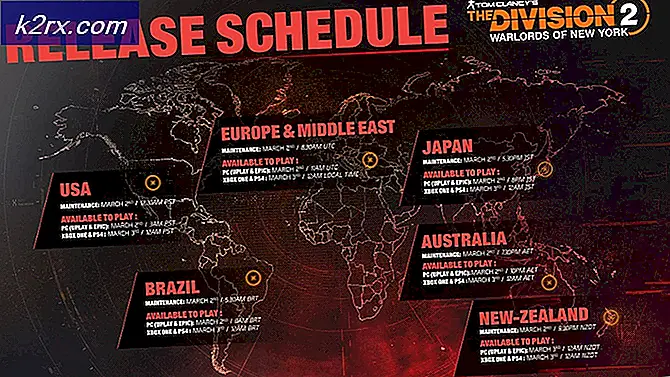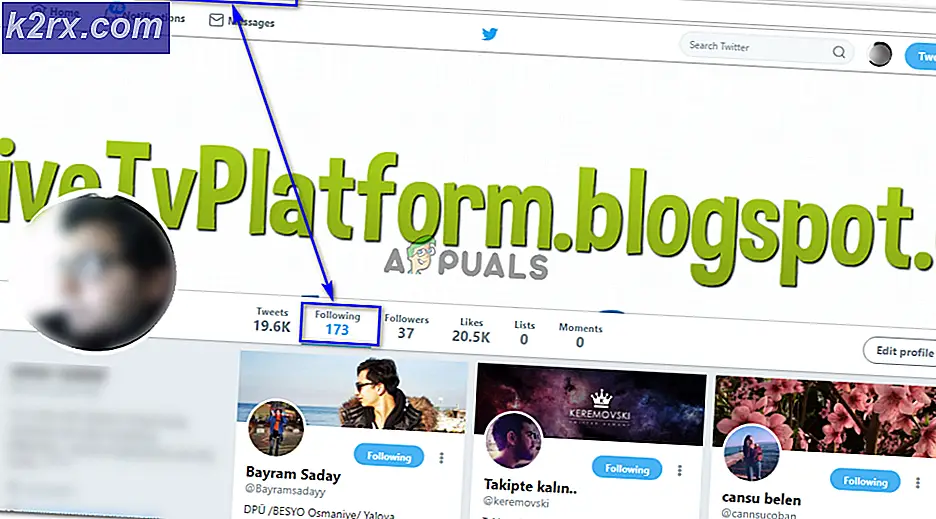Windows 10'da Microsoft Edge'de Parolaları Kaydetme Nasıl Etkinleştirilir veya Devre Dışı Bırakılır?
Yeni Microsoft Edge, kullanıcılara bir web sitesinde oturum açmaya çalıştıklarında parolalarını kaydetmek isteyip istemediklerini soracaktır. Bu özellik, kullanıcıların web sitesini tekrar ziyaret ettiklerinde otomatik olarak oturum açmak için kullanılır. Söz konusu web sitesi için hatırlanan kullanıcı adını ve şifreyi otomatik olarak dolduracaktır. Ancak kullanıcılar artık görmek istemiyorlarsa bu özelliği devre dışı bırakabilirler. Bir yönetici, diğer kullanıcılar için parola yöneticisi değiştirme seçeneğini de grileştirebilir. Bu makalede, Microsoft Edge'de parola kaydetmeyi etkinleştirebileceğiniz veya devre dışı bırakabileceğiniz yöntemleri göstereceğiz.
Yöntem 1: Tarayıcı Ayarlarını Kullanma
İçin ayar şifreleri kaydetmek Microsoft Edge'de tarayıcı ayarlarında bulunabilir. Bu seçeneğe, Microsoft Edge'i açabilen herhangi bir kullanıcı erişebilir. Geçiş seçeneğini değiştirerek kullanıcılar bu özelliği etkinleştirebilir veya devre dışı bırakabilir. Seçeneği diğer kullanıcılardan grileştirmek istiyorsanız, Kayıt Defteri veya Grup İlkesi yöntemlerini kontrol edin. Ayarı bulmak ve yapılandırmak için aşağıdaki adımları izleyin:
- Aç Microsoft Edge Kısayolu çift tıklayarak veya Windows arama özelliği ile arama yaparak.
- Tıkla Ayarlar ve Daha Fazlası sağ üst köşedeki seçenek. Sonra seçin Ayarlar listeden seçenek.
- Seçin Profiller sol bölmedeki seçeneği ve ardından Şifreler sağ bölmedeki seçenek.
- Şimdi bulabilirsin Şifreleri kaydetmeyi öner seçeneği. Eğer dönersen AÇIK geçiş, olacak etkinleştirme şifre kaydetme özelliği. Eğer dönersen KAPALI geçiş, olacak devre dışı bırakmak bu özellik ve şifreleri kaydetmeyi teklif etmeyin.
Yöntem 2: Kayıt Defteri Düzenleyicisini Kullanma
Windows Kayıt Defteri, Microsoft Windows tarafından sağlanan farklı türdeki ayarların bir veritabanıdır. İşletim sistemi ve uygulama için ayarları içerecektir. Diğer yöntemlerin aksine, Kayıt Defteri Düzenleyicisi'ni yapılandırmak biraz tekniktir. Kayıt Defteri Düzenleyicisi'ndeki bir yanlış yapılandırma, sistem için birden çok soruna neden olabilir. Ancak, aşağıdaki adımları izleyerek, Microsoft Edge için parola yöneticisini güvenli bir şekilde yapılandırabileceksiniz.
- Basın pencereler ve R açmak için klavyenizdeki tuşlar Çalıştırmak komut iletişim kutusu. Şimdi "Regedit"Ve Giriş anahtar. Açacak Kayıt düzenleyici ve istenirse UAC (Kullanıcı Hesabı Kontrolü), Evet seçeneği.
- Kayıt defterinde yeni değişiklikler yapmanın yanı sıra, bir kayıt defteri yedeği güvenlik için. Tıkla Dosya menü çubuğundaki menüyü seçin ve İhracat Listedeki seçenek. Şimdi dosyayı adlandırın ve kaydetmek istediğiniz dizini seçin. Son olarak, Kayıt etmek yedeği kaydetmek için düğmesine basın.
Not: Yedeklemeyi her zaman için üzerine tıklayarak kurtarabilirsiniz. Dosya> İçe Aktar seçeneğini seçin ve ardından önceden oluşturduğunuz yedekleme dosyasını seçin.
- Kayıt Defteri Düzenleyicisi penceresinde, aşağıdaki yola gitmeniz gerekir:
HKEY_LOCAL_MACHINE \ YAZILIM \ Politikalar \ Microsoft \ Edge
- Eğer Kenar anahtar yukarıdaki yolda eksikse, sağ tıklayabilirsiniz Microsoft anahtarı seçin ve Yeni> Anahtar seçeneği. Bundan sonra, bu anahtarı "Kenar“.
- Seçin Kenar tuşuna basın, sağ bölmeye sağ tıklayın ve Yeni> DWORD (32-bit) Değeri seçeneği. Bundan sonra, bu yeni oluşturulan değeri "PasswordManagerEnabled“.
Not: Edge'in eski sürümü için, değerin adı "FormSuggest Şifreler“. - Şimdi çift tıklayın PasswordManagerEnabled değer ve küçük bir iletişim kutusu açacaktır. Şimdi şifre kaydetmeyi devre dışı bırakmak için, değer verilerini yazın 0. Parola yöneticisini etkinleştirmek için değer verilerini yazın 1.
- Yapılandırmalar yapıldıktan sonra, emin olun tekrar başlat bu değişiklikleri uygulamak için Microsoft Edge.
Not: Değişiklikler hala görünmüyorsa, yapmanız gereken tekrar başlat sistem. - Bu özelliği Microsoft Edge ayarlarında kullanıcıların kullanımına sunmak istiyorsanız, o zaman basitçe Kaldır PasswordManagerEnabled Kayıt Defteri Düzenleyicisi'ndeki değer.
Yöntem 3: Yerel Grup İlkesi Düzenleyicisini Kullanma
Grup İlkesi, kullanıcıların işletim sistemini yapılandırmasına ve yönetmesine olanak tanır. Bilgisayar ve Kullanıcı olmak üzere iki ana grup ilkesi kategorisinden oluşur. Grup İlkesi Düzenleyicisi'nin sol bölmesi, belirli ayara gitmek için kullanılabilir. Ancak, Yerel Grup İlkesi Düzenleyicisi Windows Home sürümü için mevcut değildir. Windows Home sürümünü kullanıyorsanız, sonraki adıma geçin.
Edge'in eski sürümü için yol "Kullanıcı Yapılandırması \ Yönetim Şablonları \ Windows Bileşenleri \ Microsoft Edge \". Politika ayarının adı "Parola Yöneticisini Yapılandır“.
- Tarayıcıyı açın ve Microsoft sitesini ziyaret edin. Seçin sürüm ayrıntıları Microsoft Edge'iniz için ve ardından POLİTİKA DOSYALARINI ALIN. En son politika dosyalarını indirmeye başlayacaktır.
- Dosya bir ZIP biçimlendirin, ardından bunu kullanarak çıkartın. WinRAR veya gösterilen benzer bir uygulama:
- Çıkarılan klasörü açın ve "MicrosoftEdgePolicyTemplates \ windows \ admx"Yol.
- Şimdi kopya "msedge.admx" ve "msedge.adml”Dosyaları ve sonra yapıştırmak onları sistemin "C: \ Windows \ PolicyDefinitions" Klasör.
Not: Dil dosyası "msedge.adml"Dil klasörüne kopyalanmalıdır.
- Yeni ilke dosyaları Grup İlkesi Düzenleyicisi'nde görünmezse, tekrar başlat sistem.
- Basın Windows + R açmak için klavyenizdeki tuşları birlikte Çalıştırmak komut diyaloğu. Şimdi "gpedit.msc"Ve Giriş tuşuna veya üzerine tıklayın Tamam mı buton. Bu açacak Yerel Grup İlkesi Düzenleyicisi sisteminizde.
- Şimdi Yerel Grup İlkesi Düzenleyicisi penceresinde aşağıdaki yola gidin:
Bilgisayar Yapılandırması \ Yönetim Şablonları \ Microsoft Edge \ Şifre yöneticisi ve koruma
- "Parola yöneticisine parolaları kaydetmeyi etkinleştirin”Ve başka bir pencerede açılacaktır. Şimdi bu özelliği etkinleştirmek istiyorsanız, Etkin geçiş seçeneği. Bu özelliği devre dışı bırakmak istiyorsanız, Devre dışı geçiş seçeneği.
- Bundan sonra, Uygulamak ve Tamam mı değişiklikleri kaydetmek için düğmeleri. Seçtiğiniz seçeneğe bağlı olarak, Microsoft Edge'deki ayarı değiştirecektir.
- Geçiş seçeneğini olarak değiştirerek bunu istediğiniz zaman varsayılan ayara geri döndürebilirsiniz. Ayarlanmamış 8. adımda.