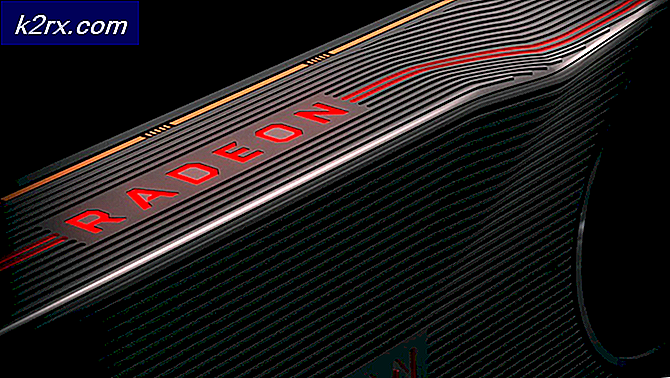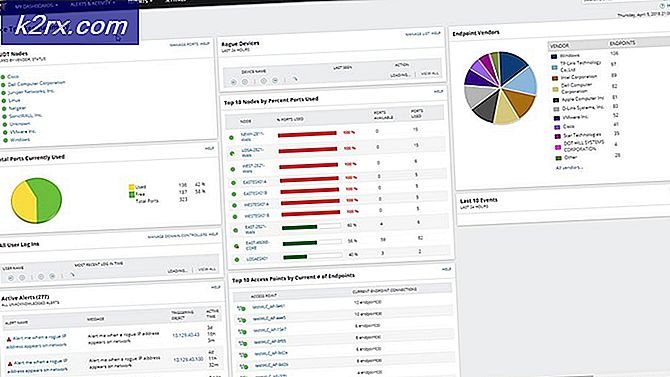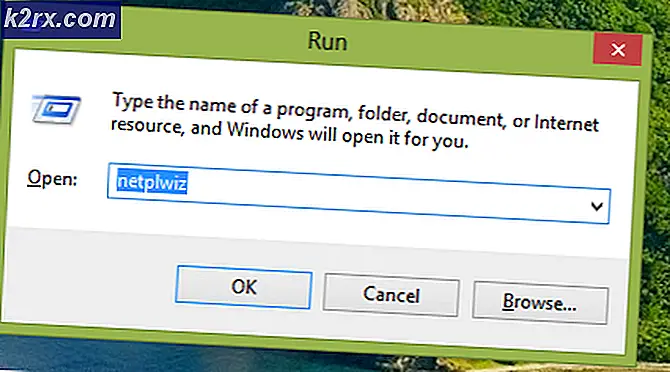Windows 10'da BIOS'u Güncellerken Amifldrv64.sys BSOD
Bazı Windows kullanıcıları, BIOS sürümlerini güncellemeye çalıştıklarında (yanıp sönme işleminin en başında) amifldrv64.sys'ye işaret eden bir BSOD (Mavi Ölüm Ekranı) yaşıyor. Bu sorunla bağlantılı birden fazla hata kodu vardır, ancak en yaygın olanı 0xc1 hata.
BIOS'unuzu doğrudan işletim sisteminiz üzerinden güncellemeye çalışıyorsanız, bunun en iyi yaklaşım olmadığını ve bu prosedürün kendi başına iki 3. taraf sürücü çatışması nedeniyle çeşitli BSOD görüntülemelerini kolaylaştırabileceğini unutmayın. Mümkünse, BIOS sürümünüzü bir flash sürücüden güncellemeyi deneyin.
Görünüşe göre, BIOS sürümünü güncelleme işlemi sırasında bir BSOD'yi tetiklemeye neden olacak en yaygın nedenlerden biri, Sürücü Doğrulayıcı adlı bir yardımcı programdır. Bu yerleşik araç, sürücüye kasıtlı olarak baskı uygular ve sonuç olarak bazı BIOS flaşlama yardımcı programları çökebilir. Bu durumda, sorunu devre dışı bırakarak çözebilirsiniz. Sürücü Doğrulayıcı BIOS güncelleme işlemi gerçekleşirken.
BIOS sırasında bir makine kesintisi soruna neden olduysa, bilgisayarınızı sağlıklı bir duruma döndürmek için Sistem Geri Yükleme yardımcı programını kullanarak sorunu çözebilirsiniz. Bu işe yaramazsa, bir onarım kurulumu gerçekleştirmeyi düşünün.
Çakışmaya neden olabilecek diğer bir potansiyel sürücü, WiFi (kablosuz) sürücüdür. Yeniden yüklemek, bazı etkilenen kullanıcılar için sorunu çözdü.
Yöntem 1: Sürücü Doğrulayıcıyı Devre Dışı Bırak
Sürücü Doğrulayıcı, Windows 7, Windows 8.1 ve Windows 10'da bulunan yerleşik bir tanılama aracıdır. Ana amacı hem yerel Microsoft sürücülerini hem de üçüncü taraf sürücülerini doğrulamaktır. Uyumsuz veya güncel olmayan sürücüleri yaramazlık yapmaya zorlamak için sürücüleri çok fazla stres altına sokarak çalışır.
Bu özellik, sağlıklı bir sürücü seçimini sürdürmek için iyi olsa da, BIOS flaşlama yardımcı programlarıyla çelişme eğilimindedir. BIOS flaşlama yardımcı programlarının, anakart üreticileri tarafından sık sık güncellenmeyen temel komut dosyalarından biraz daha fazla olma eğiliminde olduğunu unutmayın.
Bu nedenle, bir BIOS güncelleme prosedürü sırasında ortaya çıkan BSOD'lerin büyük çoğunluğuna aslında Sürücü Doğrulayıcı neden olur - özellikle de Amifldrv64.sys.
Bu senaryo uygulanabilirse, sorununuzun çözümü basittir - BIOS ürün yazılımını güncellerken sürücü doğrulayıcıyı devre dışı bırakmanız ve prosedür tamamlandıktan sonra tekrar etkinleştirmeniz gerekir.
Ve prosedür işletim sistemi sürümünüze göre farklı olduğu için, iki farklı bölüm öne çıkardık - biri önyükleme yapabilen kullanıcılar için, diğeri giriş ekranını geçemeyen kullanıcılar için.
Windows menülerine ulaşabiliyorsanız ilk kılavuzu kullanın veya makineniz artık önyükleme yapamıyorsa ikincisini kullanın. Kurtarma Menü.
Sürücü Doğrulayıcı Yöneticisi aracılığıyla Sürücü Doğrulayıcıyı Devre Dışı Bırakma ve Etkinleştirme
- Basın Windows tuşu + R açmak için Çalıştırmak iletişim kutusu. Sonra, yazın "Verifier.exe" metin kutusunun içinde ve tuşuna basın Giriş açmak için Sürücü Doğrulayıcı Yarar.
Not: Tarafından istenirse UAC (Kullanıcı Hesabı Kontrolü) pencere, tıklayın Evet yönetici ayrıcalıkları vermek.
- İçine girdiğinizde Sürücü Doğrulayıcı Yöneticisi pencere, seç Mevcut ayarları silin (Bir görev seçin altında) ve tıkla Bitiş.
- Şimdi Sürücü Doğrulayıcı devre dışı bırakılırsa, bilgisayarınızı yeniden başlatın ve BIOS'unuzu bir kez daha sıfırlamayı deneyin.
- Bu sefer sorunsuz bir şekilde kurmayı başarırsanız, sürücü doğrulayıcıyı bir kez daha etkinleştirmek için aşağıdaki adımlara geçin.
- Basın Windows tuşu + R açmak için Çalıştırmak iletişim kutusu. Sonra, yazın "Verifier.exe" metin kutusunun içinde ve tuşuna basın Giriş açmak için Sürücü Doğrulayıcı Yarar.
- Sürücü Doğrulayıcı Yöneticisi yardımcı programına dönmeyi başardıktan sonra, Özel ayarlar oluşturun (kod geliştiriciler için) altında Bir görev seçinve tıkla Sonraki sonraki menüye geçmek için.
- Bir sonraki menüye geçtikten sonra, ilgili kutuların Standart ayarlar, IRP Günlüğü ve Bekleyen G / Ç isteklerini zorla etkinleştirildi. Sonra tıklayın Sonraki aşağıdaki ekrana ilerlemek için.
- Bir sonraki ekranda, ile ilişkili geçişi seçin.Listeden sürücü adını seçin ve tıklayın Sonraki sonraki menüye geçmek için.
- Sürücü listesini gördüğünüzde, Sağlayıcı listeyi üreticilerine göre sıralamak için bir kez. Ardından, tarafından sağlanmayan her sürücüyü kontrol etmeye başlayın. Microsoft şirketi. Listenin tamamını tamamladıktan sonra, Bitiş ve tıkla Tamam mı son onay isteminde.
- Bilgisayarı yeniden başlatın. Makineniz yeniden başlatıldıktan sonra, Sürücü Doğrulayıcı yeniden etkinleştirilmelidir.
Windows Kurtarma ile Sürücü Doğrulayıcıyı Devre Dışı Bırakma ve Etkinleştirme
- Windows sürümünüzle uyumlu kurulum medyasını takın, bilgisayarınızı yeniden başlatın ve kurulum medyasından önyükleme yapmak isteyip istemediğiniz sorulduğunda herhangi bir tuşa basın.
- Windows Kurulumunun ilk ekranına geldiğinizde, Bilgisayarını tamir et (ekranın sol alt köşesi). Bu sizi doğrudan Kurtarma Menüsü.
Not: Arka arkaya 3 makine kesintisini zorlayarak Gelişmiş Kurtarma menüsünü tek başına (bir yükleme medyası olmadan) zorlayabileceğinizi de unutmayın - Önyükleme prosedürü sırasında bilgisayarınızı yeniden başlatarak / kapatarak.
- İçine girdiğinizde Kurtarma Menü, tıklayın Sorun giderin, sonra tıklayın Gelişmiş seçenekler sorun giderme alt öğeleri listesinden.
- Şurada ileri Seçenekler menüsünde tıklayın Komut istemiyükseltilmiş bir CMD istemi açmak için.
- Ardından, hesabınızı seçmeniz ve onunla ilişkili parolayı yazmanız istenecektir.
- Bunu yaptıktan sonra, yükseltilmiş Komut istemine girmeyi başardınız, aşağıdaki komutu yazın ve tuşuna basın. Giriş devre dışı bırakmak için Sürücü Doğrulayıcı:
doğrulayıcı / sıfırlama
- Yükseltilmiş CMD istemini kapatın ve bilgisayarınızı yeniden başlatın. Bir sonraki başlangıçta, BIOS sürümünüzü güncellemek ve prosedürün artık sorunsuz bir şekilde tamamlanıp tamamlanmadığını görmek için anakart üreticinize göre prosedürü izleyin.
- Sonuçtan bağımsız olarak, Sürücü Doğrulayıcıyı yeniden etkinleştirmek ve daha önce olduğu gibi yapılandırmak için aşağıdaki adımları izleyin.
- Yükseltilmiş CMD İstemine dönmek için 1'den 4'e kadar olan adımları izleyin. Bu sefer yaz "Doğrulayıcı" ve bas Giriş açmak için Sürücü Doğrulayıcı.
- İçine girdiğinizde Sürücü Doğrulayıcı Yöneticisi pencere, seç Özel ayarlar oluşturun (kod geliştiriciler için)ve sonraki pencereye ilerlemek için İleri'ye tıklayın.
- Bir sonraki istemde, ile ilişkili onay kutularının I / O doğrulama, / Bekleyen G / Ç isteklerini zorla (*) ve IRP günlüğü (*) etkinleştirildi. Her temel ayar etkinleştirildiğinde, Sonraki sonraki menüye geçmek için.
- Bir sonraki ekrana geçtiğinizde, ile ilişkili geçişi seçin.Bir listeden sürücü adlarını seçin,sonra tıklayın Sonraki sonraki menüye geçmek için.
- Bir sonraki ekrana geçmeyi başardıktan sonra, Sağlayıcı her şeyi alfabetik olarak sipariş etmek için devam edin ve imzasız her sürücüyle ilişkili onay kutusunu etkinleştirin Microsoft şirketi. İşiniz bittiğinde, tıklayın Bitiş süreci tamamlamak için.
- Son olarak, değişikliklerin etkili olmasına izin vermek için bilgisayarınızı yeniden başlatmanız istenecektir. Bunu tıklayarak yapın Tamam mı, daha sonra bilgisayarınızın yeniden başlamasını bekleyin.
Sürücü Doğrulayıcıyı devre dışı bıraktıktan sonra bile aynı sorunun devam etmesi durumunda, sorunu düzeltmek için bir alternatif için aşağıya gidin.amifldrv64.sysBSOD.
Yöntem 2: Sistem geri yüklemeyi kullanma
Unutmayın ki amifldrv64.sysnormalde MSI Live güncelleme aracısı ile ilişkilidir ve onunla ilişkili bir BSOD (Mavi Ölüm Ekranı) genellikle başarısız bir BIOS güncellemesinden sonra görünür.
Bu senaryolarınızda gerçekleştiyse, muhtemelen bilgisayarınızı düzgün bir şekilde önyükleyemiyorsunuzdur. Bu durumda uygulanabilir bir düzeltme, bilgisayarınızı BIOS güncellemesi denenmeden önceki bir duruma geri getirmek için sistem geri yükleme yardımcı programını kullanmaktır.
Bunu yapmak için takip edebilirsiniz bu makale burada. Önceden oluşturulmuş bir geri yükleme noktasını nasıl kullanacağınızı ve ilk önyükleme sırasını geçememeniz durumunda Sistem Geri Yükleme yardımcı programını nasıl açacağınızı gösterecektir.
Bunu zaten denemediyseniz veya başarılı olamadıysanız veya uygun bir geri yükleme anlık görüntüsüne sahip değilseniz, aşağıdaki olası düzeltmeye geçin.
Yöntem 3: MSI Live Update Programını Kaldırma
BSOD, amifldrv64.sys veya NTIOLib_X64.sys dosyalar, ancak BSOD başlangıçta gerçekleşmez (önyükleme sırasını geçebilirsiniz), büyük olasılıkla rastgele BSOD çökmelerine MSI Live güncelleme programı.
Bu sorunu çözmek için de mücadele ettiğimiz birkaç etkilenen kullanıcı, Live Update programını kaldırdıktan sonra BSOD'nin oluşmasını durdurmayı başardıklarını bildirdi.
Bundan kurtulmak, BIOS ve yonga seti sürücülerini otomatik olarak güncelleme yeteneğinizi kaybedeceğiniz anlamına gelir, ancak kararlılık elde etmenize izin verirse, sık sık BSOD çökmelerinden daha iyidir.
MSI Canlı Güncelleme Programının nasıl kaldırılacağına dair hızlı bir kılavuz:
- Basın Windows tuşu + R açmak için Çalıştırmak iletişim kutusu. Bir sonraki ekranda yazın "Appwiz.cpl" ve bas Giriş açmak için Programlar ve Özellikler Menü.
- İçine girdiğinizde Programlar ve Özellikler menüsünde, yüklü uygulamalar listesinde aşağı kaydırın ve MSI Canlı Güncelleme Programı.
- Gördüğünüzde, üzerine sağ tıklayın ve seçin Kaldır ondan kurtulmak için yeni açılan içerik menüsünden.
- Kaldırma sihirbazının içinde, kaldırma işlemini tamamlamak için ekrandaki talimatları izleyin, ardından bilgisayarınızı yeniden başlatın ve sık BSOD'lerin bir sonraki önyükleme sırasında durup durmadığını görün.
Hala bu sorunla karşılaşıyorsanız, aşağıdaki sonraki yönteme geçin.
Yöntem 4: Önyüklenebilir BIOS Güncelleştirme USB'si Oluşturma
İşletim sisteminizde BIOS'unuzu flaş etmeye çalışırken bu BSOD'yi alıyorsanız, prosedürü hatayı almadan tamamlamak için flash sürücü yardımcı programı yöntemini kullanmanız gerekecektir.
İşletim sisteminizde BIOS'u sıfırlamak kesinlikle daha kolay bir prosedürdür, aynı zamanda birçok soruna neden olduğu ve hatta PC'nizin önyükleme yeteneğini bozabileceği bilinmektedir.
Bu senaryo geçerliyse, BIOS güncellemesini içeren önyüklenebilir bir USB oluşturarak sorunu çözebilmeniz ve bunu başlangıç ekranından kurmanız gerekir.
Her üreticinin çeşitli modellerine göre kendi BIOS güncellemelerine sahip olduğunu ve kurulum adımlarının biraz farklı olacağını unutmayın. Bir BIOS'u USB aracılığıyla güncellemenin evrensel bir yolu olmamasına rağmen, sizi doğru yöne yönlendirecek bazı genel adımlar oluşturduk.
Önemli: BIOS sürümünüzü USB aracılığıyla nasıl güncelleyeceğiniz konusunda üreticiniz tarafından sağlanan resmi belgelere bakın.
Önyüklenebilir BIOS Güncelleme USB'sinin nasıl oluşturulacağı aşağıda açıklanmıştır:
- Hazırda boş bir USB flash sürücünüz olduğundan emin olun. Zaten veri içeriyorsa, yedekleyin ve ardından flash sürücüye sağ tıklayın ve Biçim yeni açılan bağlam menüsünden.
- Biçim ekranının içinde, Dosya sistemi -e FAT32 ve ilgili kutuyu işaretleyin Hızlı biçimlendirme. Tıklayın Başlat sürücüyü biçimlendirmeye hazır olduğunuzda.
- İşlem tamamlandıktan sonra devam edin ve BIOS güncellemesi üreticinin web sitesinden yüklemek ve USB flash sürücüye kopyalamak istediğiniz.
Not: Anakart üreticinize bağlı olarak, bir USB sürücüsünden yüklemelerine izin vermek için dosyalara bazı özel dosyalar oluşturmanız gerekebilir.
- Önyükleme dosyaları USB flash sürücüye kopyalandıktan sonra, bilgisayarınızı yeniden başlatın ve BIOS ayarlarınıza girmek için bir sonraki açılışta gerekli tuşa (Kurulum tuşu) basın.
Not: Tipik olarak, kurulum anahtarı Esc, Del veya F tuşlarından biridir (F2, F4, F6, F8, F12). Kendi başınıza bulamamanız durumunda, anakart modelinize göre BIOS ayarlarınıza erişmenin belirli adımları için çevrimiçi olarak bakın. - BIOS ayarlarınıza girdikten sonra, adlı bir seçenek arayın. Sistem BIOS'unu Güncelleyin (veya benzeri).
- Daha sonra işlemi onaylamanız ve BIOS güncellemesini içeren sürücüyü seçmeniz istenecektir. Uygun sürücüyü seçip onayladıktan sonra, BIOS'unuzu güncelleme işlemi otomatik olarak başlayacaktır.
- Prosedür tamamlandığında, bilgisayarınızı yeniden başlatın ve açılmasını bekleyin. Bu noktada USB flash diski bilgisayarınızdan güvenle çıkarabilirsiniz.
BIOS güncellemenizi kurmayı başardıktan sonra aynı sorunun hala devam etmesi veya sorunun ortaya çıkması durumunda, aşağıdaki bir sonraki olası düzeltmeye geçin.
Yöntem 5: WiFi bağdaştırıcısını yeniden yükleme
BIOS güncellemesini tamamladıktan hemen sonra (veya başarısız bir denemeden sonra) sorunla karşılaşmaya başladıysanız, WiFi adaptör sürücünüzü de araştırmalısınız. Görünüşe göre, başarısız bir BIOS güncellemesi WLAN sürücüsünü de etkileyebilir.
Bu özel suçlunun kendi durumlarında soruna neden olduğunu doğrulayan birkaç kullanıcı raporu belirledik - Her durumda, sorun, Aygıt Yöneticisi aracılığıyla WiFi bağdaştırıcı sürücüsünü yeniden yükleyerek çözüldü.
BSOD’ların yönünü işaret etmesini önlemek için WiFi bağdaştırıcı sürücüsünü Aygıt Yöneticisi aracılığıyla yeniden yüklemeyle ilgili hızlı bir kılavuz amifldrv64.sys veya NTIOLib_X64.sys:
- Basın Windows tuşu + R açmak için Çalıştırmak iletişim kutusu. Sonra, yazın "Devgmt.msc" ve bas Giriş Aygıt Yöneticisi'ni açmak için. Tarafından istendiğinde UAC (Kullanıcı Hesabı Kontrolü), Tıklayın Evet açmak Aygıt Yöneticisi yönetici erişimi ile.
- İçine girdiğinizde Aygıt Yöneticisi, kurulu cihazlar listesinde aşağı kaydırın ve Ağ Adaptörleri ile ilişkili açılır menüyü genişletin.
- Ardından, mevcut alt öğeler listesinden WiFi sürücünüzle ilişkili girdiye sağ tıklayın ve seçin Özellikleri yeni açılan bağlam menüsünden.
- Wi-Fi Sürücünüzün Özellikler ekranına girdikten sonra, Sürücü üstteki menüden sekmesine tıklayın, ardından Cihazı Kaldır bilgisayarınızdan kaldırmak için.
- Onay istemiyle istendiğinde, Kaldır İşlemi onaylamak için bir kez daha, ardından tamamlanmasını bekleyin.
- İşlem tamamlandığında, işletim sisteminizin eksik WIFI sürücüsünü genel bir eşdeğeriyle değiştirmesine izin vermek için bilgisayarınızı yeniden başlatın. İkinci yeniden başlatmada (internet bağlantınız tekrar çalışmaya başladığında), Windows, WiFi sürücüsünü ana kart üreticinize göre en son sürüme güncelleyecektir.
- WI-Fi sürücünüz yeniden yüklendikten sonra, daha önce BSOD'nin sorunun şimdi çözülüp çözülmediğini görmesine neden olan işlemi tekrarlayın.
Sorunun devam etmesi durumunda, aşağıdaki son yönteme geçin.
Yöntem 6: Onarım yüklemesi gerçekleştirme
Yukarıdaki talimatlardan hiçbiri sizin için işe yaramadıysa, bozuk örnekleri değiştirmek için muhtemelen her işletim sistemi bileşenini yenilemeniz gerekecektir.
Bunu yapmanın en verimli yolu, onarım kurulumu. Ancak işlemi tamamlamak için uyumlu bir medyaya ihtiyacınız olacağını unutmayın.
Windows 7 veya Windows 10 için uyumlu yükleme medyasının nasıl oluşturulacağı aşağıda açıklanmıştır.