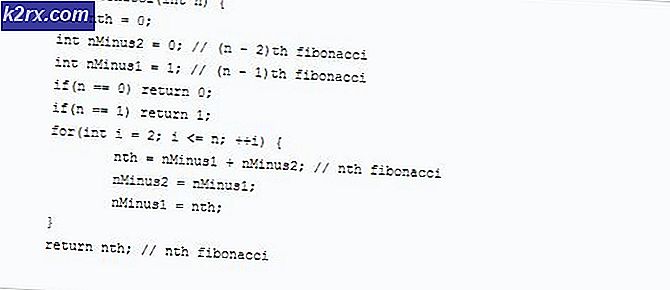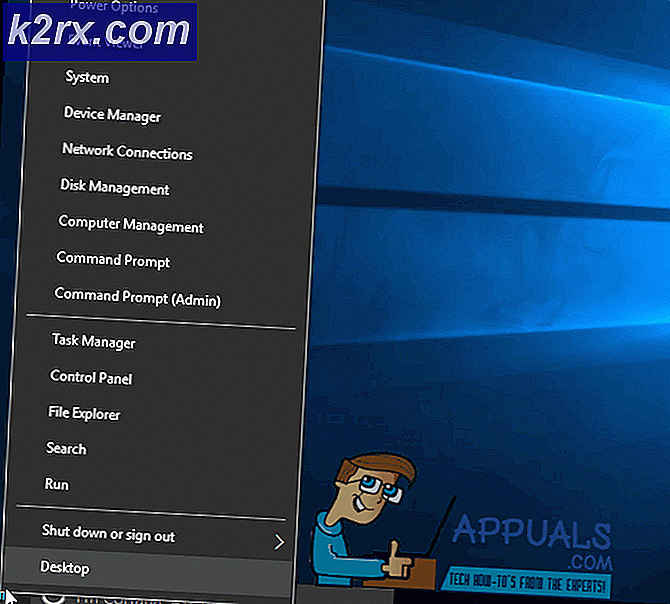Google Takvim’e Outlook’a Nasıl Eklenir?
Google Takviminizi Outlook'a aktarmanın bir yolunu mu arıyorsunuz? Tüm randevularınızı tekrar girmenin yanı sıra daha iyi yollar olduğunu bilmek mutluluk duyar. Ancak, Google'ın takvimini Outlook takvim senkronizasyon aracına çektiğinden beri, işler alıştıkları kadar basit değil. Microsoft ve Google pazar payı için savaşıyor, ancak maalesef bu savaş son kullanıcılara zarar veriyor.
Aşağıdaki yöntem Google Takviminizi Outlook ile senkronize etmenize izin verecek, ancak yalnızca tek yönlü senkronizasyon (salt okunur). Bu, Outlook'u her açtığınızda, Google Takvim güncellemelerini kontrol edip Outlook takviminizin yanı sıra değiştirilmiş tüm etkinlikleri görüntüleyeceği anlamına gelir. Outlook'u yeterince açık tutuyorsanız, Google Takvim güncellemeleri için düzenli olarak check-up işlemleri gerçekleştirecek ve bunları Outlook programınızda görüntüleyecektir.
Ancak, Google Takviminizden Outlook'tan yapılan tüm değişiklikler Google Takviminize gönderilmez. Google Takviminizde değişiklik yapmak için, her zamanki gibi tarayıcınızdan yapmanız gerekir.
Artık temel kuralları belirledik, işte Google takviminizi Outlook'a nasıl ekleyeceksiniz:
PRO TIP: Sorun bilgisayarınız veya dizüstü bilgisayar / dizüstü bilgisayar ile yapılmışsa, depoları tarayabilen ve bozuk ve eksik dosyaları değiştirebilen Reimage Plus Yazılımı'nı kullanmayı denemeniz gerekir. Bu, çoğu durumda, sorunun sistem bozulmasından kaynaklandığı yerlerde çalışır. Reimage Plus'ı tıklayarak buraya tıklayarak indirebilirsiniz.- Google Takvim hesabınıza giriş yaparak başlayın.
- Sol sütunda, Takvimlerim'in altında, Outlook'ta eklemek istediğiniz takvimin yanındaki açılır oku tıklayın. Ardından, Takvim ayarları'nı tıklayın.
- Tamamen Özel Adres'e ilerleyin ve iCal düğmesine tıklayın.
- Oluşturulan bağlantıya sağ tıklayın ve Bağlantı Adresini Kopyala'ya tıklayın.
- Outlook'a geçin ve Dosya> Hesap Ayarları'na gidin ve açılır menüden Hesap Ayarları'nı seçin.
- Şimdi, genişletmek için İnternet Takvimleri sekmesini tıklayın. Ardından, Yeni'yi tıklayın ve daha önce kopyaladığınız adresi Google Takviminizden yapıştırın. Onaylamak için Ekle'yi tıklayın.
- Kısa bir süre sonra, yeni bir pencere açılmalı. Klasör Adı'nın yanındaki kutuda, Google Takvim'inizin adını Outlook'ta görünmesini istediğiniz adı girin. Seçiminizi kaydetmek için Tamam'a tıklayın.
- Bu kadar. İçe aktarılan takviminiz Outlook'ta Diğer Takvimler bölümünde görünmelidir. Şu andan itibaren, Outlook, Google takvimine yapılan tüm değişiklikleri periyodik olarak güncelleyecek ve burada görüntüleyecektir.
Not: Bağlantı, salt okunur olduğu için Google Takviminizde Outlook'tan değişiklik yapmak anlamsızdır. Outlook'ta yaptığınız değişiklikler Google Takvim’e geçmez.
PRO TIP: Sorun bilgisayarınız veya dizüstü bilgisayar / dizüstü bilgisayar ile yapılmışsa, depoları tarayabilen ve bozuk ve eksik dosyaları değiştirebilen Reimage Plus Yazılımı'nı kullanmayı denemeniz gerekir. Bu, çoğu durumda, sorunun sistem bozulmasından kaynaklandığı yerlerde çalışır. Reimage Plus'ı tıklayarak buraya tıklayarak indirebilirsiniz.