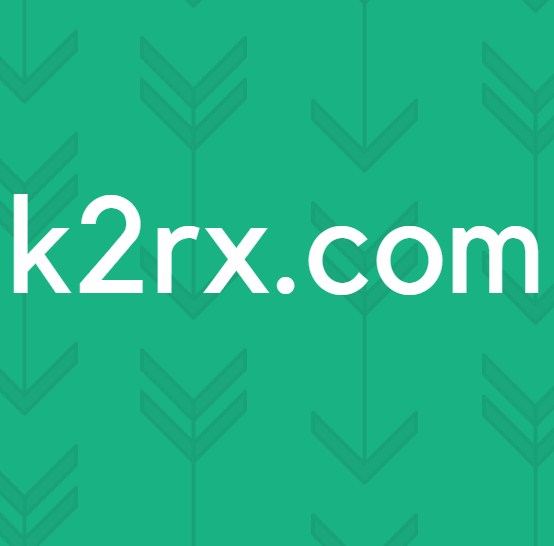Düzeltme: Windows Shell Common DLL çalışmayı durdurdu
Bir DLL dosyası, Windows'daki diğer programların günlük olarak kullandığı veri ve işlev kümelerini içerir. Örneğin, Windows ile etkileşim kurduğunuz iletişim kutuları, Comdlg32 DLL dosyasından çeşitli işlevleri kullanır. Windows'daki her işlem bir DLL (ler) 'e tek yönlü veya diğerine bağlıdır. Windows Kabuğu Ortak DLL, Windows Shell Common DLL bazı hata nedeniyle çöktü olduğunu belirten çözmek için buradayız hata yanıt vermiyor . Bu mesajı gösteren küçük bir iletişim kutusu belirir. Çözümünü bu iletişim kutusundan çevrimiçi olarak kontrol edebilir veya bu iletişim kutusunu kapatabilirsiniz. Birçok kullanıcı için bu hatayı bir daha asla göremeyebilirler, ancak bazıları için Windows'da belirli değişiklikleri yapmaya çalıştığınızda ortaya çıkan rutin bir sorun haline gelir.
Bu çökme, genellikle, kullanıcının kendi ses cihazlarının konfigürasyonlarında değişiklik yapma girişimi, yani oynatma veya kaydetme cihazlarından önce gelir. Konfigürasyon diyaloğu tamamen açılabilir fakat eğer içine tıklarsanız Windows Kabuğu Ortak DLL'si yanıt vermiyor, size gösterilecek ve yapılandırma penceresi kapanacaktır.
Bu yapılandırma penceresi, ses aygıtının sürücüsüne doğrudan erişir; bu nedenle, bu sürücü bozuksa veya Windows'un çalışma şekliyle uyumlu değilse, DLL işlemini çökebilir ve size bu hatayı verebilir. Bazı kullanıcıların çoğu için hata birkaç durumdan sonra kayboldu, ancak diğerleri için bu hataya karşı çalıştığı bilinen çözümler.
Bozuk Sistem Dosyalarını Onar
Taranan ve eksik dosyaları buradan taramak ve geri yüklemek için Reimage Plus'ı indirin ve çalıştırın, işlemi tamamladıktan sonra aşağıdaki çözümlere devam edin. Aşağıdaki çözümlere devam etmeden önce tüm sistem dosyalarının sağlam ve bozulmamış olmasını sağlamak önemlidir.
Çözüm 1: Uygun Sürücüleri Kurun
Uyumsuz ses aygıtı sürücülerinin, Windows 7 ve sonraki işletim sistemlerinin izlediği yönteme karşı çalıştırdığı bilinmektedir. Bu nedenle, herhangi bir Beta sürümü yerine sabit bir sürücü sürümü kullandığınızdan emin olmanız gerekir. İşletim sisteminize ait sürücülerin önceki sürümlerini bilgisayar model üreticisinin web sitesinden indirebilir ve aygıt Yöneticisi aracılığıyla yükleyebilirsiniz.
Ses aygıtlarınız eskiyse, daha yeni işletim sistemi sürücüleri kullanılamıyorsa, bunun yerine Microsoft Vista'nın sürücüsünü de deneyebilirsiniz. Bunları bilgisayar model üreticinizin web sitesinden de indirebilirsiniz.
PRO TIP: Sorun bilgisayarınız veya dizüstü bilgisayar / dizüstü bilgisayar ile yapılmışsa, depoları tarayabilen ve bozuk ve eksik dosyaları değiştirebilen Reimage Plus Yazılımı'nı kullanmayı denemeniz gerekir. Bu, çoğu durumda, sorunun sistem bozulmasından kaynaklandığı yerlerde çalışır. Reimage Plus'ı tıklayarak buraya tıklayarak indirebilirsiniz.Bunları yüklemek için, Windows tuşunu basılı tutun ve R tuşuna basın . Çalıştır iletişim kutusuna devmgmt.msc yazın ve Enter tuşuna basın.
Açılan Aygıt Yönetme penceresinde, Ses, video ve oyun denetleyicilerine çift tıklayın .
Altında, Yüksek Tanımlı Ses üzerinde Sağ Tıklayın ve açılır menüden Sürücü Yazılımını Güncelle'yi tıklayın.
Sürücü yazılımı için bilgisayarıma gözat'ı tıklayın ve sürücüleri indirdiğiniz konuma gidin. Sürücüler'i seçin ve Açık ekrandaki talimatlar ile devam edin.
Sürücüleri yoksa, sürücüler için sistem üreticisinin sitesini kontrol etmelisiniz. Genellikle, üreticinin sitesindeki sürücüleri sistemden yükleyebileceğiniz sistem konfigürasyonunu açmak için model numarasını girersiniz.
USB Kulaklıklarını bağlamaya çalıştığınızda bu hata görünüyorsa, bu sorunu giderdiği biliniyorsa, bunları USB 3.0 sürücülerine eklemeyi deneyin.
Çözüm 2: Herhangi Bir Ses Efekti'ni Devre Dışı Bırakma
Sürücü uyumsuzluğu nedeniyle, ses üzerinde herhangi bir efekt uyguladıysanız, örneğin ekolayzerdeki modu değiştirdiyseniz, bu da Windows Kabuğu Ortak Hatası'na katkıda bulunabilir.
Tüm bu ses efektlerinin kapalı olduğundan emin olun. Ayrıca Gelişmiş Ses veya benzeri herhangi bir özelliği kapatın.
Çözüm 3: SFC Taramasını Çalıştırın
Bu tarama, tüm DLL'ler de dahil olmak üzere önemli Windows dosyalarının bütünlüğünü kontrol eder. SFC taraması yapmak için buradaki adımları izleyin.
Çözüm 4: Windows'u sertifikaları kabul edecek şekilde yapılandırın
Birçok Windows kullanıcısı durumunda, bilgisayarları varsayılan olarak, tüm sertifikaları engelleyecek şekilde yapılandırılmıştır. Windows, yalnızca kullanıcıların değil, yüklü aygıtların ve sürücülerin kimliğini doğrulamak için sertifikalara büyük ölçüde bağımlıdır. Bu durumda, Windows'un tüm sertifikaları engelleyecek şekilde yapılandırılması, İşletim Sisteminin, belirli aygıtların (oynatma ve kayıt aygıtları gibi) kimliklerini ve / veya sürücülerini doğrulayamaması ve böylece kullanıcının Windows Kabuğu Ortak DLL, etkilenen aygıtların ayarlarını yapmaya çalıştıklarında çalışma hata mesajını durdurdu .
Öyleyse, Windows'un bir kısmını kabul etmek üzere Windows PowerShell kullanarak, tümü olmasa da, sertifikalar sizin için bu sorunu çözebilmelidir. Bu çözümü kullanabilmek için yapmanız gerekenler:
- Başlat Menüsü'nü açın.
- Powershell için arama yapın.
- Windows PowerShell başlıklı arama sonucunu sağ tıklayın ve içerik menüsünde Yönetici olarak çalıştır'ı tıklayın.
- Aşağıdakileri Windows PowerShell'e yazın ve Enter tuşuna basın:
Set-ExecutionPolicy -ExecutionPolicy Unrestricted -Scope CurrentUser
- Komut yürütüldükten sonra, Windows PowerShell'i kapatın ve bilgisayarınızı yeniden başlatın .
Bilgisayarınız açıldığında sorunun çözülüp çözülmediğini kontrol edin.
PRO TIP: Sorun bilgisayarınız veya dizüstü bilgisayar / dizüstü bilgisayar ile yapılmışsa, depoları tarayabilen ve bozuk ve eksik dosyaları değiştirebilen Reimage Plus Yazılımı'nı kullanmayı denemeniz gerekir. Bu, çoğu durumda, sorunun sistem bozulmasından kaynaklandığı yerlerde çalışır. Reimage Plus'ı tıklayarak buraya tıklayarak indirebilirsiniz.