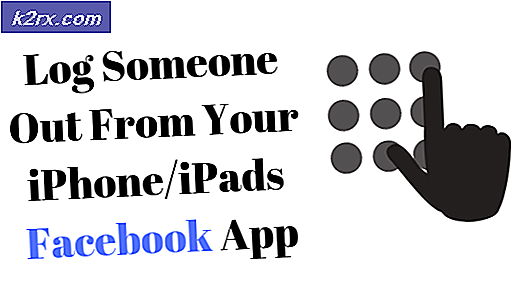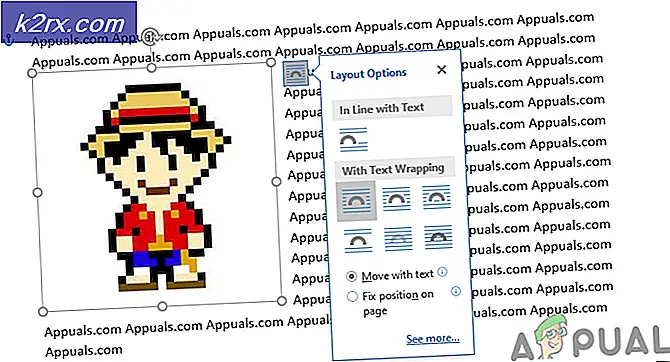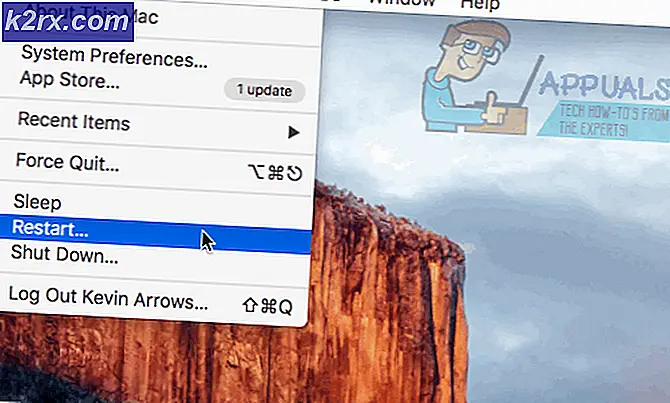Düzelt: ERR_NETWORK_CHANGED
Kullanıcıların çoğunluğu bu hatayı, ERR_NETWORK_CHANGED gibi bir hata mesajı ile birlikte ağa erişemedi olarak bildirmiştir . İnternet bağlantılarını kullanarak web'e göz atmalarına karşı koymaktadır. Kullanıcılar bu hatayı Google Chrome tarayıcısıyla da ilişkilendirdiler çünkü bu hata çoğunlukla bu tarayıcıda görülüyor. Yani, err_network_changed hata mesajından kurtulmak için bazı düzeltmeler var.
Belirli bir çözümün sizin için işe yarayıp yaramayacağını takip edebilir ve inceleyebilirsiniz.
Bu hatanın ortaya çıkmasına neden olan bilinen sebep, internet bağlantısı ile çatışmaya neden olan PC'de yüklü üçüncü taraf bir yazılım ile ilgilidir. Bu hata mesajını görüntüleyebilmesi için, DNS ayarlarını veya sisteme takılı herhangi bir ek adaptörü değiştiren bir VPN hizmeti olabilir.
ERR_NETWORK_CHANGED Hatasını Düzeltmek için Çözümler:
Bu sorun için çok sayıda düzeltme var. Her düzeltme bir şekilde veya başka bir şekilde çalışma eğilimindedir. Herhangi bir çözümü denemeden önce, PC'nizin internete düzgün bir şekilde bağlandığından ve yönlendiricinizin mükemmel çalıştığından emin olun. Yani, herkese bir şans vermeli ve sizin için çalışıp çalışmadığını kontrol etmelisiniz.
Yöntem 1: DNS ayarlarında bir değişiklik olup olmadığını denetleyin.
Bazen, PC'ye yüklenen üçüncü taraf VPN yazılımı, bu hata mesajıyla sonuçlanan DNS ayarlarını değiştirebilir. Bu nedenle, ağınızı çalışma durumuna geri döndürmek için DNS ayarlarını kontrol etmek önemlidir. Aşağıdaki adımları takip et.
Windows 8 ve Windows 10'da Win + X'i kullanarak ve listeden Kontrol panelini seçerek Denetim Masası'na gidin. Windows'un eski sürümlerinde, başlangıç menüsünden açabilirsiniz. Kontrol panelinin içinde Ağ ve Paylaşım Merkezi'ni bulun ve üzerine tıklayın.
İç Ağ ve Paylaşım Merkezi'nde sol bölüme gidin ve Bağdaştırıcı ayarlarını değiştir öğesine tıklayın.
Yeni bir pencere açardı. Orada, sistemde yüklü olan bazı Ağ Bağdaştırıcılarını göreceksiniz. Şu anda kullanımda olan adaptöre sağ tıklayın ve listeden Özellikler'i seçin.
Bağdaştırıcı özellikleri penceresinde, önce öğeler panelinden Internet Protokolü Sürüm 4'ü seçin ve aşağıdaki Özellikler düğmesine tıklayın.
IPv4 Özellikleri içinde, ayarların aynı olup olmadığını kontrol edin veya otomatik olarak alınacak IP Adresi ve DNS Adresini de ayarlayabilirsiniz. IPv6 ile aynısını yapın ve Tamam'a tıklayın.
PRO TIP: Sorun bilgisayarınız veya dizüstü bilgisayar / dizüstü bilgisayar ile yapılmışsa, depoları tarayabilen ve bozuk ve eksik dosyaları değiştirebilen Reimage Plus Yazılımı'nı kullanmayı denemeniz gerekir. Bu, çoğu durumda, sorunun sistem bozulmasından kaynaklandığı yerlerde çalışır. Reimage Plus'ı tıklayarak buraya tıklayarak indirebilirsiniz.Yöntem 2: LAN ayarlarını denetleme
Yukarıda belirtilen talimatları kullanarak Kontrol panelini açın ve İnternet Seçenekleri'ni seçin. Bu seçeneği bulamıyorsanız, Denetim masasının görünümünü sağ üst köşede bulunan Küçük simgeler olarak değiştirin.
Internet Seçenekleri'nin içinde, Bağlantılar sekmesine gidin ve alttaki LAN Ayarları düğmesine tıklayın.
LAN Ayarları penceresinde, her şeyin işaretini kaldırın ve Tamam'a tıklayın. Web’e göz atın ve her şeyin normal durumuna dönüp dönmediğini kontrol edin.
Yöntem 3: TCP / IP'yi sıfırlama
TCP / IP protokollerini sıfırlamak da bu sorunun giderilmesine yardımcı olabilir. TCP / IP'yi sıfırlamak için, aşağıdaki talimatları izleyin.
Win + X tuşlarına basarak ve Windows 8 ve Windows 10'daki listeden seçerek Komut İstemi'ni açın veya Windows'un eski sürümlerindeki başlat menüsünden açabilirsiniz.
Komut istemi içinde aşağıdaki komutu yazın ve klavyede Enter tuşuna basın.
netsh int ip sıfırlama
Bu tek komut satırı TCP / IP'yi varsayılan olarak sıfırlayacak ve tam fonksiyonlu ağınıza geri döneceksiniz.
Yöntem 4: Tarayıcı tanımlama bilgilerini ve önbelleklerini temizleme
Bazen, tarayıcı çerezleri ve önbellekleri ağ ayarlarını etkileyerek de rol oynar. Yani, bunları temizlemek size bu hatayı düzeltmede yardımcı olacaktır. Bu makaleye göz atın ve tarama verilerini nasıl temizleyeceğinize ilişkin talimatlar için Yöntem # 2'ye gidin.
Yöntem 5: Ağ bağdaştırıcılarını yeniden yükle
Windows tuşunu basılı tutun ve R tuşuna basın.
Çalıştır iletişim kutusunu açın; hdwwiz.cpl yazın ve Tamam'ı tıklatın.
Ağ bağdaştırıcılarını genişletin; ağ bağdaştırıcı adınızı bulun (kablolu ise, Ethernet bağdaştırıcısı olur ve kablosuz olarak WLAN bağdaştırıcısında genellikle 802.11 (b / g / n) bulunur.
Adı not edin; ve bu bağdaştırıcıya sağ tıklayın ve kaldırmayı seçin.
Bilgisayarını yeniden başlat; sürücü otomatik olarak yeniden kurulmalıdır (daha sonra ağınıza yeniden bağlanın ve test edin)
Eğer kurulu değilse; daha sonra sürücü / adaptör adını google ve üreticinin web sitesinden indirin.
Çalıştırın ve yeniden yükleyin. Sonra test edin.
Yöntem 6: WLAN Profillerini Silme (Kablosuz Profiller)
Windows Tuşu basılı tutun ve X tuşuna basın ve Komut İstemi (Yönetici Olarak Çalıştır) veya Başlat -> Tür cmd -> Sağ tıklama cmd'yi seçin ve yönetici olarak çalıştır'ı seçin.
Komut istemine girdiğinizde netsh wlan show profiles yazın
sonra aşağıdaki komutu yazın ve tüm wifi profillerini kaldırın.
netsh wlan profil adını sil = [PROFİL ADI]
Bunu tüm wifi profilleri için yapın ve daha sonra yalnızca kablosuz ağınıza yeniden bağlayın.
Wi-Fi adını kaldırırken teklifleri dahil etmediğinizden emin olun.
PRO TIP: Sorun bilgisayarınız veya dizüstü bilgisayar / dizüstü bilgisayar ile yapılmışsa, depoları tarayabilen ve bozuk ve eksik dosyaları değiştirebilen Reimage Plus Yazılımı'nı kullanmayı denemeniz gerekir. Bu, çoğu durumda, sorunun sistem bozulmasından kaynaklandığı yerlerde çalışır. Reimage Plus'ı tıklayarak buraya tıklayarak indirebilirsiniz.