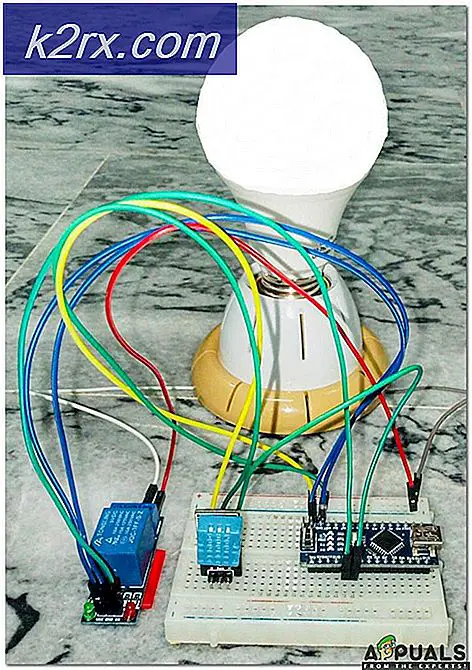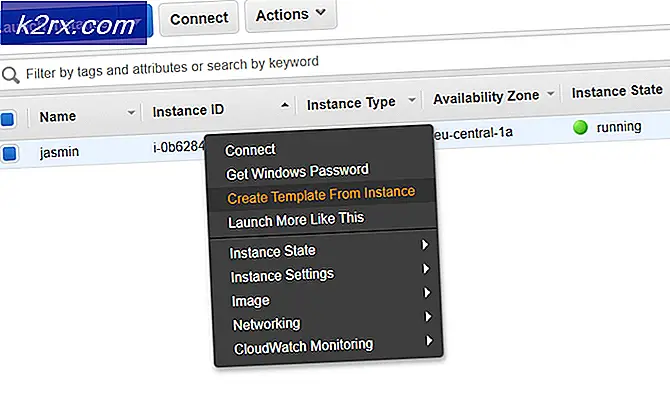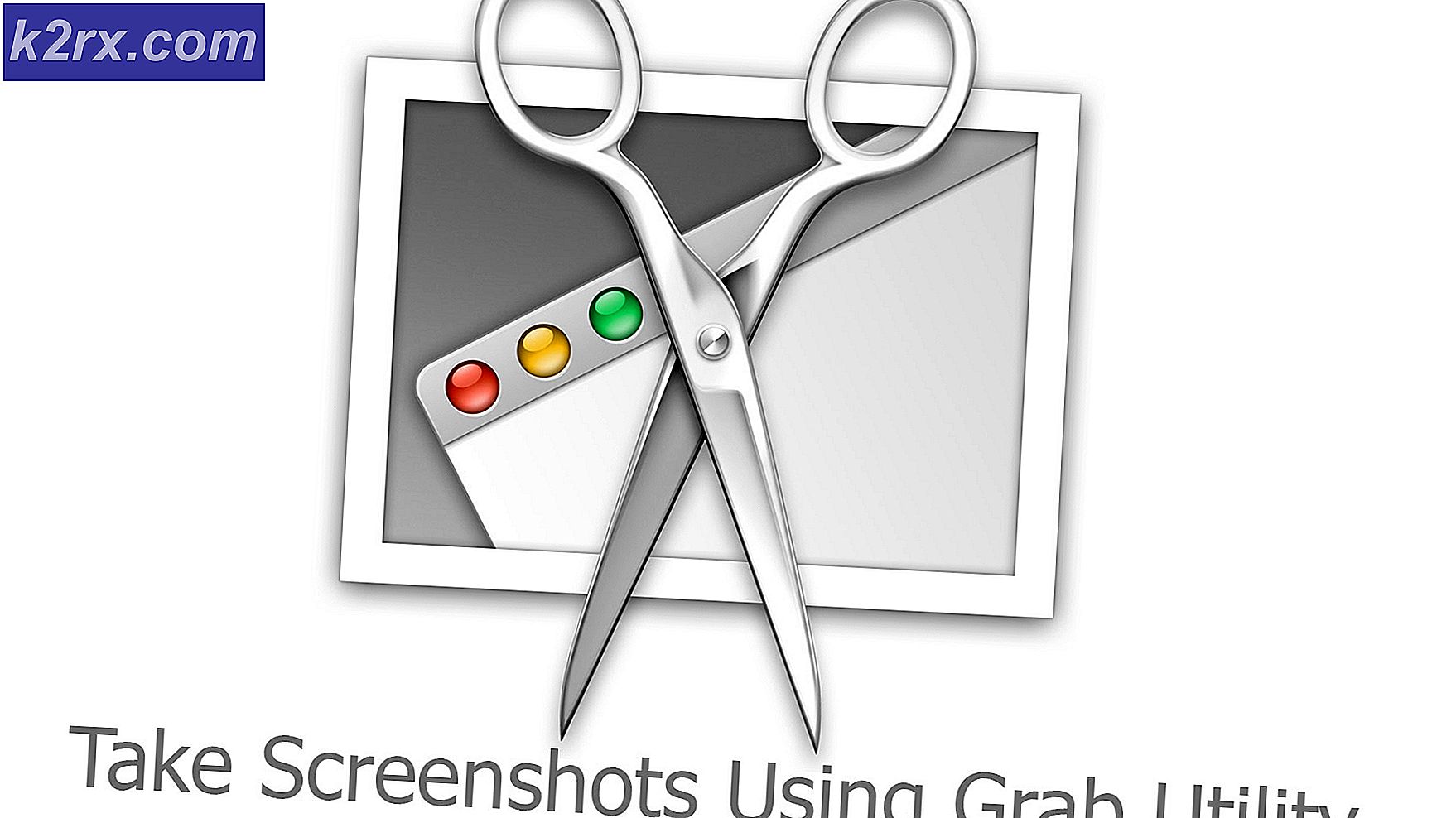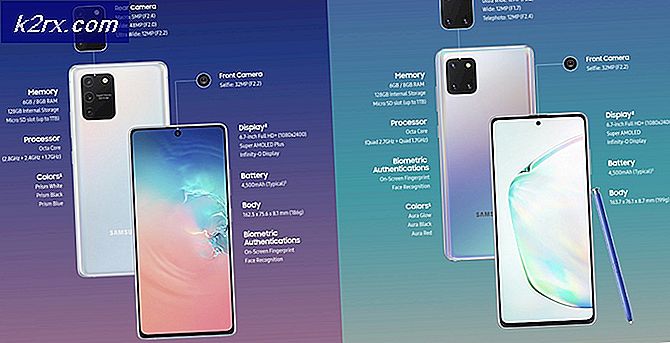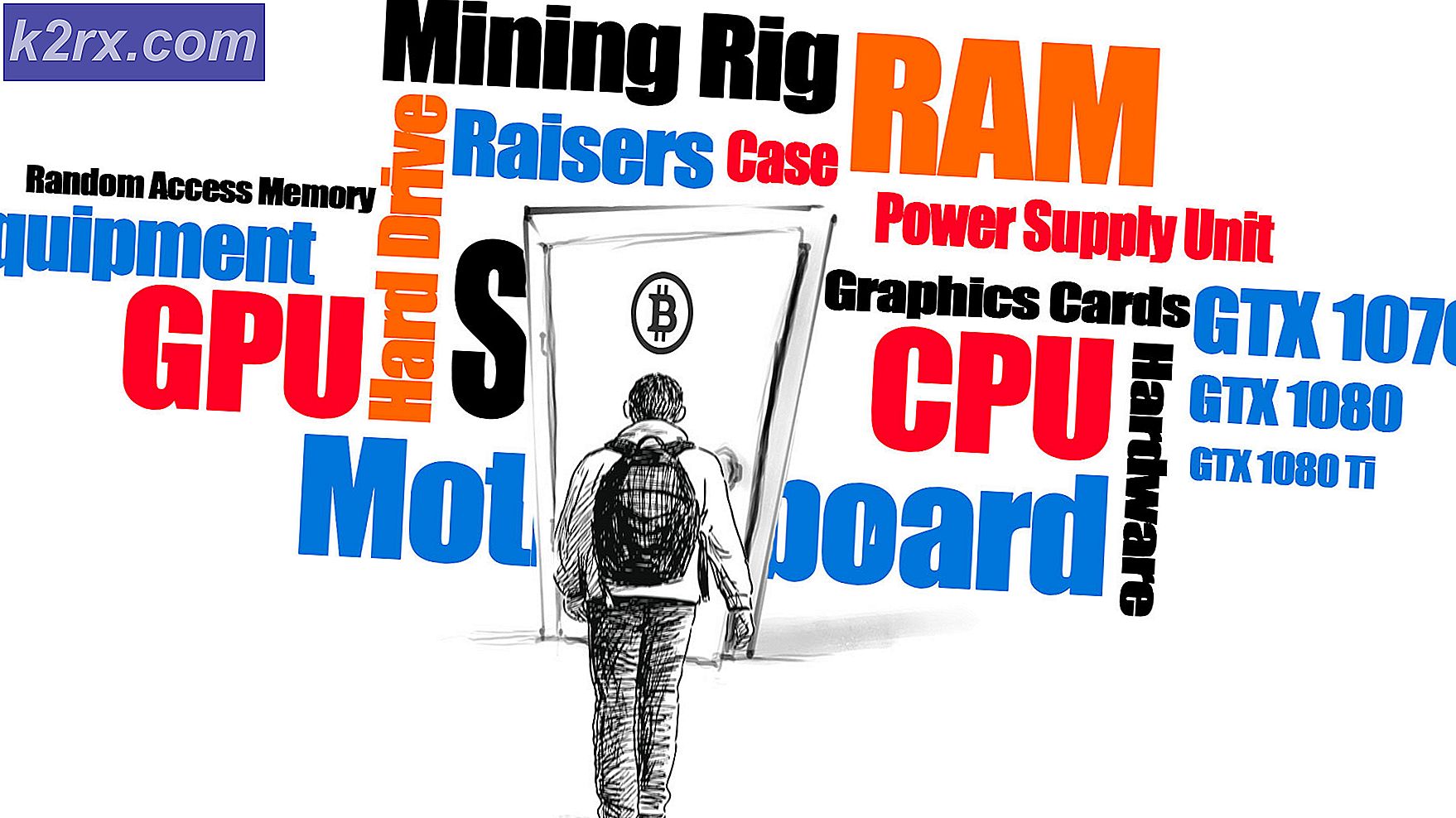Düzeltme: Yakınlaştırma Hata Kodu 5003 Bağlanamıyor
Zoom'un son zamanlardaki popülaritesi, herkes evden çalışmak ve okumak zorunda kaldığı için birkaç kullanıcının platforma kaydolmasına neden oldu. Zoom'un masaüstü istemcisini kullanırken, kullanıcıların sıklıkla karşılaştığı sorunlardan biri 5003 hata kodudur. Hata kodunda “Bağlanılamıyor” ve bazı sorun giderme adımlarını sağlayan bazı ek metinler. Hata mesajı, kullanıcılar masaüstü uygulaması aracılığıyla bir toplantıya katılmaya çalıştıklarında ortaya çıkar. Toplantılar tarayıcıda iyi çalıştığından, sorun yalnızca masaüstü istemcisiyle sınırlı görünüyor.
Bu makalede, sorunu çözebilecek bazı yöntemler sağlamak için 5003 hata kodunu inceleyeceğiz. Görünüşe göre, söz konusu hata kodu, sisteminiz Zoom sunucuları ile bağlantı kuramadığında ortaya çıkıyor. Bu, sisteminizdeki bir şeyin masaüstü istemcisine müdahale ettiği ve dolayısıyla bağlantı kurmasını engellediği anlamına gelir. Sonuç olarak, toplantılara katılamazsınız ve belirtilen hata mesajı açılır. Aslında bu davranışı tetikleyebilecek farklı faktörler vardır. Gelin bunları birer birer geçelim.
Bununla birlikte, muhtemelen hata mesajına neyin neden olabileceğini anlamışsınızdır. Sorunun olası nedenlerini incelediğimize göre, sorunu çözmek için uygulayabileceğiniz farklı yöntemleri gözden geçirelim.
Yöntem 1: Üçüncü Taraf Antivirüs'ü Kaldırın
Muhtemelen bu noktada farkında olduğunuz gibi, masaüstü istemciniz Zoom sunucuları ile başarılı bir şekilde bağlantı kuramadığında hata mesajı çıkar. Bu, sisteminizdeki bir şey bu işlemi engellediğinde veya basitçe ona müdahale ettiğinde ortaya çıkar. Virüsten koruma yazılımının, kullanımlarının güvenli olduğundan emin olmak için sisteminizde yüklü olan diğer uygulamalara müdahale ettiği yaygın olarak bilinmektedir. Bu kayda değer olmakla birlikte, çoğu zaman belirli uygulamaların amaçlandığı gibi çalışmasını engelleyen yanlış bir alarmı tetikleyebilirler. Böyle bir senaryoda, sisteminizdeki antivirüs yazılımını tamamen kapatmanız ve ardından Zoom'da bir buluşmaya katılmayı denemeniz gerekecektir.
Çalışırsa ve hata mesajını almazsanız, bu, sorunun sisteminizdeki üçüncü taraf virüsten koruma yazılımından kaynaklandığı anlamına gelir. Bu sizin için geçerliyse, yapabileceğiniz şey virüsten koruma yazılımını sisteminizden tamamen kaldırmak ve daha iyi bir yedek aramaktır. Sorunun çözülüp çözülmediğini kontrol etmeden önce virüsten koruma yazılımını kaldırmanız ve ardından sisteminizi yeniden başlatmanız önerilir.
Ayrıca, arka planda çalışan bir VPN'niz varsa, belirli VPN'lerin bağlantısı zayıf olduğundan veya bağlantı basitçe engellenebileceğinden bunu kapatmak da yardımcı olabilir. Kapattıktan sonra, bunun sizin için sorunu çözüp çözmediğini kontrol edin.
Yöntem 2: Ağ Bağdaştırıcı Ayarlarını Sıfırla
Bazı senaryolarda, sorun yukarıda belirttiğimiz gibi ağ ayarınızdan da kaynaklanabilir. Böyle bir durumda yapmanız gereken, sisteminizdeki ağ bağdaştırıcısı ayarlarını sıfırlamak ve ardından sorunun çözülüp çözülmediğini görmeye çalışmaktır. Ağ bağdaştırıcısı ayarları kolayca sıfırlanabilir, aşağıda verilen talimatları uygulamanız yeterlidir:
- Her şeyden önce, yükseltilmiş bir komut istemi açmanız gerekecek. Bunu yapmak için, komut istemini arayın. Başlangıç menüsü ve ardından üzerine sağ tıklayın. Seç Yönetici olarak çalıştır açılır menüden.
- Bunu yaptıktan ve komut istemi penceresi açıldığında, aşağıdaki komutu yazın, sisteminizdeki DNS'yi temizleyin:
ipconfig /flushdns
- Bundan sonra, Windows Socket'i (winsock) sıfırlamak için aşağıdaki komutu girin:
netsh winsock sıfırlama
- Bunu yaptıktan sonra devam edin ve sistemi komut istemi ekranında belirtildiği şekilde sıfırlayın.
- Sisteminiz açıldığında, Zoom uygulamasını açın ve sorunun devam edip etmediğini kontrol edin.
Yöntem 3: DNS'yi Değiştir
Görünüşe göre, sorun DNS ayarlarınız tarafından da tetiklenebilir. Bazı durumlarda, ISS'nizden gelen DNS ayarları, bağlantı kuramayacağınız için Zoom sunucularıyla bağlantıyı engelliyor olabilir. Bu, DNS veya Etki Alanı Adı Sunucunuzu Ağ ayarları penceresinden değiştirerek kolayca önlenebilir. Bunu yapmak için aşağıdaki talimatları uygulamanız yeterlidir:
- Her şeyden önce, sağ tıklayın Ağ görev çubuğunuzdaki sağ alt köşedeki simgesini seçin ve Ağ ve İnternet ayarlarını açın.
- Ayarlar penceresinde, üzerine tıklayın. Bağdaştırıcı seçeneklerini değiştir seçenek.
- Bu konuyu gündeme getirecek Ağ bağlantıları pencere. Ağ bağdaştırıcınıza sağ tıklayın ve seçin Özellikleri açılır menüden.
- Ardından, vurgulayın İnternet Protokolü Sürüm 4 (TCP/IPv4) seçeneğini tıklayın ve Özellikleri buton.
- En altta, üzerine tıklayın Aşağıdaki DNS sunucusu adreslerini kullanın seçenek.
- Giriş 8.8.8.8 ve 8.8.4.4 sırasıyla Tercih Edilen ve Alternatif DNS sunucusu alanlarında.
- Son olarak, tıklayın TAMAM MI.
- Bunu yaptıktan sonra devam edin ve Zoom uygulamasını açın. Sorunun devam edip etmediğini görün.