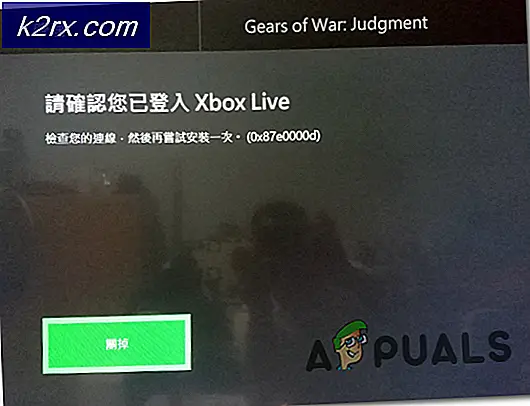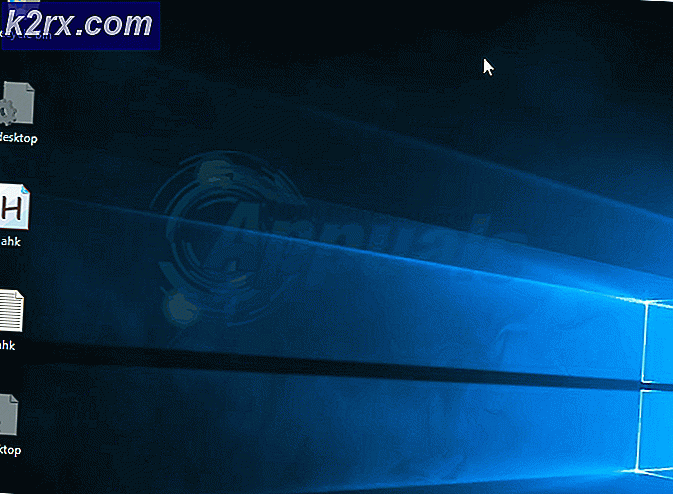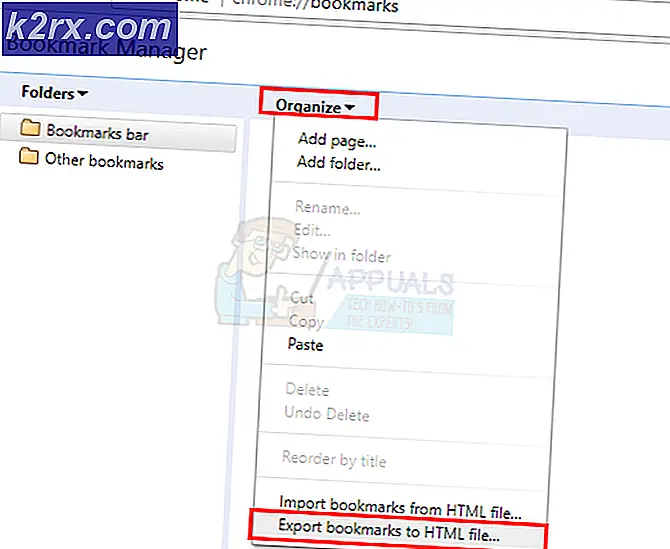Düzeltme: Medya yüklenirken hata oluştu. Dosya Chrome'da oynatılamadı
Kullanıcılar, Medya yükleme hatasıyla karşılaşırlar : Kendi kendini barındırılan bir video içeriği web sitesinde bir video izlemeye çalışırken dosya oynatılamadı . Sorun, temel olarak JW Player'ı kullanarak bir desteklenmeyen biçimde bir dosya yüklemeye çalışırken ortaya çıkar. Çoğu zaman, JW Player, H264 video codec bileşenini kullanmayan bir .wmv veya .mov video yüklenirken görevlendirildiğinde hata tetiklenir.
Sorun, hem Chrome'un hem masaüstü hem de mobil sürümlerinde sık karşılaşılsa da, hata bu tarayıcıda özel değildir - Sorunun Firefox ve Safari'de de görüldüğü bilinmektedir. Sonuç olarak, sorun ya gömülü ortam yürütücüsünün yanlış yapılandırılmasından kaynaklanıyor ya da belirli tarayıcı çerezi ya da eklentisi (uzantısı) tarafından tetikleniyor.
JWPlayer nedir?
JW Player, 20 milyar aylık akışla dünyanın en popüler gömülebilir medya oynatıcısıdır. Son derece hafif olduğu için, tüm tarayıcılarda (hatta eski sürümler) oldukça iyi çalıştığı ve her reklam ağıyla sorunsuz bir şekilde bütünleştiği için, kendinden barındırılan video içeriğine sahip tüm önemli web siteleri için tercih edilen seçenek haline gelmiştir.
Her ne kadar gömülü videolar için en kararlı medya oynatıcı olsa da, yanlış bir yapılandırma JW oynatıcının medya oynatıcı tarafından desteklenmeyen bir video dosyası yüklemesini zorlayabilir. Bu, ortam yükleme hatası tetikleyecektir : Dosya çalınamadı hatası. Hata, web yöneticisi tarafından yapılan bir hata ise, son kullanıcının sorunu gidermek için çok az aracı vardır.
Medya yükleme hatası düzeltildi Dosya yürütülemedi
Şu anda bu sorunla uğraşıyorsanız, bir medya oynatıcı sorunu olup olmadığını veya tarayıcınızın sorun yaratıp açmadığını belirleyerek işe başlamalısınız.
Aynı URL'yi farklı bir tarayıcıda açarak bunu kolayca yapabilirsiniz. Aynı hatayla karşılaşırsanız, muhtemelen sorunun kontrolünüz dışında olduğunu varsayabilirsiniz. Bu durumda yapılacak en iyi şey, ilgili web sitesinin web yöneticisine başvurmak ve sorununuzla ilgili bir soruşturma yapmaktır.
Videonun farklı bir tarayıcıda iyi performans göstermesi durumunda, sorunu tanımlamak için bazı sorun giderme adımlarını uygulamanız gerekir. Aşağıda, Chrome kullanıcılarını başarılı bir şekilde etkinleştiren yöntemler topluluğunuz var. Ortam yükleme hatası oluştu. Dosya yürütülemiyor hatası.
Şu anda bu sorunla uğraşıyorsanız ve bunun için Chrome tarayıcınızı suçluyorsanız, aşağıdaki yöntemleri kullanarak sorun giderme gerçekleştirin. Uygun bir çözüm bulana kadar her olası çözümü takip edin.
Not: Platforma bağlı olarak, tüm yöntemlerin geçerli olmayacağını unutmayın.
Yöntem 1: Chrome'u en son sürüme güncelleyin
Hatanın yalnızca Chrome ile göründüğünü daha önce belirlediyseniz, en son sürüme sahip olduğunuzdan emin olarak başlayın. JW Player, listeyi desteklenen biçimlerle düzenli olarak günceller, ancak Chrome'un eski bir sürümünü kullanıyorsanız doğru şekilde çalışmayabilirler.
PC kullanıcıları
Normal olarak, Chrome, tarayıcıyı kapatıp yeniden açtığınızda güncellemeleri arka planda otomatik olarak indirecek ve uygulayacak şekilde yapılandırılmıştır. Ancak bir süreliğine kapatmazsanız, bekleyen bir güncellemeniz olabilir. Chrome'u PC'de manuel olarak güncellemek için hızlı bir yol:
- Chrome'da sağ üst köşedeki işlem menüsüne (üç nokta simgesi) erişin.
- Google Chrome'u Güncelle'yi tıklayın.
Not: Bu girişi görmüyorsanız, en son sürümdesiniz. - Güncelleme başarıyla yüklendikten sonra Yeniden başlat düğmesine tıklayın. Chrome en son sürümle otomatik olarak başlayacaktır.
Android kullanıcıları
PC'lerde olduğu gibi, Android'de yeni bir sürüm kullanıma sunulduğunda Chrome otomatik olarak güncellenmelidir. Ancak, bu işlem bir Google Play Store ayarıyla durdurulabilir. Varsayılan olarak, Play Store, mobil veri bağlantısından uygulama güncellemelerini indirmeyi engelliyor. Bir süre için bir Wi-Fi ağına bağlı değilseniz, en son sürüme sahip olmayabilir. Android cihazınızda Chrome'u nasıl güncelleyeceğiniz aşağıda açıklanmıştır:
- Play Store uygulamasını açın ve işlem menüsüne (sol üst köşeye) dokunun.
- Güncellemeler altında listelenen tüm mevcut güncellemelerin listesini görmek için Uygulamalarım ve oyunlarım'a gidin.
- Chrome girişine bakın ve onunla ilişkili Güncelleme düğmesine dokunun.
Yöntem 2: Önbelleğinizi ve tanımlama bilgilerini silme
Artık en son sürüme güncellediğinize göre, tarama verilerini temizledikten sonra sorunun çözülüp çözülmeyeceğini görelim. Kullandığınız cihaza bağlı olarak, süreç biraz farklıdır.
PRO TIP: Sorun bilgisayarınız veya dizüstü bilgisayar / dizüstü bilgisayar ile yapılmışsa, depoları tarayabilen ve bozuk ve eksik dosyaları değiştirebilen Reimage Plus Yazılımı'nı kullanmayı denemeniz gerekir. Bu, çoğu durumda, sorunun sistem bozulmasından kaynaklandığı yerlerde çalışır. Reimage Plus'ı tıklayarak buraya tıklayarak indirebilirsiniz.PC kullanıcıları
- Chrome'u açın ve sağ üst köşedeki işlem menüsüne (üç nokta simgesi) erişin.
- Diğer araçlara git > Tarama verilerini temizle .
- Temel sekmesini seçin ve Tüm zaman'ı seçmek için Zaman aralığına yakın açılır menüyü kullanın.
- Çerezler ve diğer site verileri ile Önbelleğe alınmış resimler ve dosyaların yanındaki kutuyu işaretleyin. Chrome'un çerez önbelleğe alınmış dosyalarını silmek için Verileri Temizle'ye basın.
- İşlem tamamlandıktan sonra Chrome'u yeniden başlatın ve sorunun çözülüp çözülmediğine bakın.
Android kullanıcıları
- Android cihazınızda Chrome'u başlatın ve işlem menüsü (sağ üst) köşesine dokunun.
- Ayarlar'a gidin ve Gizlilik'e dokunun.
- Aşağı doğru ilerleyin ve Tarama Verilerini Temizle'ye dokunun.
- Temel sekmesini seçin ve açılır menüyü kullanarak Zaman Aralığı'nı Tüm zaman olarak ayarlayın. Çerezler ve site verileri ile Önbelleğe alınmış resimler ve dosyalar ile ilişkili kutuları işaretleyin. Ardından, silmek için Verileri temizle'ye dokunun.
Yöntem 3: Chrome Uzantılarını Devre Dışı Bırakma (Yalnızca PC)
Uzantıların yükleme medyası yüklenmesine neden olduğu bilinmektedir : Chrome'da dosya oynatılamadı hatası. Çevrimiçi sörfünüzü korumak için uzantıları kullanıyorsanız, bu daha olasıdır.
Neyse ki, uzantıları sorunu tetikleyip tetiklemediğini öğrenmenin hızlı bir yolu var. Chrome'u Gizli Mod'da açmanız yeterli . Bunu yapmak için, eylem menüsünü (sağ üst köşede) tıklayın ve Yeni Gizli pencere'yi seçin. Daha gizli bir şekilde göz atmanıza izin vermenin yanı sıra, Gizli Mod tüm uzantılarınızı varsayılan olarak devre dışı bırakır (el ile izin vermedikçe).
Gizli moddayken, Medya yükleme hatası görüntülenen URL'yi açın : Dosya yürütülemedi. Video Gizli modda yalnızca iyi görünüyorsa, uzantının videonun oynatılmasına müdahale etme olasılığı yüksektir. Bu durumda, Chrome'un omnibar'ındaki chrome: // uzantılarını yapıştırın. Bu işlem, tüm uzantılarınızı denetleyebileceğiniz bir sayfaya götürecektir. Etkinleştirilmiş kutunun işaretini kaldırarak uzantılarınızı sistematik olarak devre dışı bırakmak için bu sayfayı kullanın. Devre dışı bırakılan her uzantıdan sonra videoyu oynatabilecek olup olmadığınızı kontrol edin. Suçluyu belirledikten sonra, çöp kutusu simgesini tıklayarak uzantıyı kaldırın.
Yöntem 4: Chrome ayarlarını varsayılan olarak sıfırla (yalnızca PC)
Sonuçta bu kadar uzağa geldiyseniz, yapabileceğiniz son bir şey var. Bu, büyük olasılıkla soruna neden olan herhangi bir ayar veya uzantıyı kaldıracak olsa da, bazı sorunlar da oluşturabilir.
Chrome ayarlarınızı sıfırladığınızda, ayarların çoğu site verileri, çerezler, uzantılar veya temalar dahil olmak üzere varsayılan duruma dönüştürülür. Yalnızca özel yazı tipleri, yer imleri ve kaydedilmiş şifreler korunacaktır.
Chrome tarayıcı ayarlarınızı varsayılan olarak sıfırlamak için hızlı bir kılavuz:
- Chrome'u açın ve sağ üst köşedeki işlem menüsünü (üç noktalı simge) tıklayın.
- Ayarlar menüsüne gidin ve açılır menüyü genişletmek için Gelişmiş'e tıklayın.
- Aşağı ve Sıfırlama bölümüne ilerleyin ve üzerine tıklayın. Tekrar doğrulamanız, ardından Chrome'un yeniden başlamasını beklemeniz gerekir.
Chrome varsayılan duruma döndüğünde, sorun kaldırılmalıdır. Yukarıdaki her yöntemi uyguladıktan sonra sorunu hala yaşıyorsanız, sorun kontrolünüzün ötesindedir ve web yöneticisinin bunu düzeltmesini beklemeniz gerekir.
PRO TIP: Sorun bilgisayarınız veya dizüstü bilgisayar / dizüstü bilgisayar ile yapılmışsa, depoları tarayabilen ve bozuk ve eksik dosyaları değiştirebilen Reimage Plus Yazılımı'nı kullanmayı denemeniz gerekir. Bu, çoğu durumda, sorunun sistem bozulmasından kaynaklandığı yerlerde çalışır. Reimage Plus'ı tıklayarak buraya tıklayarak indirebilirsiniz.