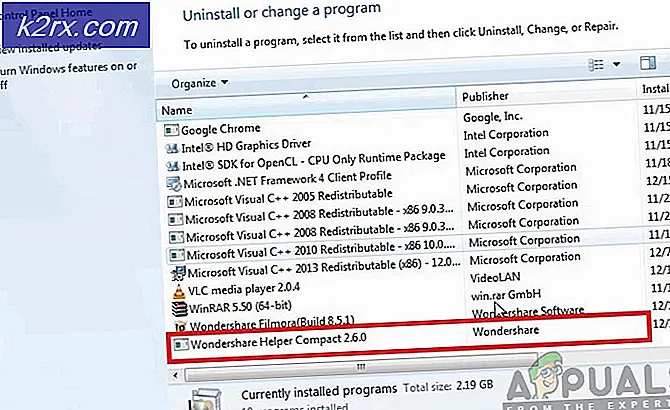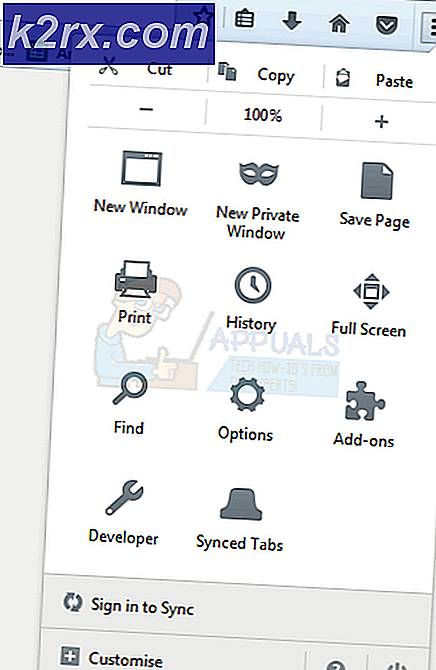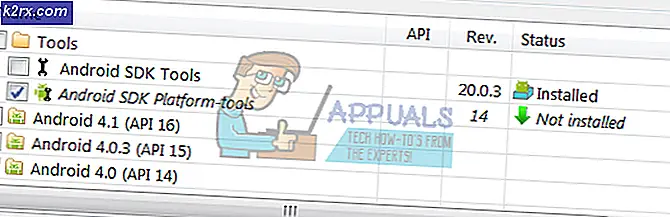Düzeltme: Corsair Utility Engine Güncelleştirme Hatası
Corsair, ışık efektlerini yönetmek, makroları kaydetmek ve fare ya da klavye gibi Corsair donanımınızla ilgili diğer ayarları değiştirmek için kullanılabilecek Corsair Utility Engine adlı bir araç yayınladı. Ancak, bu aracı yüklemek veya güncellemek için uğraşan çok sayıda kullanıcı olduğu anlaşılıyor. Görünen hata mesajlarının bazıları şöyle:
CUE, yazılım güncelleme kontrolü sırasında bir hata saptadı
Sorunun çeşitli yollarla çözülebildiği ve Corsair Utility Engine programını güncelleyebilmek ve yeni özelliklere erişim kazanabilmek istiyorsanız, tüm makaleyi takip etmeniz önemlidir.
Çözüm 1: Yeni Güncellemeyi Bekleyin
Güncelleme yazılımı kontrolünün Corsair Utility Engine'in 2.x sürümleri için henüz optimize edilmediği ve güncelleme kontrol düğmesi hala çıkmayan 1.x güncellemelerini aradığı görülüyor.
Bu, CUE personeli tarafından resmi olarak belirtildi ve ayrıca, yeni güncellemenin aracınızı güncellemenizi sağlayan düzgün bir şekilde yayınlanacağını bildirdi. Kullanıcılar bu konuda çıldırmaya başladığından beri bu hata için çok fazla ters eğik çizgi vardı. Ancak, bu arada yeni yama yayınlandı, ancak aracın bazı sürümlerindeki güncelleme düğmesi hala çalışmayacak ve bu sayede manuel olarak güncellemeniz gerekecek.
- İndirme bağlantısına sahip bir forum gönderisini açmak için aşağıdaki bağlantıya tıklayın. İndirme linki, personelinin bir üyesi olan Corsair James tarafından yayınlanan ilk gönderidendir.
- İndirdiğiniz dosyayı İndirilenler klasöründe bulun ve çift tıklayın. Kuruluma devam etmek ve tamamlandıktan sonra aracı çalıştırmak için ekrandaki talimatları izleyin. Şu anda en son olan v.12.66 sürümüne güncellenmelidir.
Çözüm 2: Mevcut Sürümle İlgili Sorunlar
CUE aracının geçerli sürümü ile ilgili sorun yaşıyorsanız, yukarıdaki çözümlere göz atmak isteyebilirsiniz. Aracın en son sürümüne güncelledikten sonra görünmeye başlayan çeşitli sorunlar vardır ve programı tamamen yeniden yüklemeniz ve bir şekilde yüklemeyi başarmanız için birkaç şansınız vardır.
En kötü durum senaryosu, CUE aracının, belirli eylemleri gerçekleştirmenizi engelleyen eksik bir Corsair Utility Engine vxxxx dosyasını bildirmesidir.
- Öncelikle, başka bir hesabı kullanarak programları silemeyeceğinizden, bir yönetici hesabıyla giriş yaptığınızdan emin olun. Kaydetmek istediğiniz verileri yedekleyin, çünkü CUE kaldırılır.
- Başlat menüsüne tıklayın ve kontrol panelini arayarak açın. Alternatif olarak, Windows 10 kullanıyorsanız Ayarlar'ı açmak için dişli simgesini tıklayabilirsiniz.
- Denetim Masası'nda, Sağ üst köşedeki Kategoriyi Görüntüle'yi seçin ve Programlar bölümündeki Bir Programı Kaldır'a tıklayın.
- Ayarlar uygulamasını kullanıyorsanız, Uygulamalar'a tıkladığınızda hemen PC'nizdeki yüklü tüm programların bir listesini açmalısınız.
- Corsair Utility Engine'i Denetim Masası veya Ayarlar'da bulun ve Kaldır'a tıklayın.
- Bir mesaj soracaktır Corsair Utility Engine'i kaldırmak istediğinizden emin misiniz? Evet'i seçin. Kaldırıcıyı işlemi tamamladığında Son'u tıklatın.
Araç kaldırıldıktan sonra, aracın aynı sürümünü tekrar indirip yükleyebilmeniz güzel olurdu. CUE aracının eski sürümlerinin kendi başlarına bulmak zor olabilir, ancak burada, geçmiş CUE sürümlerini görebilmeniz için bir forum postası var. Bu nedenle, yüklediğiniz birini seçmekten ve PC'nizde yeniden yüklemenizden çekinmeyin. az önce indirdiğiniz ve ekrandaki talimatları izlediğiniz dosya.
- Daha önce sahip olduğunuz aynı sürümü yükledikten sonra, muhtemelen daha önce sahip olduğunuz aynı sorunla karşılaşacaksınız. Durum böyle değilse, özellikle aracı güncellemek istemiyorsanız, işlemi burada iptal edebilirsiniz.
- Aşağıdaki bağlantıya gidin ve listede bulunan donanımla eşleşen Corsair Utility Engine Software girdisini buluncaya kadar sayfayı aşağı kaydırın ve yanındaki siyah indirme düğmesini tıklatın.
- Yüklemiş olduğunuz dosyanın üzerine yükleyin ve aynı zamanda Corsair Utility Engine vxxxx .msi dosya hatasını düzeltin.
- Araç yüklemeyi tamamladıktan sonra, sorunun çözülüp çözülmediğini kontrol edin.
Çözüm 3: Eksik Ses
CUE aracının belirli sürümlerinin bir başka yan etkisi, güncelleme bittikten sonra ses eksik. Her zamanki sorun, başlatılamayan Windows Ses hizmetlerini devre dışı bırakan ve aşağıdaki gibi hatalar yapan yazılım güncellemesidir:
Hata 126: Modül bulunamadı
Servis kopyalandı
PC yeniden başlatmaları ve Corsair yüklemelerinin bir kombinasyonu ile sorunu düzeltmeyi başaran birkaç kullanıcı var ve başka bir şey yapmadan önce bunu denemelisiniz.
Ne yazık ki, tek% 100 çözüm bir sistem geri yükleme. Bu, diğer seçeneklerin hepsini deneyen ve sorunu düzeltmek için hala başarısız olan kullanıcılar için çalışan bir son çare. CUE aracını en son sürüme güncellemeye karar vermeden önce bilgisayarınızı bir geri yükleme noktasına geri yüklediğinizden emin olun ve işleme devam edin.
Bu işlemi nasıl yapacağımızı görmek için konuyla ilgili makalemize göz atın.
Çözüm 4: Yüklemede Donma Korsair Yardımcı Programı Motoru
Bazı kullanıcıların CUE dahil Corsair yazılımını yükleme konusunda sorun yaşadıkları anlaşılmaktadır. Kurulum sadece bilgisayarlarını dondurur ve mümkün olan tek çözüm bir yeniden başlatmadır. Araçların ilk defa güncellenmesi ve hatta güncellenmesi can sıkıcı olmakla birlikte, neyse ki, birçok kullanıcıyla birlikte iyi giden ve sürücülerinizi güncellemekten oluşan bir çözüm var.
- Başlat'a tıklayın ve Çalıştır'a basın. Çalıştır'ı seçin, Çalıştır iletişim kutusu görünecektir.
- Çalışma kutusuna devmgmt.msc yazın ve Tamam düğmesini tıklayın. Bu, Aygıt Yöneticisi Penceresini açmaktır.
- Yeni bir sürücüye ihtiyaç duyabilecek bazı aygıtları bulun. En iyi seçeneğiniz, hangisinin soruna neden olduğunu bilmediğiniz kadar çok sayıda cihazı güncellemektir.
- Cihaza sağ tıklayın ve içerik menüsünden Sürücü güncelle seçeneğini seçin.
- Güncellenmiş sürücü yazılımı için Otomatik olarak ara'yı tıklayın. Sonra Windows sizin için yeni sürücüyü arayacak ve yükleyecektir.
- Değişikliğin yürürlüğe girmesi için bilgisayarınızı yeniden başlatın.
PRO TIP: Sorun bilgisayarınız veya dizüstü bilgisayar / dizüstü bilgisayar ile yapılmışsa, depoları tarayabilen ve bozuk ve eksik dosyaları değiştirebilen Reimage Plus Yazılımı'nı kullanmayı denemeniz gerekir. Bu, çoğu durumda, sorunun sistem bozulmasından kaynaklandığı yerlerde çalışır. Reimage Plus'ı tıklayarak buraya tıklayarak indirebilirsiniz.