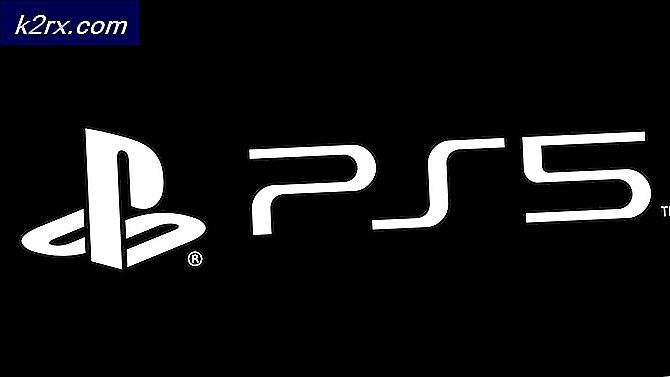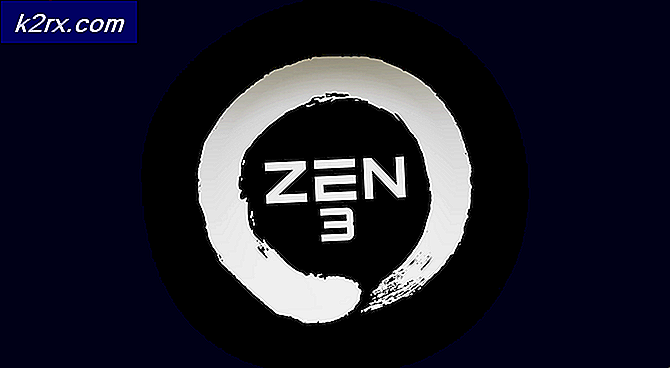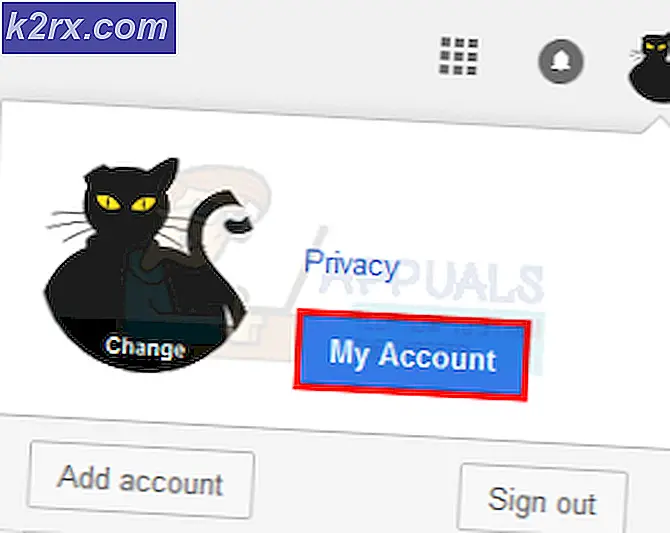Android Telefonlarınızda Daha Fazla Depolama Nasıl Yapılır?
Android cihazlar sadece büyük uygulama mağazası nedeniyle değil, aynı zamanda yazılım birden fazla depolama genişletme formatını desteklediği için popülerdir. Android cep telefonu ve tablet sahipleri, cihazlarındaki kullanılabilir alan miktarını artırmak için bir dizi yazılım ve donanım çözümünü kullanabilir ve böylece tüm medya kitaplığınızı yanınızda taşıyabilir.
Android destekli bir cihazda depolamayı genişletmenin iki temel yolu vardır.
Mikro SD Kart Kullan
Çoğu Android cihaz, Micro SD kart genişletmeyi destekler. Kullandığınız cihaza bağlı olarak, cihazın arka kapağını kaldırmanız veya özel bir genişletme kartı yuvasını çıkarmak için bir SIM çıkarma aracı kullanmanız gerekebilir.
'Mikro SD' etiketli olması gereken yuvayı bulun ve SD kartı yuvaya yerleştirin. Mandalı kapatın veya arka kapağı değiştirin.
SD Kartı Etkinleştir
Cihazınızda SD kartı kullanmak için cihazınızdaki bildirim merkezinizi kontrol etmeniz gerekir.
Adım Bir: Bildirimi Bul
Kartı yerleştirdikten sonra, sizi kartın varlığı konusunda uyaran bir bildirim görünmelidir. Bu bildirimi almazsanız SD kartını tam olarak takmamış olabilirsiniz veya yanlış bir şekilde takmış olabilirsiniz.
İkinci Adım: Bir Seçenek Seçin
Android, depolama alanınızı iki farklı şekilde genişletmenize olanak tanır. Bir seçenek 'Taşınabilir Depolama', bu da fotoğraflarınızı, müziğinizi, belgelerinizi ve verilerinizi telefonunuzdan SD karta taşıyabileceğiniz ve bunun tersini yapabileceğiniz anlamına gelir.
'Dahili Depolama' seçeneği, SD kartın dahili depolama biriminin bir uzantısı gibi hareket etmesini sağlar, bu da verilerin manuel olarak taşımak zorunda kalmadan SD kartınızda saklanabileceği anlamına gelir. Android, telefona sığmayan verileri otomatik olarak SD karta yerleştirecektir.
Tercih ettiğiniz seçeneği seçin, yükleme çubuğunun% 100'e ulaşmasını bekleyin ve tamamlandığında 'Bitti'ye basın. Bu noktada, telefonunuz kullanım için SD kartı tanıyacaktır.
Uygulamaları bir SD karta nasıl taşıyabilirsiniz?
SD kartı 'dahili depolama' kartı olarak biçimlendirdiyseniz, uygulamaları karta taşıyabilecek ve dahili depolama alanınızda daha fazla yer bırakabileceksiniz.
Birinci Adım: Ayarlar
Ayarlar menüsünü ekranın üst kısmındaki bildirimler menüsünü aşağı doğru çekerek ve sağ üst taraftaki ayarlar sekmesine basarak açın. 'Cihaz'a gidin ve' Uygulamalar'ı seçin.
İkinci Adım: Uygulamalarınızı Seçin
Cihazınızdaki uygulamaların bir listesi ile sunulacak. Dahili depolama alanınızdan SD kartınıza taşımak istediğiniz uygulamaları bulun ve bunlara ayrı ayrı dokunun. Bir uygulamaya her dokunduğunuzda, size seçenekler sunulur. 'Depolama'yı seçin.
Üçüncü Adım: Depolama Alanını Değiştirin
'Kullanılan Depolama' seçeneğinin altında, 'değiştir'e dokunun. Burada, depolama ayarlarınızı değiştirme seçeneği sunulur. SD kartı seçin ve ekrandaki talimatları izleyin. Tamamlandığında, dahili depolama alanınızda fazladan alanınız olacak ve bu uygulamalar çıkarılabilir kartınızda bulunacak.
Bulutu kucakla
SD kartların ötesinde, Android tüm verilerinize ve dosyalarınıza bulut aracılığıyla erişmenizi sağlar. Güvenilir bir 4G bağlantınız veya Wi-Fi'ye düzenli erişiminiz olduğu sürece, tüm kişisel verilerinizi çevrimiçi olarak Google Drive adlı güvenli bir uygulamada saklayabilirsiniz.
PRO TIP: Sorun bilgisayarınız veya dizüstü bilgisayar / dizüstü bilgisayar ile yapılmışsa, depoları tarayabilen ve bozuk ve eksik dosyaları değiştirebilen Reimage Plus Yazılımı'nı kullanmayı denemeniz gerekir. Bu, çoğu durumda, sorunun sistem bozulmasından kaynaklandığı yerlerde çalışır. Reimage Plus'ı tıklayarak buraya tıklayarak indirebilirsiniz.Android kullanıcıları için DropBox ve Microsoft OneDrive dahil olmak üzere birçok bulut seçeneği mevcut olsa da, Google'ın dosya ve verilerinizi kolayca ve ücretsiz bir şekilde depolamanıza izin veren Google Drive adlı kendi uygulaması vardır.
Google Drive, 15 GB ücretsiz depolama alanı sunar ve ayrıca Gmail ve Google Fotoğraflar'a erişmenizi sağlar. Google Fotoğraflar, fotoğraflarınızı otomatik olarak telefonunuzdan alır ve bunları asla kaybetmemenizi sağlamak için bunları sürücünüze yükler.
Uygulamayı kullanmaya başlamanızı sağlayan ücretsiz Google Drive hesabınızı bilgisayarınızdan nasıl düzenleyeceğiniz aşağıda açıklanmıştır.
Birinci Adım: Oturum Açın
Bir Google hesabı oluşturma şansı vereceğiniz www.drive.google.com adresine gidin. Bir hesap oluştur veya hesabın varsa Google hesabını kullan.
Adım İki: Tanıdık Olun
Google Drive'ınıza giriş yaptığınızda, ekranın sol tarafındaki seçeneklerin bir listesini görürsünüz. Bu seçenekler arasında 'Drive'ım', 'Benimle Paylaşım', 'Yıldızlı', 'Son', 'Çöp Kutusu' ve 'Diğer.
Üçüncü Adım: Drive'ınıza erişin
'Drive'ım'ı tıklayın ve yeni belgeler oluşturabileceğiniz ve yükleyebileceğiniz Windows Gezgini tarzı bir sayfaya yönlendirileceksiniz. Ekranınızın sol üst kısmındaki büyük 'YENİ' düğmesi, yeni kelime ve e-tablo dokümanları oluşturmanıza ve bunları otomatik olarak sürücünüze kaydetmenize olanak tanır.
Dördüncü Adım: Seçenekleri Öğrenin
Diğer kullanıcılar tarafından sizinle paylaşılan dosyalara erişebileceğiniz 'Drive'ım'ın altındaki kalan seçenekleri keşfedin. Ayrıca fotoğraflara ve son dosyalara erişebilirsiniz.
Beşinci Adım: Telefonunuzu Kullanma
Android telefon cihazınız zaten Google Drive uygulamasını içermelidir. Henüz sahip değilseniz, Google Play Store'dan ücretsiz olarak indirebilirsiniz.
Giriş yaptıktan sonra, uygulama PC'nizde gördüğünüz gibi size çok benzer bir format gösterecektir. 'Paylaşılan', 'Son', 'Fotoğraflar' ve daha fazlası arasında seçim yapabileceğiniz dikey bir menü verilecektir.
PRO TIP: Sorun bilgisayarınız veya dizüstü bilgisayar / dizüstü bilgisayar ile yapılmışsa, depoları tarayabilen ve bozuk ve eksik dosyaları değiştirebilen Reimage Plus Yazılımı'nı kullanmayı denemeniz gerekir. Bu, çoğu durumda, sorunun sistem bozulmasından kaynaklandığı yerlerde çalışır. Reimage Plus'ı tıklayarak buraya tıklayarak indirebilirsiniz.