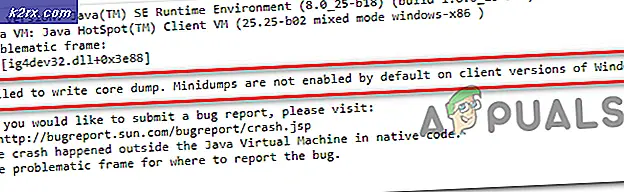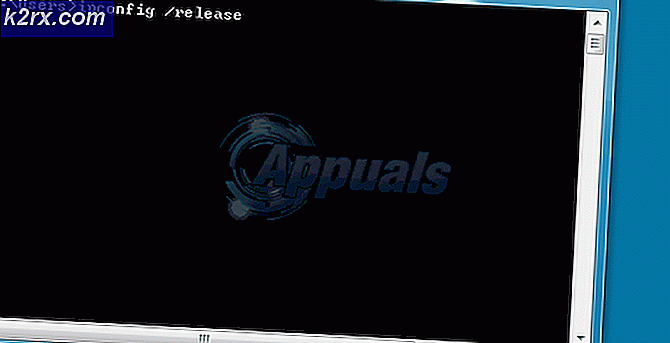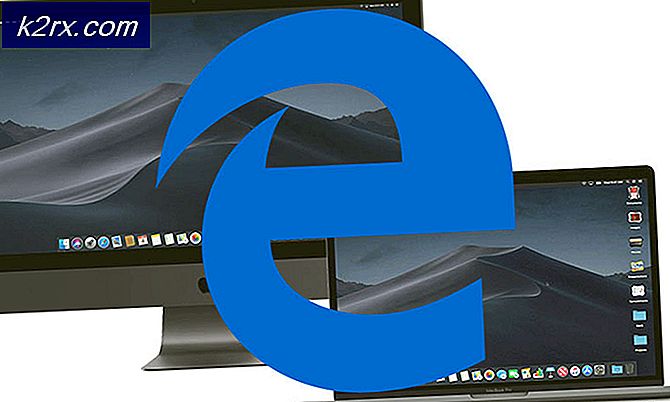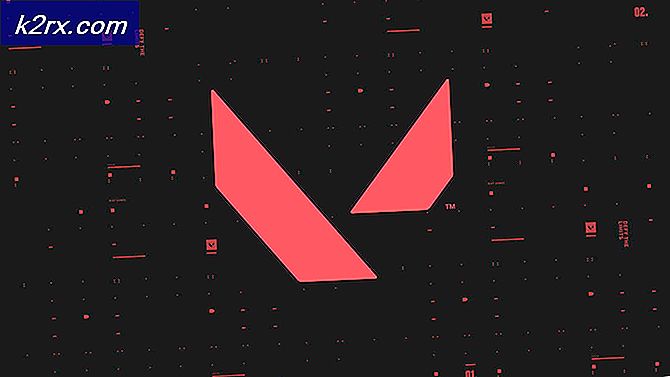Wondershare Helper Compact nedir
Wondershare Helper Compact, Wondershare Video dönüştürücü paketinin bir parçasıdır. Birkaç forum yetkilisine göre, bu, muhtemelen kendi bilgisayarınıza kurduğunuz "yasal" bir programdır. Ana görevi, açılır pencereler vererek ve tüm süreç boyunca size yardımcı olarak video dönüştürmenize yardımcı olmaktır.
Ana işlevselliğine veya amacına rağmen, bu yazılımın işletim sistemiyle ilgili birkaç hataya ve soruna neden olduğu tonlarca kullanıcı raporuyla karşılaştık. Kullanıcıların yaklaşık% 80'i, yazılımı yükledikten sonra Windows'un yavaşladığını ve en küçük görevleri bile gerçekleştiremediklerini bildirdi.
Wondershare Helper Compact Faydalı mı?
Cevap hayır. Wondershare Video dönüştürücü kullanarak video dönüştürme sürecinizde size yardımcı olmak için açılır pencereler görüntüleyen yazılıma rağmen, Helper compact az çok reklam yazılımıdır. Kullanıcıları sürekli rahatsız eder ve bilgisayarlarının kaynaklarını boşa harcar.
Wondershare Video Converter'ı kullanmayı bitirdiyseniz, bilgisayarınızdan kaldırmayı düşünmelisiniz. Değilse, yalnızca Wondershare Helper Compact'ı kaldırmayı "deneyebilirsiniz", ancak tek yazılımın tüm modülü kaldırmadan kaldırılamadığı birkaç durumla karşılaştık.
Bilgisayarımdan Wondershare Helper Compact nasıl kaldırılır?
Bilgisayarınızdan reklam yazılımını kaldırmayı deneyebileceğiniz birkaç farklı yol vardır. En kolay ve en basit yöntemlerle başlayacağız ve normal kaldırma sizin için işe yaramazsa karmaşıklığımızı artıracağız.
Yönetici olarak oturum açtığınızdan ve bilgisayarınızda internete iyi bir erişiminiz olduğundan emin olun. Ayrıca, Wondershare Video Converter'ı da kaldırmayı denemeniz önerilir.
Yöntem 1: Uygulama Yöneticisini Kullanma
Her Windows kopyasının, tüm yüklü paketlerin görüntülendiği bir uygulama yöneticisi vardır. Ayrıca sürümü ve kurulum tarihlerini de listeler. İlk denememizde, varsayılan uygulama yöneticisini kullanarak Wondershare Helper Compact'ı kaldırmaya çalışacağız ve bunun hile yapıp yapmadığını göreceğiz. Devam etmeden önce bilgisayarınızda yönetici olarak oturum açtığınızdan emin olun.
- Windows + R tuşlarına basın, "yazınappwiz.cplDiyalog kutusunda ”yazıp Enter tuşuna basın.
- Uygulama yöneticisine girdikten sonra, Wondershare girişini arayın (tüm Wondershare ürünlerini kaldırmanızı öneririz. Üzerine sağ tıklayın ve seçin Kaldır.
- Tüm Wondershare ürünlerini kaldırdıktan sonra, bilgisayarınızı yeniden başlatın ve sorunun çözülüp çözülmediğini kontrol edin.
Uygulama, uygulama yöneticisinde listelenmemişse, ayarlarınızı kullanarak uygulamayı kaldırmaya çalışacağız. Ayarlar uygulamasının ayrıca uygulamaları tek bir düğmeye tıklayarak doğrudan kaldırma seçeneği de vardır.
- Basın Windows + I Ayarları başlatmak için. Şimdi alt kategorisine tıklayın Uygulamalar.
- Şimdi Wondershare ürünlerini arayın. Onlara bir kez tıklayın ve seçin Kaldır.
- Yukarıdaki işlemleri yaptıktan sonra bilgisayarınızı yeniden başlatın ve uygulamanın başarıyla kaldırılıp kaldırılmadığını kontrol edin.
Yöntem 2: Dosya Kalanlarını Silme
Yazılımın kaldırılmasının tüm modülleri bilgisayarınızdan tamamen kaldırmadığı birkaç durum vardır. Normalde, bir şeyi kaldırdığınızda, tüm bağlanan ve kalan dosyalar otomatik olarak silinir. Ancak, bazı durumlarda olmazlar ve bu Wondershare için de geçerlidir. Bu çözümde, birkaç farklı dosya konumuna gidip Wondershare'in tüm girişlerini tek tek manuel olarak sileceğiz. Bu yöntemi gerçekleştirmek için yönetici erişiminiz olduğundan emin olun.
- Windows + E tuşlarına basın ve aşağıdaki dosya konumlarına birer birer gidin:
C: \ Program Dosyaları (x86) \ Ortak Dosyalar \ Wondershare C: \ Program Dosyaları (x86) C: \ Program Verileri C: \ Kullanıcılar \\ Belgeler C: \ Kullanıcılar \ \ AppData \ Dolaşım C: \ Kullanıcılar \ \ AppData \ Local C: \ Program Files (x86) \ Common Files \
- Şimdi Wondershare dosya / klasörlerini yukarıda listelenen tüm konumlardan tek tek silin.
Ayrıca, aşağıdaki dosyayı (varsa) sildiğinizden emin olun.
C: \ Kullanıcılar \\ Karşıdan Yüklemeler \ mobile-transfer.exe
Not: Kullanılamaz hale getirebileceği için başka hiçbir paketi silmediğinizden emin olun.
- Tüm girişleri sildikten sonra, bilgisayarınızı düzgün bir şekilde yeniden başlatın ve sorunun çözülüp çözülmediğini kontrol edin.
Yöntem 3: Kayıt Defteri Girdilerini Silme
Yüklediğiniz her uygulama, oluşturulan kayıt defteri girdilerini de alır. Kayıt defteri girişleri, bilgisayarın yazılım paketini çalıştırmasına yardımcı olan ve gerektiğinde işletim sistemine ek bilgi sağlayan varlıklardır. Wondershare durumunda, yazılımın kaldırılmasının kayıt defteri girdilerini silmediği ve Wondershare Helper Compact'ın hala birkaç kullanıcı için rahatsızlık yarattığı bir senaryo ile karşılaştık. Bu yöntemde, bir üçüncü taraf uygulaması yükleyeceğiz ve Wondershare'i aramak ve tüm girişleri manuel olarak silmek için kullanacağız.
- Registry Scanner’ın indirme web sitesine gidin ve yazılımın en son sürümünü erişilebilir bir konuma indirin.
- Tüm içeriği çıkardıktan sonra yürütülebilir dosyayı çalıştırın.
- Aramak istediğiniz dizeyi girmenizi isteyen bir pencere açılacaktır. Giriş Wondershare diyalog kutusunda ve tıklayın Tarama pencerenin altında bulunur.
- Şimdi hangi giriş öne çıkarsa, onu sildiğinizden emin olun. Tüm Wondershare girişlerini sildikten sonra, bilgisayarınızı yeniden başlatın ve yazılımın bilgisayarınızdan tamamen silinip silinmediğini kontrol edin.
Not: Yanlış kayıt defteri anahtarlarını silmek, bilgisayarınıza çok zarar verebilir. Windows 7, 8 ve 10'da Kayıt Defterini Yedekleme ve Geri Yükleme makalemize göz atmanızı ve her ihtimale karşı kayıt defterinizi yedeklemenizi öneririz. Ayrıca, Wondershare ile ilgili olmayan kayıtları bilgisayarınızdan gereksiz yere silmeyin.
Yöntem 4: IObit Uninstaller kullanarak kaldırma
Yukarıdaki yöntemlerin tümü işe yaramazsa, üçüncü taraf uygulama IObit Uninstaller'ı kullanarak Wondershare uygulamalarını kaldırmayı düşünmelisiniz. IObit, etkinliğiyle bilinir ve tek bir tuşa basarak tüm uygulama dosyalarını ve kayıt defteri girdilerini hızlı bir şekilde kaldırabilir.
Not: Appuals'ın herhangi bir üçüncü taraf uygulamasıyla hiçbir ilişkisi yoktur. Tüm uygulamalar burada yalnızca kullanıcının bilgisi için listelenmiştir.
- IObit'in resmi web sitesine gidin ve ücretsiz sürümü bilgisayarınıza indirin.
- Uygulamayı bilgisayarınıza yüklemek ve çalıştırmak için yürütülebilir dosyayı çalıştırın.
- Girişler arasında arama yapın ve Wondershare'i bulun. Kontrol ve düğmesine tıklayın Kaldır.
- IObit şimdi paketi kaldırmaya çalışacak. Kaldırma işlemi tamamlandıktan sonra, bilgisayarınızı yeniden başlatın ve sorunun çözülüp çözülmediğine bakın.
Yöntem 5: MalwareBytes kullanarak tarama
Yazılım bilgisayarınızdan kaldırılmayı reddederse, bilgisayarınızı olası kötü amaçlı yazılımlara ve virüslere karşı taramayı düşünmelisiniz. Uygulamalar olarak gizlenen kötü amaçlı yazılımların bilgisayarınızı etkilediği ve arka planda çalışmaya devam ettiği, sizin için sorunlara neden olabilecek ve bilgisayarınızın daha yavaş olmasını sağlayabilecek birkaç durum vardır. Öncelikle bilgisayarınızı Windows savunucusunu kullanarak tarayabilirsiniz, ancak Malwarebytes aynı zamanda iyi bir üçüncü taraf seçeneğidir.
Bilgisayarınızdaki virüs veya kötü amaçlı yazılımlardan kurtulabileceğiniz birkaç virüsten koruma yazılımı vardır. MalwareBytes kullanarak kötü amaçlı yazılımların nasıl kaldırılacağı hakkındaki makalemize göz atabilirsiniz. Kötü amaçlı yazılım kaldırıldıktan sonra, bilgisayarınızı yeniden başlatın ve Wondershare'in başarıyla kaldırılıp kaldırılmadığını kontrol edin.
6.Çözüm: İşletim sisteminizi geri yükleme
Yukarıdaki yöntemlerin tümü başarısız olursa ve yine de Wondershare'i sisteminizden çıkaramazsanız, verilerinizi güvenle yedekledikten sonra bir sistem geri yüklemesi gerçekleştirebilirsiniz.
Sistem geri yükleme, Windows'unuzu en son doğru çalıştığı zamana geri döndürür. Geri yükleme mekanizması, yeni bir güncelleme veya uygulama yüklediğinizde periyodik veya zamanında otomatik olarak yedeklemeler oluşturur. Wondershare'i kurduğunuzda otomatik olarak bir giriş oluşturulur veya yazılımın kurulumundan önce yapılan bir noktadan geri yükleyebilirsiniz.
- Basın Windows + S Başlat menüsünün arama çubuğunu başlatmak için. "Yazın"onarmakDiyalog kutusunda ”ve sonuçta gelen ilk programı seçin.
- Geri yükleme ayarlarından biri, Sistem Geri Yükleme Sistem Koruması sekmesinin altında pencerenin başında bulunur.
- Şimdi, sisteminizi geri yüklemek için tüm adımlarda size yol gösteren bir sihirbaz açılacaktır. Önerilen geri yükleme noktasını seçebilir veya farklı bir geri yükleme noktası seçebilirsiniz. Basın Sonraki ve diğer tüm talimatlarla devam edin.
- şimdi geri yükleme noktasını seçin mevcut seçenekler listesinden. Birden fazla sistem geri yükleme noktanız varsa, bunlar burada listelenecektir. Bu örnekte,
- Artık pencereler, sistem geri yükleme işlemine başlamadan önce eylemlerinizi son kez onaylayacaktır. Tüm çalışmalarınızı kaydedin ve her ihtimale karşı önemli dosyaları yedekleyin ve işleme devam edin.
Umarım Wondershare artık sizi rahatsız etmeyecektir.