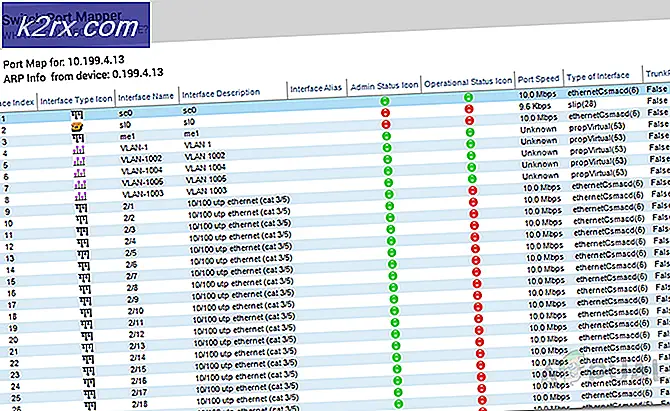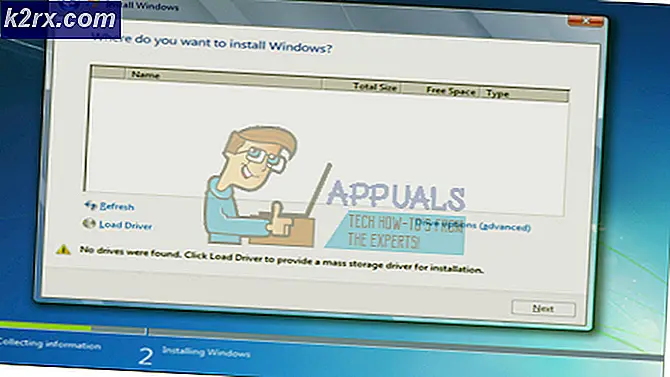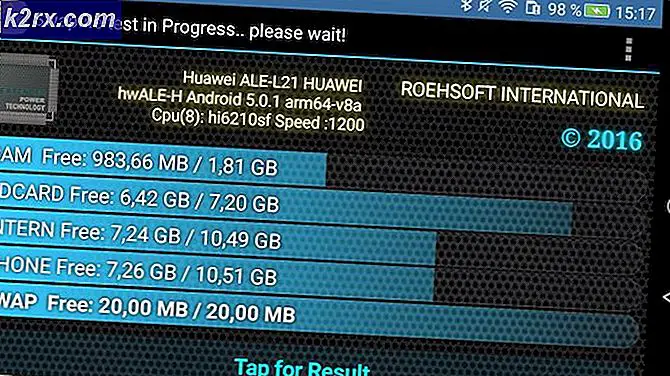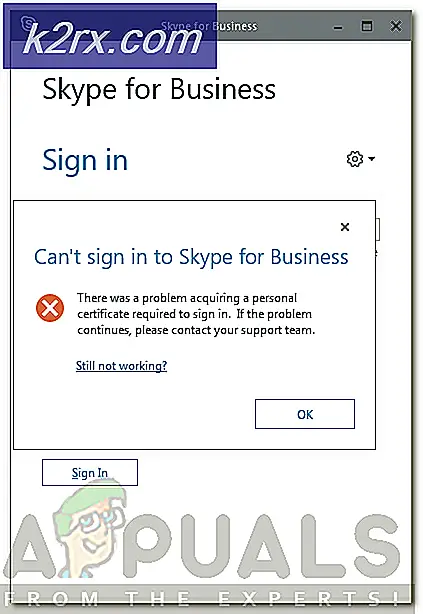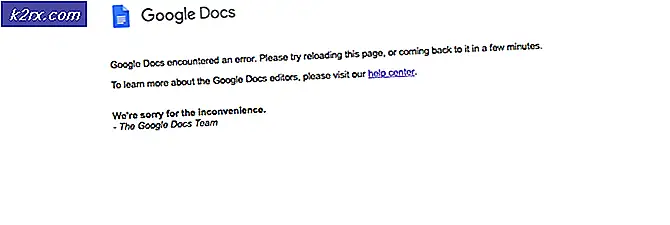Düzeltme: ntdll.dll / MSVCR100.dll ile Microsoft Word ve Outlook 2013 Crashing
Microsoft Word veya Outlook'u, özellikle Office 2013'te kullanırken, ntdll.dll veya MSVCR100.dll ile çökmesini bu iki uygulama karşılaşabilirsiniz. Çoğu durumda, bilgisayarınızı güvenli modda başlatmak ve diğer düzenli düzeltmeleri yapmak burada çalışmayabilir.
Outlook (msvcr100.dll) ve Word (ntdll.dll) msvcr100.dll, Microsoft Visual C ++ kütüphanelerinin bir parçası olduğu için bu hataya neden olur. Ntdll.dll çekirdek bir Windows API dosyasıdır. Bu nedenle, bu donanımların sorunlara neden olması, son zamanlarda uyumsuz bir yazılım ya da çoğu durumda hatalı bir güncelleme olan hatalı bir güncelleme yüklediğinizi gösterir. Çoğu kullanıcı için, Windows Update KB3097877 suçluydu. Daha az olası senaryolarda, buna çelişen eklentiler ve bozuk kullanıcı profilleri neden olabilir.
Bu makalede, hatalı bir Windows Güncellemesini güncelleme / kaldırma, Microsoft Office'in daha yeni bir sürümünü yükleme ve daha fazlasını içeren birkaç yöntem kullanarak bu soruna bir düzeltme sağlayacağız.
Yöntem 1: Windows Update KB3097877 düzeltme
Bu sorunu yaşayan çoğu kişi, bu Windows Update'in nedenini işaret etti. Kaldırma sorunu giderir, ancak Microsoft, oluşturduğu karmaşayı düzeltmek için güncellemenin daha yeni bir sürümünü yayımladı. KB3097877'yi silmeniz veya tüm Windows Güncelleştirmelerini yüklemeniz size kalmış.
Windows Update KB3097877'yi Kaldırma
- Başlat düğmesine basın, 'Denetim Masası' yazın ve Enter'a basın. Programlar> Programlar ve Özellikler'e gidin. Windows 8 ve yukarısında, Windows + X tuşlarına basın ve Programlar ve Özellikler'i seçin.
- Sol bölmedeki Yüklü Güncelleştirmeleri Görüntüle'ye tıklayın.
- Windows Güncelleştirmeleri listesinde arama yapın ve Microsoft Windows için Güncelleştirme (KB3097877) seçeneğini ve üst kısımdaki Kaldır'ı seçin. Güncelleştirmeyi kaldırmak için istemden geçin ve bilgisayarınızı yeniden başlatın.
Alternatif bir sistem olarak bir sistem geri yüklemesi de gerçekleştirebilirsiniz.
Windows Güncellemesi gerçekleştirme
- Başlat Düğmesine tıklayın ve ' Windows Updates ' yazın ve enter tuşuna basın.
- 'Güncelleştirmeleri Denetle'yi tıklatın ve sonra Windows PC'niz için güncelleştirmeleri ararken bekleyin.
- Güncellemeler varsa, önemli veya isteğe bağlı güncellemelerin bulunduğunu veya önemli veya isteğe bağlı güncellemeleri incelemenizi bildiren bir ileti göreceksiniz. Yüklenecek güncellemeleri görüntülemek için iletiyi tıklayın.
- Listede, Önemli veya İsteğe bağlı güncelleştirmelerin onay kutularını etkinleştirin ve ardından Yükle'yi tıklatın.
Yöntem 2: ResetNavPane kullanma
Outlook'ta bu sorun oluşursa, bunu / Resetnavpane anahtarıyla çalıştırmak büyük olasılıkla sorununuzu çözecektir.
PRO TIP: Sorun bilgisayarınız veya dizüstü bilgisayar / dizüstü bilgisayar ile yapılmışsa, depoları tarayabilen ve bozuk ve eksik dosyaları değiştirebilen Reimage Plus Yazılımı'nı kullanmayı denemeniz gerekir. Bu, çoğu durumda, sorunun sistem bozulmasından kaynaklandığı yerlerde çalışır. Reimage Plus'ı tıklayarak buraya tıklayarak indirebilirsiniz.- Çalıştır komutunu başlatmak için klavyenizdeki Windows Tuşu + R tuşlarına basın.
- Kutuya outlook.exe / resetnavpane yazın ve Tamam'a tıklayın.
- Outlook yeniden başlatılırken bekleyin. Yüklendikten sonra sorun ortadan kalkar ve Outlook normal şekilde çalışıyor olmalıdır.
Yöntem 3: Outlook profilinizi düzeltme
Outlook veri dosyanızı tarayabilir ve dosyanın içindeki hatalara sorunu neden olabilir. Bu kılavuzda bozuk bir PST veya OST veri dosyasının nasıl düzeltileceği gösterilmektedir.
Yukarıdaki kılavuz herhangi bir sonuç vermezse, Outlook profilinizi yeniden oluşturmak, bu sorunu çözmenin başka bir yoludur. Hesabınız POP olarak yapılandırılmışsa, yeni bir Outlook profili oluşturduğunuzda, e-posta verilerinizin önceki profilden kaybolacağını unutmayın. IMAP olarak yapılandırılmışsa, yeni hesabınızı yapılandırırken yeni profiliniz web postasından her şeyi yeniden indirir. Outlook profilinizi nasıl yeniden oluşturacağınız aşağıda açıklanmıştır.
- Windows tuşunu basılı tutun ve R tuşuna basın . tip ve Tamam'ı tıklayın.
- Outlook.pst.bak dosyasını söylemek için Outlook.pst dosyasını yeniden adlandırın.
- Yeni bir Outlook profili oluşturun. Bu kılavuz size bunu nasıl yapacağınızı gösterir.
- Outlook'u başlatın ve kilitlenmenin durup durmadığını onaylayın.
Yöntem 4: Microsoft Office'in daha yeni bir sürümünü yükleme
MS Office'in eski sürümleri bu hatanın kurbanı gibi görünüyor. Microsoft Office'i daha yeni bir sürüme güncellemek, bu sorunu daha yeni bir sürümle karşılaşmadığınız sürece sorunu çözecektir.
- Başlat düğmesine basın, Denetim Masası yazın ve sonra Enter tuşuna basın.
- Programlar > Programlar ve Özellikler'e gidin ve Microsoft Office 20xx için arama yapın.
- Uygulamayı seçin ve ardından Kaldır'a tıklayın. Uygulamayı kaldırmak için kaldırıcıdaki adımları izleyin.
- Microsoft Office'in yasal kopyasını alın.
- Yükleyiciyi çalıştırın ve komutları izleyin.
- Uygulama yüklenirken bekleyin.
- Microsoft Word veya Outlook'u çalıştırın ve sorunun durup durmadığını onaylayın.
PRO TIP: Sorun bilgisayarınız veya dizüstü bilgisayar / dizüstü bilgisayar ile yapılmışsa, depoları tarayabilen ve bozuk ve eksik dosyaları değiştirebilen Reimage Plus Yazılımı'nı kullanmayı denemeniz gerekir. Bu, çoğu durumda, sorunun sistem bozulmasından kaynaklandığı yerlerde çalışır. Reimage Plus'ı tıklayarak buraya tıklayarak indirebilirsiniz.