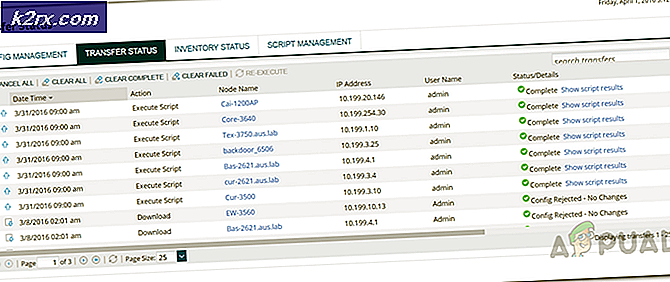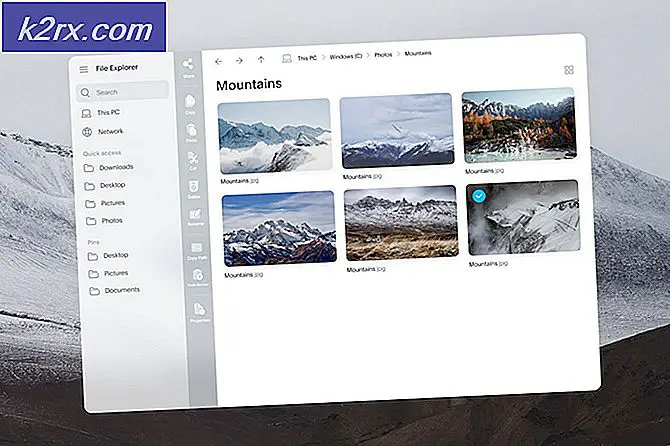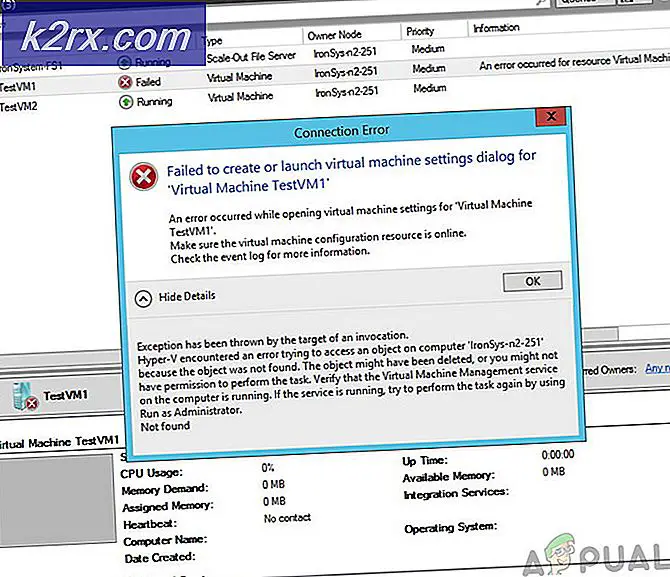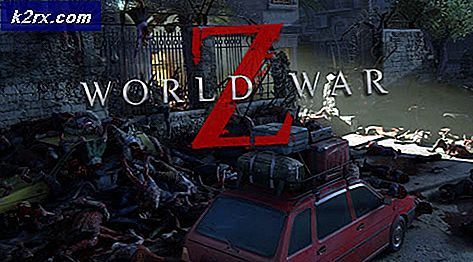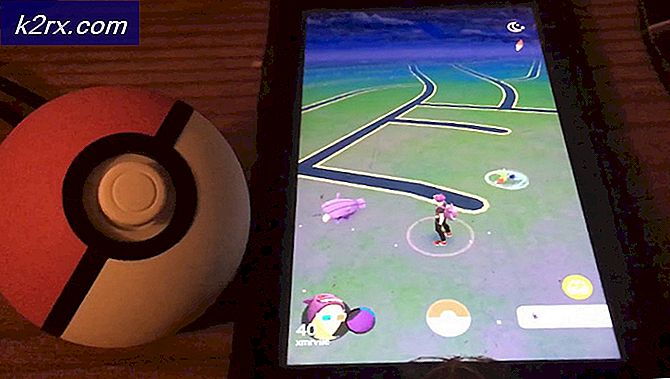Düzeltme: Windows Update Hata Kodu 0x800706b5
Windows Update ile uğraşmak hiç bu kadar kolay olmamıştı ve kullanıcılar bu süreci son dakikaya kadar ertelediler, çünkü hiç bu kadar çekici görünmemişti. Dürüst olmak gerekirse, Microsoft, güncelleme işlemini herkesin istediği kadar pürüzsüz yapmamıştı ve daha fazla kullanıcının güncellenmesi için gerçekleştirmeleri gereken çok sayıda iyileştirme var.
Windows 10'un piyasaya sürülmesi, yeni işletim sistemlerini kullanıcı bilgisayarlarına neredeyse zorla yükledikleri için, Microsoft'un güncellemeleri söz konusu olduğunda kaba kuvvet kullanımı izledi. Windows Update'in Windows 10 ile daha kolay olmasını bekledik ancak başa çıkmak için hala çok sayıda hata var.
Hata Kodu: 0x800706b5
Çok sık görünen bir çok Windows Update hata kodu var ama bu genel kitle arasında en fazla öfke yaratmış gibi görünüyor. Bu hata iletisini şu metin izler: Windows yeni güncelleştirmeleri arayamadı.
Meselenin asıl nedeni bilinmemekle birlikte, farklı insanlar için çalışmış olan birkaç çözüm vardır, bu yüzden onları kontrol edebilirsiniz. Bununla birlikte, herhangi bir şey yapmadan önce talimatları dikkatlice uyguladığınızdan emin olun, çünkü bazı ayarları yanlış değiştirmek ve kendiniz için daha da kötü hale getirmek kolaydır.
Aşağıdaki adımları gerçekleştirmeden önce, Kapatma Menüsüne gitmek ve Güncelleme ve Yeniden Başlat'ı seçmek için daha basit bir düzeltme yapmayı deneyin. Bu işe yaramazsa, aşağıdaki çözümleri deneyin.
Çözüm 1: Windows Update Sorun Gidericisi'ni çalıştırın.
Windows 10, sahip olduğunuz sorunu otomatik olarak algılayabilen ve hiçbir zaman sizin için düzeltemeyen birkaç sorun gidericiye önceden yüklenmiş olarak gelir. Bu sorun gidericiler, bu sorunların üstesinden gelmede çok deneyimli olmayan birçok kişiye yardım etmişlerdir ve süreç neredeyse hiç zaman gerektirmez.
- Başlat düğmesini ve hemen yukarıdaki dişli simgesini tıklayarak Ayarlar uygulamasını açın. Bunu da arayabilirsiniz.
- Güncelleme ve Güvenlik bölümünü açın ve Sorun Giderme menüsüne gidin.
- Her şeyden önce, Windows Update hizmetlerine ve işlemlerine bir sorun olup olmadığını görmek için Windows Update seçeneğine tıklayın ve ekrandaki talimatları izleyin.
- Sorun giderici tamamlandıktan sonra, Sorun giderme bölümüne tekrar gidin ve İnternet Bağlantıları sorun gidericisini açın.
- Sorunun çözülüp çözülmediğini kontrol edin.
Çözüm 2: Windows Update Bileşenlerini Sıfırla
Bu yöntem genellikle güncelleştirme sorunlarının çoğunu çözebilir, çünkü doğası, Windows Update'in her bir bileşenini varsayılan ayarına sıfırlamanızdır. Bu özel hata mesajı, nasıl düzeltileceğine dair pek çok talimat içermiyor, ancak bu çözüm kesinlikle en kısa zamanda denemeniz gereken bir şey.
Bu çözüm, kayıt defterini nasıl değiştireceğinizin anlatıldığı adımlar içermektedir. Deneyimsiz kullanıcılar, kayıt defterleri ile uğraşırken her zaman dikkat etmelidir; çünkü, bilgisayarınızın sorunsuz bir şekilde çalışması için kullandığı düşük düzeyli komutlar içerir. Neyse ki karşılaşabileceğiniz sorunları düzeltmek için kayıt defterinizin mevcut durumunu kolayca yedekleyebilirsiniz.
Windows'da kayıt defterini yedeklemek ve geri yüklemek için aşağıdaki makaleye bakın:
Windows 7, 8 ve 10'da Kayıt Defterini Yedekleme ve Geri Yükleme
- Öncelikle, Arka Plan Akıllı Aktarımı, Windows Güncelleme, Şifreleme Hizmetleri'ni öldürmeniz gerekir. Bunlar, Windows Güncelleme işlemiyle ilgili temel hizmetlerdir ve genellikle Windows Güvenlik güncelleştirmeleri gibi başka özelliklerle de çalışırlar. Sorunu gidermeye başlamadan önce bu hizmetleri devre dışı bırakmak akıllıca olur.
- Yönetici ayrıcalıklarına sahip Komut İstemi'ni açın ve aşağıdaki komutları kopyalayıp yapıştırın. Daha sonra Enter'a tıkladığınızdan emin olun.
net stop bitleri
net stop wuauserv
net stop appidsvc
net stop cryptsvc
- Bundan sonra, güncelleme bileşenlerinin sıfırlanması ile işlem yapmak için silinmesi gereken bazı dosyaları silmeniz gerekir. Bu ayrıca bir komut istemi penceresi ile yapılır.
Del% ALLUSERSPROFILE% \ Application Data \ Microsoft \ Network \ Downloader \ qmgr * .dat
- Bir sonraki adım ayrıca bir yönetici komut istemi penceresi ile yapılır ve Windows Update bileşenlerini sıfırlamak için yapılan agresif bir adım olarak kabul edilir. Bu yüzden bu sorunu atlamanız için son şansınız yoksa, bu adımı atlayabilirsiniz. Ancak, bu adımların üstlenilmesi pek çok kişiye kendi başına yardımcı olmuştur, bu yüzden bunu denemenizi öneririz.
- SoftwareDistribution ve catroot2 klasörlerini yeniden adlandırın. Bunu yapmak için, bir komut isteminde aşağıdaki komutları yazın. Her komutu yazdıktan sonra Enter tuşuna bastığınızdan emin olun.
Ren% systemroot% \ SoftwareDistribution SoftwareDistribution.bak
Ren% systemroot% \ system32 \ catroot2 catroot2.bak
- Başlangıçta öldürdüğümüz hizmetleri varsayılan güvenlik tanımlayıcılarına sıfırlamak için aşağıdaki komutları kopyalayıp yapıştırın. Aşağıda görüntülenen her komutu çalıştırmak için Enter düğmesine tıkladığınızdan emin olun:
exe sdset bitleri D: (A ;; CCLCSWRPWPDTLOCRRC ;;; SY) (A ;; CCDCLCSWRPWPDTLOCRSDRCWDWO ;;; BA) (A ;; CCLCSWLOCRRC ;;; AU) (A ;; CCLCSWRPWPDTLOCRRC ;;; PU)
exe sdset wuauserv D: (A ;; CCLCSWRPWPDTLOCRRC ;;; SY) (A ;; CCDCLCSWRPWPDTLOCRSDRCWDWO ;;; BA) (A ;; CCLCSWLOCRRC ;;; AU) (A ;; CCLCSWRPWPDTLOCRRC ;;; PU)
- Bir sonraki adım ayrıca bir Komut İstemi komutundan oluşur, bu nedenle bu işlem sırasında çıkmadığınızdan emin olun.
cd / d% windir% \ system32
- Windows Update bileşenlerinizi tamamen sıfırlamak için BITS dosyalarını yeniden kaydetmeniz gerekecektir. Aşağıdaki dosyaların her biri için bir komut çalıştırmanız ve bunlardan her birini yazdıktan sonra Enter tuşuna basmayı unutmanız gerekir:
regsvr32.exe atl.dll
regsvr32.exe urlmon.dll
regsvr32.exe mshtml.dll
regsvr32.exe shdocvw.dll
regsvr32.exe browseui.dll
regsvr32.exe jscript.dll
regsvr32.exe vbscript.dll
regsvr32.exe scrrun.dll
regsvr32.exe msxml.dll
regsvr32.exe msxml3.dll
regsvr32.exe msxml6.dll
regsvr32.exe actxprxy.dll
regsvr32.exe softpub.dll
regsvr32.exe wintrust.dll
regsvr32.exe dssenh.dll
regsvr32.exe rsaenh.dll
regsvr32.exe gpkcsp.dll
regsvr32.exe sccbase.dll
regsvr32.exe slbcsp.dll
regsvr32.exe cryptdlg.dll
regsvr32.exe oleaut32.dll
regsvr32.exe ole32.dll
regsvr32.exe shell32.dll
regsvr32.exe initpki.dll
regsvr32.exe wuapi.dll
regsvr32.exe wuaueng.dll
regsvr32.exe wuaueng1.dll
regsvr32.exe wucltui.dll
regsvr32.exe wups.dll
regsvr32.exe wups2.dll
regsvr32.exe wuweb.dll
regsvr32.exe qmgr.dll
regsvr32.exe qmgrprxy.dll
regsvr32.exe wucltux.dll
regsvr32.exe muweb.dll
regsvr32.exe wuwebv.dll
- Ardından, geride bırakılmış olabilecek gereksiz kayıt defteri girişlerini siyelim. Kayıt Defteri Düzenleyicisi'nde aşağıdaki konuma gidin.
HKEY_LOCAL_MACHINE \ BİLEŞENLERİ
- Kayıt defterindeki Bileşenler anahtarına tıklayın ve aşağıdaki tuşlar için ekranın sağ tarafını kontrol edin. Herhangi birini bulursanız bunları silin.
PendingXmlIdentifier
NextQueueEntryIndex
AdvancedInstallersNeedResolving
- Winsock'u sıfırla. Bunu yapmak için, bir komut isteminde aşağıdaki komutu yazıp Enter tuşuna basın:
netsh winsock sıfırlama
Windows XP kullanıyorsanız, proxy ayarlarını yapılandırmanız gerekir. Bunu yapmak için, bir komut isteminde aşağıdaki komutu yazıp Enter tuşuna basın:
proxycfg.exe -d
Windows'un başka bir sürümünü çalıştırıyorsanız, komut isteminde aşağıdaki komutu yazıp Enter tuşuna basın:
netsh winhttp sıfırlama vekil
- Yukarıda listelenen adımların tümünü başarıyla tamamladıktan sonra, aşağıdaki komutu kopyalayıp Komut İstemi pencerenize yapıştırarak en başta öldürdüğünüz hizmetleri yeniden başlattığınızdan emin olun.
net başlangıç bitleri
net başlangıç wuauserv
net start appidsvc
net start cryptsvc
- Listelenen tüm adımları takip ederek bilgisayarınızı yeniden başlatın.
Çözüm 3: Güncellemeyi Elle Yükleme
Bu hata kodundan kurtulmak için güncellemeyi manuel olarak yükleyebilir ve bundan kaçabilirsiniz. Bu özel hata kodları söz konusu olduğunda, bazen buggy güncellemesinden kaynaklanır ve aşağıdaki talimatları izleyerek güncellemeyi manuel olarak kurarak önlenebilirler.
- En son güncellemenin ne olduğunu öğrenmek için bu siteyi ziyaret edin. En üstte mevcut Windows 10 sürümü ile sitenin sol tarafında listenin en üstünde yer almalıdır.
- KB (Bilgi Tabanı) numarasını KB harfleriyle birlikte (örneğin KB4040724) kopyalayın.
- Microsoft Update Kataloğu'nu açın ve kopyaladığınız numarayı arayın.
- Soldaki İndir düğmesine tıklayın, işletim sisteminizin sürümünü (32bit veya 64bit) seçin ve dosyayı indirin.
- Yeni indirdiğiniz dosyayı çalıştırın ve güncelleme işlemini tamamlamak için ekrandaki talimatları izleyin.
- Güncelleme bittikten sonra, bilgisayarınızı yeniden başlatın ve aynı sorunun Microsoft tarafından yayınlanan bir sonraki güncelleme ile birlikte görüntülenip görüntülenmeyeceğini görmek için bekleyin.
İlgili Makaleler):
https://appuals.com/windows-update-error-0x80070057-fix/
PRO TIP: Sorun bilgisayarınız veya dizüstü bilgisayar / dizüstü bilgisayar ile yapılmışsa, depoları tarayabilen ve bozuk ve eksik dosyaları değiştirebilen Reimage Plus Yazılımı'nı kullanmayı denemeniz gerekir. Bu, çoğu durumda, sorunun sistem bozulmasından kaynaklandığı yerlerde çalışır. Reimage Plus'ı tıklayarak buraya tıklayarak indirebilirsiniz.