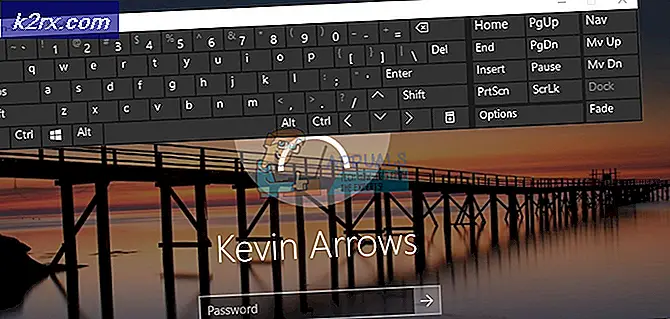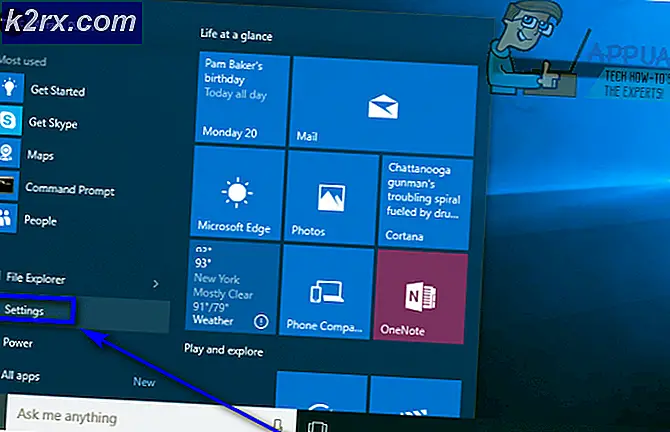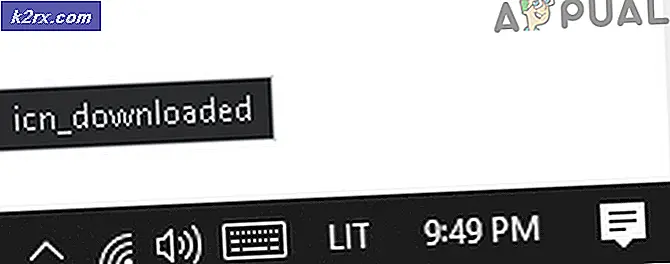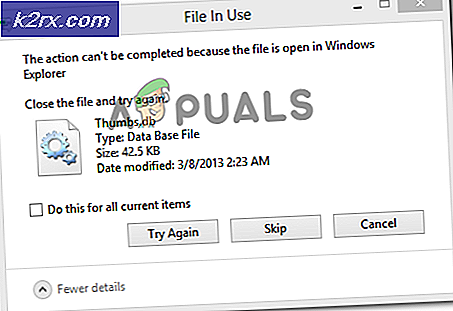Windows Güncelleme Hatası 0x800f0900 Nasıl Onarılır?
Bazı Windows kullanıcıları 0x800f0900Windows 10'da bir Kümülatif Güncelleme yüklemeye çalıştıklarında hata kodu. 0x800f0900çevirir CBS_E_XML_PARSER_FAILURE (beklenmeyen dahili XML ayrıştırıcı hatası) bir yerde bir şeylerin bozulduğunun bir işaretidir.
Çoğu durumda, etkilenen kullanıcılar sorunun yalnızca KB4464218 Güncelleme.
Sorun, yerel olarak depolanan bazı bozuk dosyalar tarafından bir şekilde kolaylaştırıldığından, sorunu tamamen ortadan kaldırmanın bir yolu, Microsoft Güncelleme Kataloğu Windows Update istemcisine güvenmek yerine güncellemeyi manuel olarak yüklemek için - Ancak bu, sorunun temel nedenini keşfetmenize izin vermez.
Neden olan temel sorunu düzeltmek istemeniz durumunda KB4464218,Windows Update Sorun Gidericiyi çalıştırarak başlayın ve yardımcı programın suçluyu izole edip otomatik olarak düzeltip düzeltemeyeceğini görün. Bu işe yaramazsa, Windows Update bileşenini sıfırlamaya doğru ilerleyin - Bunu yapmak için otomatik aracıyı kullanabilir veya yükseltilmiş bir Komut isteminden adımları kendiniz (manuel olarak) yapabilirsiniz.
Ancak, gelişmiş bir sistem dosyası bozulması vakasıyla karşı karşıya kalırsanız, sistem genelinde bir sistem bozulması taraması başlatmanız gerekebilir (SFC ve DISM yardımcı programlarını kullanarak).
İki geleneksel sistem dosyası denetleyicisinin (DISM ve SFC) sorunu sizin için çözememesi durumunda, nihai çözüm, bir onarım kurulumu (yerinde onarım) yaparak her işletim sistemi bileşenini yenilemek olacaktır.
Yöntem 1: Güncellemeyi manuel olarak yükleme
Soruna neden olan suçludan bağımsız olarak sorunu çözmenize olanak sağlayacak bir düzeltme arıyorsanız, sorunu tetikleyen güncellemeyi indirip yüklemeyi deneyin. 0x800f0900manuel olarak hata.
Genel Microsoft Update Kataloğu'ndan yararlanarak bunu kolayca yapabilirsiniz. Windows Güncellemelerini uygulamaktan sorumlu hizmet etkilenmediği sürece, aşağıdaki talimatlar sorunu sizin için çözmelidir (birçok kullanıcı bunu başarıyla kullanmıştır).
Eksik güncelleştirmeyi yüklemek için Microsoft Güncelleme Kataloğu'nu nasıl kullanacağınızı gösteren hızlı adım adım kılavuz:
- Varsayılan tarayıcınızı açın ve bu bağlantıya erişin (İşte) Microsoft Update Kataloğu'nun web adresine erişmek için.
- İçine girdiğinizde Microsoft Güncelleme Kataloğu, ekranın sağ köşesindeki arama işlevini kullanarak güncellemeyi tetikleyen güncellemeyi 0x800f0900hata. Sorunlu güncellemeyi yazın veya yapıştırın ve Giriş Aramayı başlatmak için.
Not: Etkilenen kullanıcıların çoğu, sorunun yalnızca KB4464218 kümülatif güncelleme.
- Sonuçlar alındıktan sonra, CPU mimarisini ve bunun için tasarlanmış Windows sürümünü inceleyerek uygun güncellemeyi arayın.
Not: CPU veya işletim sistemi mimarinizi bilmiyorsanız, sağ tıklayın Bilgisayarım (Bu Bilgisayar) ve tıklayın Özellikleri. Sonra, altına bak Sistem Sistem Tipinde - İşletim sisteminin bit sürümünü ve CPU'nuzun bit sürümünü gösterecektir.
- Uygun güncelleme sürümünü belirledikten sonra, İndir doğru girişle ilişkilendirilen düğme ve işlem tamamlanana kadar sabırla bekleyin.
- İşlem tamamlandıktan sonra, indirdiğiniz konuma gidin. İçeri girdikten sonra, şunu arayın: .inf dosyasını seçin ve bulduğunuzda, sağ tıklayın ve seçin Yüklemek yeni açılan bağlam menüsünden.
- Kurulumu tamamlamak için ekrandaki talimatları izleyin, ardından makinenizi yeniden başlatın. Bir sonraki başlangıçta, güncellemenin zaten yüklenmiş olması gerekir ve Windows Update artık onu yüklemenizi istemeyecektir.
Farklı bir düzeltme arıyorsanız (sorunun temel nedenini ortaya çıkaracak bir çözüm) veya yukarıdaki adımlar sonuçta farklı bir hatayla başarısız olursa, aşağıdaki bir sonraki olası düzeltmeye geçin.
Yöntem 2: Windows Update Sorun Gidericisini Çalıştırma
Sorun Windows 10'da özel göründüğünden, sonraki mantıklı adım, işletim sisteminizin bu sorunu kendi başına çözme yeteneğine sahip olup olmadığını görmek olacaktır. Windows 10'daki yerleşik sorun gidericinin Windows 7 veya Windows 8.1'de olduğundan çok daha verimli olduğunu unutmayın.
Herhangi bir tutarsızlık için Windows Update bileşenini otomatik olarak tarayacak ve tanıdık bir senaryoyu tanıması durumunda uygulanabilir bir onarım stratejisi uygulayacaktır. Windows Update Sorun Giderici'nin sorunu düzelttiğini iddia eden birkaç kullanıcı raporu bulduk. 0x800f0900dahil olan her WU bileşenini manuel olarak sıfırlayarak hata.
Aşağıda, Windows Update sorun gidericisini Sorun Giderme sekmesinden nasıl çalıştıracağınızı gösterecek hızlı bir adım adım kılavuz bulunmaktadır:
- Basın Windows tuşu + R açmak için Çalıştırmak iletişim kutusu. Ardından, "yazın"ms-settings: sorun giderme ’ve bas Giriş açmak için Sorun giderme sekmesi Ayarlar sekmesi.
- İtibaren Sorun giderici sekmesine gidin, sağ taraftaki bölüme gidin ve sonuna kadar aşağı kaydırarak Kurma ve çalıştırma bölümü. Oraya vardığınızda, tıklayın Windows güncelleme seçmek için, ardından tıklayın Sorun gidericiyi çalıştırın Onarım yardımcı programını başlatmak için.
- Windows Update sorun giderme menüsüne girdikten sonra, ilk taramanın tamamlanmasını bekleyin ve ardından Bu düzeltmeyi uygula uygulanabilir bir onarım stratejisinin bulunması durumunda.
- Doğru onarım stratejisi uygulandıktan sonra sorun giderme yardımcı programını kapatın ve makinenizi yeniden başlatın.
- Yedekleme başlatıldıktan sonra, Windows Update bileşenini bir kez daha açın ve daha önce başarısız olan güncellemenin kurulumunu tekrarlayın. 0x800f0900.
Aynı sorun hala devam ediyorsa, aşağıdaki bir sonraki olası düzeltmeye geçin.
Yöntem 3: WU'yu Sıfırlama
Windows Update sorun gidericisinin sorunu sizin için çözememesi durumunda, büyük olasılıkla WU bileşenini etkileyen, geleneksel olarak çözülemeyen, temelde yatan bir yolsuzluk dosyasıyla uğraşıyorsunuzdur. Bu durumda, bu işlemle ilgili her işlemi, sunucuyu ve kurulumu sıfırlayarak devam etmelisiniz.
Her WU bileşenini sıfırlama söz konusu olduğunda, seçim yapabileceğiniz iki yaklaşımınız vardır:
- WU Sıfırlama Aracısını Kullanma
- WU'yu Manuel Olarak Sıfırlama
İki yaklaşımın her biri için adımlar sağlayan iki ayrı kılavuz oluşturduk. Hangisi ile daha rahat hissederseniz onu takip etmekten çekinmeyin.
Otomatik WU Sıfırlama Aracısını Kullanma
- Bu resmi Microsoft Technet sayfasına erişin (İşte) ve tıklayın İndir indirme düğmesi Windows Update Aracısını Sıfırla.
- İndirme işlemi tamamlandıktan sonra, arşiv içeriğini bir dekompresyon yardımcı programı.
- İşlem tamamlandığında, çift tıklayın ResetWUENG.exe ve tıkla Evet -de UAC (Kullanıcı Hesabı Kontrolü)yükleyiciyi yönetici erişimiyle açmak için.
- Ardından, komut dosyasını bilgisayarınızda çalıştırmak için ekrandaki talimatları izleyin. İşlem tamamlandığında, makinenizi yeniden başlatın ve daha önce hatayla başarısız olan güncellemeyi bir kez daha yüklemeye çalışarak sorunun çözülüp çözülmediğine bakın.
Windows Update'i manuel olarak sıfırlama (CMD aracılığıyla)
- Açın Çalıştırmak iletişim kutusuna basarak Windows tuşu + R. Ardından, metin kutusunun içine yazın "Cmd" ve bas Ctrl + Üst Karakter + Enter açmak için yükseltilmiş CMD istemi.
Not: Şurada Kullanıcı Hesabı Kontrolü (UAC) komut istemi, tıklayın Evet yönetici erişimi vermek için.
- Yükseltilmiş Komut İstemi terminallerinin içine, sonraki komut kümesini (hangisi sırayla) yazın, ancak düğmesine bastığınızdan emin olun. Giriş her birinden sonra:
net stop wuauserv net stop cryptSvc net stop bitleri net stop msiserver
Not: Bu komutları çalıştırmayı tamamladığınızda, Windows Güncelleme Hizmetlerini, MSI Yükleyicisini, Şifreleme hizmetlerini ve BITS hizmetlerini etkin bir şekilde devre dışı bırakmış olacaksınız.
- İlgili her Windows Update hizmeti sıfırlandıktan sonra, Windows Update Geçici verilerini tutmaktan sorumlu iki klasörü temizlemek için aşağıdaki komutları hangi sırada çalıştırın. (Yazılım Dağıtımı ve Catroot2):
ren C: \ Windows \ SoftwareDistribution SoftwareDistribution.old ren C: \ Windows \ System32 \ catroot2 Catroot2.old
Not: Bu işlem, geleneksel olarak onları silmenin bir yolu olmadığından, etkin bir şekilde iki klasör olarak kalacaktır. Ancak, işletim sisteminiz herhangi bir yolsuzlukla lekelenmemiş yeni örnekler oluşturmaya zorlanacağından, bu sonuçta aynı nihai amaca ulaşmamıza yardımcı olacaktır.
- İki işlem temizlendikten sonra, aşağıdaki komutları aynı yükseltilmiş CMD terminal penceresinde çalıştırın ve düğmesine basın. Giriş her birinin ardından, daha önce 2. adımda devre dışı bıraktığınız hizmetleri yeniden başlatmak için:
net start wuauserv net start cryptSvc net başlangıç bitleri net start msiserver
- İşlem tamamlandığında, bilgisayarınızı yeniden başlatın ve hala sorunla karşılaşıp karşılaşmadığınıza bakın. 0x800f0900Windows Güncellemesi yüklemeye çalıştığınızda hata.
Sorunun hala devam etmesi durumunda, aşağıdaki bir sonraki olası düzeltmeye geçin.
Yöntem 4: DISM ve SFC taramaları gerçekleştirme
Yukarıdaki yöntemlerden hiçbirinin sorunu düzeltmenize izin vermemesi durumunda 0x800f0900hatası, sistem dosyası bozulmasıyla uğraştığınız açıktır. Ancak, Windows yüzeysel bozulma durumlarının çoğunu düzeltebilecek birkaç yerleşik araca sahip olduğundan umutsuzluğa kapılmayın.
Bu senaryo uygulanabilirse, sisteme müdahale eden bozuk sistem dosyalarını kökten çıkarmak ve düzeltmek için hızlı bir şekilde art arda iki tarama başlatmalısınız. Windows güncelleme bileşen. SFC (Sistem Dosyası Denetleyicisi) ve DISM (Dağıtım ve Görüntü Hizmeti ve Dağıtım)sorunun çözülmesi için bu durumda kullanılmalıdır.
İlk önce, şununla başlamalısın: SFC taraması yapmak - Bu, sistem dosyası bozulmasını tarayan ve tespit edilen tüm örnekleri yerel olarak depolanan bir arşivden alınan sağlıklı kopyalarla değiştiren tamamen yerel bir araçtır.
İşlem tamamlandığında, bilgisayarınızı yeniden başlatın ve sorunun bir sonraki bilgisayar başlangıcında çözülüp çözülmediğine bakın.
Aynı sorunun yeniden ortaya çıkması durumunda, DISM taraması gerçekleştirin. Ancak, etkili bir şekilde kullanmak için güvenilir bir internet bağlantısına ihtiyacınız olacağını unutmayın; çünkü bu araç, tanımladığı bozuk dosyaların sağlıklı eşdeğerlerini indirmek için Windows Update'in bir alt bileşenine dayanır. Bu işlemin sonunda, bir kez daha yeniden başlatın ve 0x800f0900 hata düzeltildi.
Aynı sorunun devam etmesi durumunda, aşağıdaki bir sonraki olası düzeltmeye geçin.
Yöntem 5: Onarım Kurulumu Yapma
Yukarıdaki yöntemlerden hiçbiri sorunu çözmenize izin vermediyse, bu, sorunu çözmek için olağanüstü önlemler gerektiren temelde yatan bir yolsuzluk vakasıyla karşı karşıya olduğunuz anlamına gelir. Bir sonuç alamadan bu kadar ileri gittiyseniz, sorunu çözmek için tek umudunuz temiz kurulum.
Ancak, toplam veri kaybını önlemek istemeniz durumunda, bir onarım kurulumu (yerinde yükseltme) tercih edilen yaklaşım olacaktır. Bu işlem, her Windows bileşenini (önyükleme ilişkisi verileri dahil) sıfırlamanıza izin verirken, yüklü uygulamalar, oyunlar, videolar, görüntüler, belgeler vb.