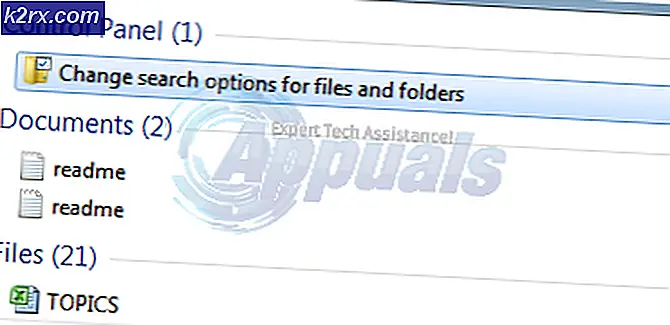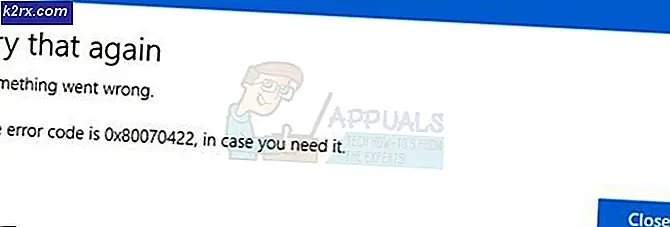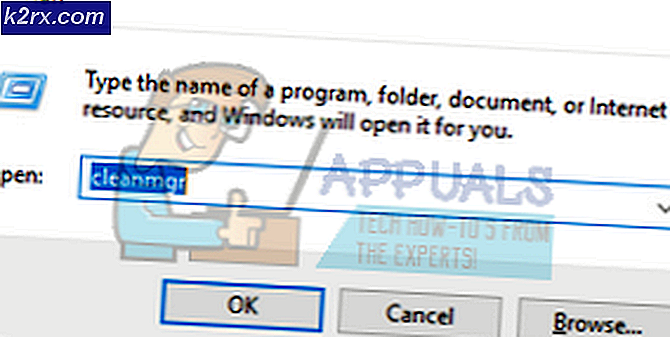Steam'de GTA V ‘Hata Kodu 1000.50’ Nasıl Onarılır?
Bazı Windows kullanıcıları 1000.50 hatası üzerinde Sosyal Kulüp Başlatıcı Grand Theft Auto V'i Steam üzerinden başlatmaya çalışırken. Bu sorun Steam'e özeldir ve Windows 7, Windows 8.1 ve Windows 10'da ortaya çıktığı onaylanmıştır.
Bu sorunu araştırdıktan sonra, oyunu Steam üzerinden başlatmaya çalışırken bu hatayı görmenizin birkaç farklı nedeni olduğu ortaya çıktı. İşte bu sorundan sorumlu olabilecek olası suçluların bir listesi:
Artık bu sorundan sorumlu olabilecek her olası suçluyu bildiğinize göre, işte diğer kullanıcıların 1000.50 hatası:
Yöntem 1: Hizmet Durumunu Kontrol Etme
Geçmişte, ana Sosyal Kulüp hizmeti kapalıyken veya bakımdayken bu sorunu bildiren kullanıcı sayısında artış olduğunu unutmayın.
Bu nedenle, bu sorunu tetikleyebilecek yerel bir sorunu gidermeye başlamadan önce, ilk olarak kontrol etmeniz gereken Sosyal Kulübün statüsü altyapı. Neyse ki Rockstar, Social Club veya onu kullanan herhangi bir oyunla ilgili bir sorun olup olmadığını kontrol edebileceğiniz bir durum sayfasına sahiptir.
Sayfaya geldiğinizde Social Club ile ilişkili renk kodlarını kontrol edin. Bununla ilişkili herhangi bir temel sorun yoksa, bir sunucu sorunuyla uğraşmadığınız sonucuna varabilir ve aşağıda bir sonraki olası düzeltmeye geçebilirsiniz.
Bir sunucu sorunu nedeniyle bu hatayı yaşamadığınızı başarıyla onayladıysanız, aşağıdaki olası düzeltmeye geçin.
Yöntem 2: Görev Yöneticisinde Başlatıcı + Steam'i Öldürme
Görünüşe göre, bu sorunla karşılaşan pek çok etkilenen kullanıcı, 1000.50 hatasıSosyal Kulüp başlatıcısını ve ana Steam sürecini zorla kapatmak için Görev Yöneticisi'ni kullandıktan sonra kayboldu.
Bazı kullanıcılar bu düzeltmenin, düzenli bir yeniden başlatma işleminden sonra hatayı önlemelerine izin vermemesine rağmen çalıştığını bildirdiği için bu ilginçtir.
Henüz denemediyseniz, Social Club başlatıcısı ve Steam ile ilgili süreçleri sonlandırmak için Görev Yöneticisini nasıl kullanacağınızı öğrenmek için aşağıdaki talimatları izleyin:
- Basın Ctrl + Üst Karakter + ESC açmak için Görev Yöneticisi Yarar.
Not: Yardımcı program açılırsa Basit modu, tıklayın Daha fazla detay Gelişmiş arayüzü ortaya çıkarmak için (sol alt köşe). - İçine girdiğinizde ileri Görev Yöneticisi menüsüne erişmek için Süreçler üstteki yatay menüden sekme.
- İşlemler listesinin içinde, ilgili girişi bulun. Buharüzerine sağ tıklayın ve seçin Görevi bitir bağlam menüsünden.
- Her Steam işlemi kapatıldıktan sonra devam edin ve Social Club ile ilişkili işlemi kapatın.
- Steam'i bir kez daha açın ve sorunun şimdi çözülüp çözülmediğini görmek için GTA V'yi bir kez daha başlatın.
Aynıysa 1000.50 hatası sorunlar hala devam ediyor, aşağıdaki bir sonraki olası çözüme geçin.
Yöntem 3: Steam'i Yönetici Olarak Başlatın
Etkilenen bazı kullanıcılara göre, Steam'in Sosyal Kulüp arayüzünün belirli bağımlılıklar için gerekli bilgileri geçmesine izin vermesini engelleyen bir izin sorunu nedeniyle bu sorunla karşılaşmayı da bekleyebilirsiniz.
Aynı sorunla karşılaşan birkaç etkilenen kullanıcı, ana Steam yürütülebilir dosyasını yönetici haklarıyla açmaya zorladıktan sonra nihayet sorunu çözebildiklerini bildirdi.
Bunu yapmak için tek yapmanız gereken, yüklediğiniz klasörün içindeki Akım yürütülebilir dosyasına sağ tıklamak (veya bir yürütülebilir dosyayı sağ tıklayıp)Yeni açılan içerik menüsünden Yönetici olarak çalıştırın.
Tarafından istendiğinde UAC (Kullanıcı Hesabı Kontrolü) komut istemi, tıklayın Evet yönetici erişimi vermek için.
Bunu yaptıktan sonra, GTA V'yi Steam üzerinden başlatın ve sorunun şimdi çözülüp çözülmediğine bakın.
Sorun çözülürse ve GTA V'yi her açmanız gerektiğinde yukarıdaki adımları uygulamaktan kaçınmak istiyorsanız, işletim sisteminizi Steam'i her açmanız gerektiğinde yönetici erişimiyle bu yürütülebilir dosyayı açmaya zorlamak için aşağıdaki talimatları izleyin:
- Steam'in kapalı olduğundan ve arka planda herhangi bir ilişkili işlemin çalışmadığından emin olarak başlayın.
- Ardından, devam edin ve Bilgisayarım'ı veya Dosya Gezgini'ni açın ve Steam'i kurduğunuz konuma gidin. Varsayılan olarak, Steam kurulumunu aşağıdaki konumda bulabilmelisiniz:
C: \ Program Dosyaları (x86) \ Steam
- Doğru konuma girdikten sonra sağ tıklayın Steam.exe ve sonra tıklayın Özellikleri yeni açılan bağlam menüsünden.
- İçinde Özellikleri ekran, erişim Uyumluluk üstteki şerit menüsünden sekmeyi seçin, ardından Ayarlar kategorisine gidin ve şununla ilişkilendirme kutusunu işaretleyinBu programı yönetici olarak çalıştırın.
- Son olarak, tıklayın Uygulamak Steam'i normal şekilde başlatmaya çalışmadan önce değişiklikleri kalıcı olarak kaydetmek için (çift tıklayarak).
Steam'i yönetici erişimiyle açılacak şekilde yeniden yapılandırmak sorunu çözmenize izin vermediyse, aşağıdaki bir sonraki olası düzeltmeye geçin.
Yöntem 4: Steam Hizmeti İstemci Hizmetini Yeniden Başlatma
Steam ve Social club ile ilişkili süreçleri zorla kapatmak sizin durumunuzda işe yaramadıysa, bir sonraki adım, Steam Service Client'ı esasen yeniden başlatmak için Hizmetler ekranını kullanmak olmalıdır.
Bu yöntemin, daha önce Steam aracılığıyla GTA V'yi başlatamayan birçok etkilenen kullanıcı tarafından çalıştığı onaylandı.
Bu düzeltmeyi henüz denemediyseniz, Steam Hizmeti istemcisini Hizmetler ekranından yeniden başlatmak için aşağıdaki talimatları izleyin:
- Basın Windows tuşu + R açmak için Çalıştırmak iletişim kutusu. Sonra, yazın "Services.msc" ve bas Giriş açmak için Hizmetler ekran. Tarafından istenirse UAC (Kullanıcı Hesabı Kontrolü), Tıklayın Evet şuna yönetici erişimi vermek için Hizmetler ekran.
- İçine girdiğinizde Hizmetler ekranını bulana kadar sağ tarafa gidin ve hizmetler listesinde aşağı kaydırın. Buhar Müşteri servisi. Gördüğünüzde, üzerine sağ tıklayın ve seçin Hizmetler yeni görünen bağlam menüsünden.
- İçine girdiğinizde Özellikleri ekran, erişim Genel sekmesine tıklayın ve Dur zaten çalışıyorsa hizmet.
- Servis durdurulduktan sonra, tıklayın Başlat hizmeti tekrar çalıştırmak için, ardından başlangıç türünü şu şekilde değiştirin: Otomatik ve tıklayın Uygulamak.
- Başlatmak Buhar tekrar ve GTA V'yi başlatın ve sorunun şimdi çözülüp çözülmediğine bakın.
Bu sorun hala çözülmediyse, aşağıdaki bir sonraki olası düzeltmeye geçin.
Yöntem 5: Yönlendiriciyi Yeniden Başlatın veya Sıfırlayın
Etkilenen bazı kullanıcılara göre, bu sorun, yerel kurulumunuz ile Social Club'ı yöneten Rockstar tarafından bakımı yapılan sunucu arasındaki bağlantıyı etkileyen bir TCP veya IP sorunu nedeniyle de ortaya çıkabilir.
Bu tür TCP ve IP hataları, genellikle şu anda bağlı olduğunuz ağdan sorumlu olan yönlendiricideki bir sorundan dolayı kolaylaştırılır. Kendinizi bu senaryoda bulursanız, bu ağ tutarsızlığını düzeltmek için kullanabileceğiniz 2 farklı yol vardır:
- Yönlendiricinizi yeniden başlatma - Bu yönlendiriciye giderek, ağ etkileşiminizi etkileyebilecek kalıcı değişiklikler yapmadan, yönlendiriciniz tarafından halihazırda tutulan mevcut IP ve TCP verilerinizi etkili bir şekilde yenileyeceksiniz. Ancak, soruna yönlendirici düzeyinde uygulanan bir ayar, kısıtlama veya beyaz listeden kaynaklanıyorsa, bu yöntemin etkili olmayacağını unutmayın. Bu işlem, internete anında erişim kaybına neden olmaz. Yalnızca şu anda kaydedilmiş olanı temizleyecektir. internet protokolü veri ve Geçiş kontrol protokolü Yönlendiriciyi basit bir şekilde yeniden başlatmak için, güç düğmesini (genellikle yönlendiricinizin arkasında yer alır) belirleyerek başlayın ve gücü kesmek için düğmeye bir kez basın. Bunu yaptıktan sonra, devam edin ve güç kablosunu prizden çıkarın ve güç kapasitörlerinin kendi kendine boşalmasına yetecek kadar zaman tanımak için tam bir dakika veya daha fazla bekleyin.
Not: Basit bir yeniden başlatma, durumunuzdaki sorunu çözmediyse, aşağıdaki yönlendiricinizi sıfırlama talimatına geçin.
- Yönlendiricinizi sıfırlama - Sıfırlama prosedürü sizin için işe yaramadıysa, izlemeniz gereken bir sonraki mantıksal adım, ağla ilgili hiçbir ayarın bu tür bir soruna neden olmadığından emin olmak için tam bir sıfırlamaya gitmektir. Ancak, bu işlemin esas olarak yönlendirici ayarlarınızı fabrika durumuna sıfırlayacağını unutmayın. Bu, iletilen tüm bağlantı noktalarının, beyaz listedeki öğelerin, engellenen öğelerin ve diğer tüm özel ayarların silineceği anlamına gelir. Daha da fazlası, eğer senin ISP (İnternet Servis Sağlayıcısı) PPPoE (Ethernet üzerinden Noktadan Noktaya Protokol) kullanıyor ise, bir yönlendirici sıfırlaması, onu kimlik bilgilerini 'unutmaya' zorlar.Sonuçlarını anlarsanız, sıfırlama düğmesini bularak (yönlendiricinizin arkasında) bir yönlendirici sıfırlaması başlatabilirsiniz basın ve yaklaşık 10 saniye veya ön LED'lerin aynı anda yanıp söndüğünü görene kadar basılı tutun.
Not: Çoğu durumda, yönlendirici üreticilerinin, yanlışlıkla basılmasını önlemek için sıfırlama düğmesine yalnızca keskin nesnelerle (tornavidalar, kürdanlar, iğneler vb.) Erişilmesini seçeceklerini unutmayın.
ISP'niz PPPoE kullanıyorsa, İnternete yeniden erişim sağlayabilmeniz için önce size verilen kimlik bilgilerini yeniden girmeniz gerekecektir.
Yönlendiricinizi başarıyla yeniden başlattıktan veya sıfırladıktan sonra, Steam'i açın ve hala aynı şeyle karşılaşıp karşılaşmadığınızı görün. 1000.5 hatasıGTA V'yi başlatmaya çalışırken.
Yöntem 6: GTA V'nin bütünlüğünü doğrulayın
Görünüşe göre, GTA V'nin yerel kurulumunu etkileyen bir tür tutarsızlıkla uğraşıyorsanız, bu sorunla karşılaşmayı da bekleyebilirsiniz. Bu sorun, oyunu Steam üzerinden başlatan birçok kullanıcı tarafından onaylandı.
Bu senaryo geçerliyse, Steam uygulamasını Grand Theft Auto V üzerinde bir bütünlük kontrolü yapmaya zorlayarak bir tür yolsuzluk sorunuyla uğraşıp uğraşmadığınızı kontrol ederek sorunu çözebilirsiniz. Tarama bir bozulma sorunu ortaya çıkarırsa, bozuk verileri sağlıklı eşdeğerlerle değiştirerek otomatik olarak düzeltmeye çalışacaktır.
Not: Aşağıdaki talimatları uygulamadan önce, sabit bir internet bağlantısına bağlı olduğunuzdan emin olun.
Grand Theft Auto V kurulumunda bir oyun dosyalarının bütünlük kontrolünü tetiklemek için aşağıdaki talimatları izleyin:
- Yönetici erişimiyle buharı geleneksel olarak açın (takip edin Yöntem 3) ve üstteki mevcut kategoriler listesinden kitaplık menüsüne erişin.
- Ardından, oyun listesinden GTA V'ye sağ tıklayın ve Özellikleri yeni görünen bağlam menüsünden.
- İçine girdiğinizde Özellikleri GTA V ekranı, Yerel dosyalar sekmesine tıklayın ve tıklayın Oyun dosyasının bütünlüğünü doğrulayın.
- İstendiğinde işlemi onaylayın, ardından GTA V'yi tekrar başlatmadan ve sorunun şimdi çözülüp çözülmediğini görmeden önce işlemin tamamlanmasını bekleyin.


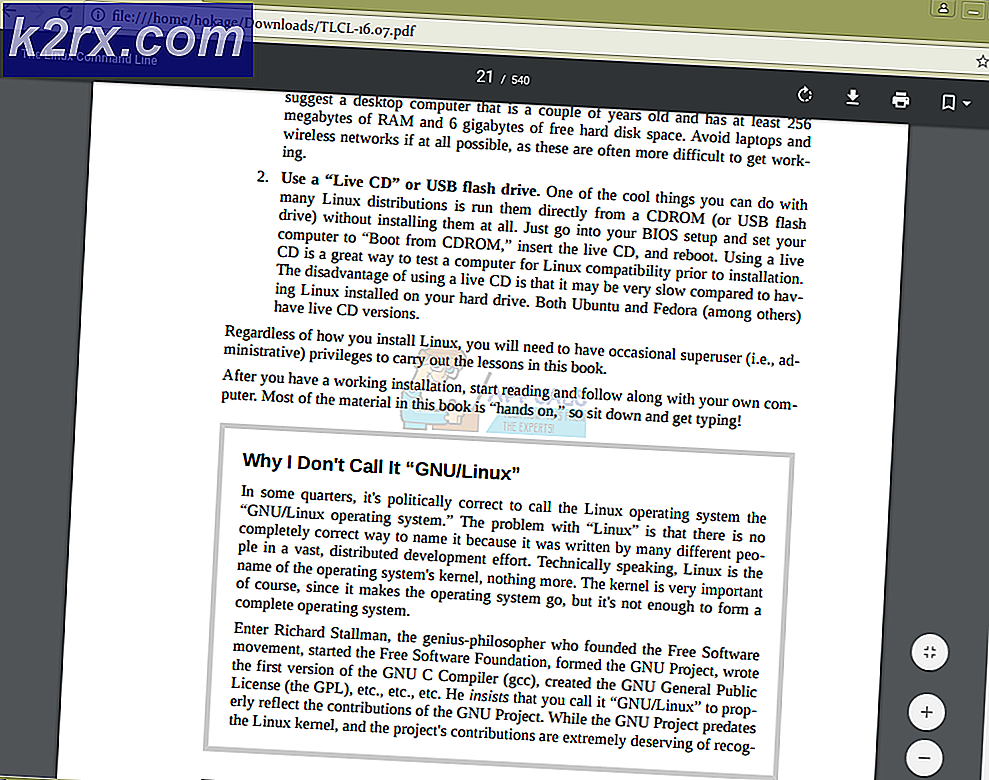
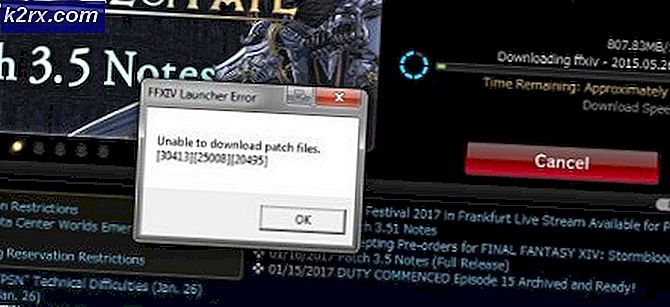
![[Nasıl Yapılır] Herhangi Bir Windows Tarayıcısında Önbelleğinizi Temizleme](http://k2rx.com/img/106805/how-to-clear-your-cache-on-any-windows-browser-106805.png)