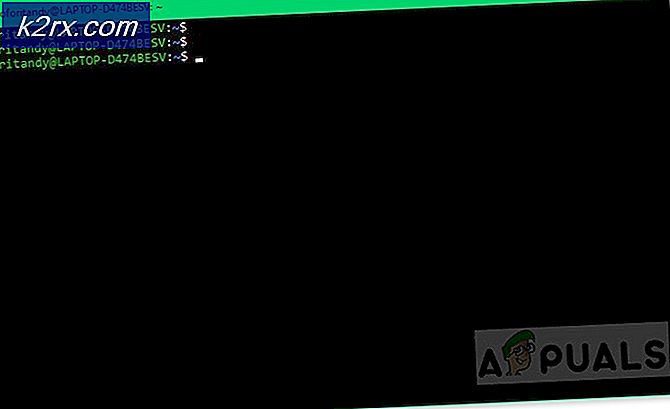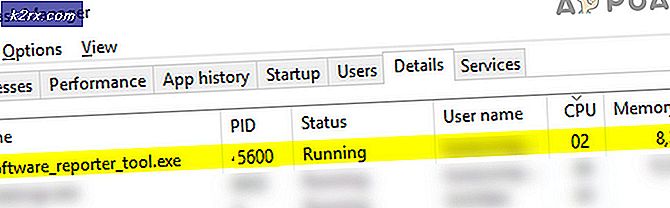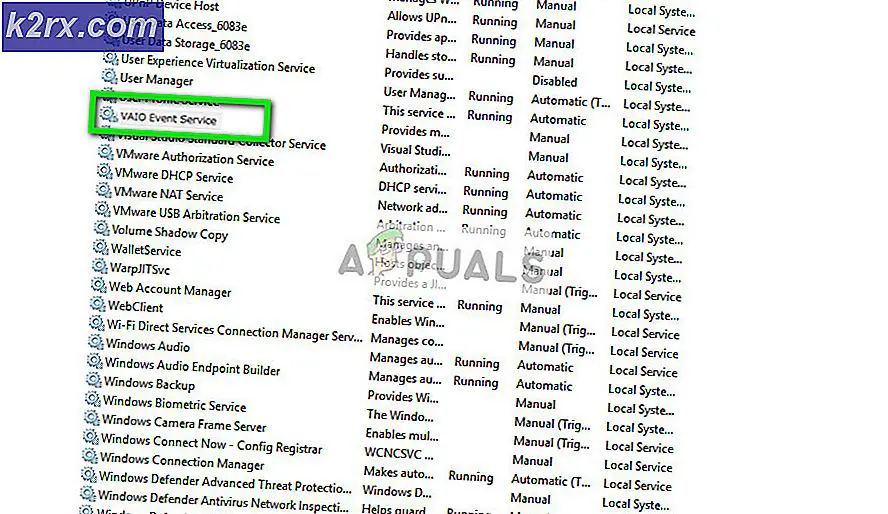Düzeltme: Lütfen Çok Hacimli Kümenin Son Diski yerleştirin
Bazı kullanıcılar , çok hacimli kümenin son diskini ekleyiniz ve bir Windows Gezgini penceresini açmaya çalıştıklarında hata mesajına devam etmek için Tamam'ı tıklattıklarını bildirirler. Sıklıkla Sıkıştırılmış (sıkıştırılmış) Klasörler hatası olarak adlandırılan bu sorun, bu sorun Windows 10 ile sınırlı değildir ve ayrıca Windows 8 ve Windows 7'de de yaygın olarak bildirilir.
Etkilenen kullanıcılar, Tamam düğmesini tıklamanın yalnızca hata zamanını kısa bir sürede yapmasını bildirir. Sorunun sorulması üzerine, hata mesajının bilgisayarınızda şu anda aktif olan sürücülerden birinin kök klasöründeki bozuk bir .zip klasörünü işaret ettiği açıktır.
Bu, daha önce bir Mac sistemine eklenmiş olan sürücüler üzerinde yaygın bir durumdur. Bu, Mac OSX, Windows tarafından bozulmuş olarak yanlış yorumlanmış FAT32 biçiminde biçimlendirilmiş sürücülerdeki bir sürü gizli dosya oluşturduğu için olur. Gerçekte, bu dosyalar bozuk veya zararlı değildir ve Bulucu uygulaması için indeksleme verilerini ve simge verilerini depolamak için kullanılır. İşletim sistemini bozuk klasöre bakarak karıştıran .zip uzantısı.
Ancak, Sıkıştırılmış (sıkıştırılmış) Klasörler hatası, bir USB Denetleyici hatası veya eksik olan bir .zip dosyası tarafından da oluşabilir. File explorer'ın indeksleme işlevi sıkıştırılmış dosyayı indekslemeye başladığından, lütfen çoklu-volüm kümesinin son diskini yerleştirin ve devam etmek için OK tuşuna basın, görünür bir tetikleyici olmadan hata oluşacaktır.
Şu anda Sıkıştırılmış (sıkıştırılmış) Klasörler hatasıyla mücadele ediyorsanız, aşağıdaki yöntemler yardımcı olabilir. Aşağıda, benzer bir durumda bulunan diğer kullanıcıların sorunu çözmek için kullandıkları düzeltmelerden oluşan bir koleksiyonunuz var. Lütfen durumunuzu çözen bir düzeltme ile karşılaşıncaya kadar aşağıdaki yöntemlerden her birini takip edin.
Yöntem 1: Gizli klasörü / dosyaları sürücünüzden kaldırma
Çok sayıda kullanıcının Sıkıştırılmış (sıkıştırılmış) Klasörler hatasını kaldırmasına yardımcı olan bir yöntem, soruna neden olan .zip klasörünün bulunup kaldırılmasını içerir. Çoğu zaman, bu klasör (veya klasörler) gizlenir, bu yüzden önce Gizli öğeleri etkinleştirmeniz gerekir.
Sıkıştırılmış (sıkıştırılmış) Klasörler hatasına neden olan dosyaları bulma ve kaldırma hakkında kısa bir kılavuz:
- Dosya Gezgini'ni açın ve Görünüm sekmesine tıklayın (üst şeritte). Ardından, Gizli öğeler ile ilişkili onay kutusunun işaretli olduğundan emin olun.
- Gizli öğeler etkinleştirildiğinde, her sürücüyü açın ve .zip uzantısıyla sonlanan yarı saydam dosyaları arayın. Herhangi birini bulursanız, sağ tıklayın ve sürücüden kaldırmak için Sil'i seçin.
- Soruna neden olabilecek herhangi bir gizli klasör olmadığından emin oluncaya kadar Dosya Sürücüsü içinde görünen her sürücüyle 2. adımı tekrarlayın.
- Bilgisayarınızı yeniden başlatın ve bir sonraki başlangıçta Dosya Gezgini'ni açtığınızda Sıkıştırılmış (sıkıştırılmış) Klasörler hatasının mi döndüğünü görün.
Hala aynı sorunla karşılaşıyorsanız, Yöntem 2'ye geçin.
PRO TIP: Sorun bilgisayarınız veya dizüstü bilgisayar / dizüstü bilgisayar ile yapılmışsa, depoları tarayabilen ve bozuk ve eksik dosyaları değiştirebilen Reimage Plus Yazılımı'nı kullanmayı denemeniz gerekir. Bu, çoğu durumda, sorunun sistem bozulmasından kaynaklandığı yerlerde çalışır. Reimage Plus'ı tıklayarak buraya tıklayarak indirebilirsiniz.Yöntem 2: Harici sürücüyü biçimlendir veya kaldır
Eğer suç dosyasını bulamadıysanız ancak bir harici flash sürücü (veya SD kart) takılıyken bu sorunu görüyorsanız, sürücüyü biçimlendirerek Sıkıştırılmış (sıkıştırılmış) Klasörler hatasını çözebilirsiniz.
Sadece, istemediğiniz dosyaları sakladığınızdan emin olun, ardından soruna neden olan flash sürücüye sağ tıklayın ve Format'ı seçin . Ardından, Varsayılan Dosya sistemi formatını koruyun ve Hızlı Biçimle ilişkili kutuyu işaretleyin. Başlat tuşuna basıldığında, sistem flaş sürücüyü Sıkıştırılmış (sıkıştırılmış) Klasörler hatasını gidererek biçimlendirir.
Bir başka yolu , çok hacimli kümenin son diskini yerleştirin ve hatayı işlemeksizin devam etmek için Tamam'ı tıklatın, flash sürücüyü bilgisayarınızdan ayırmaktır.
Bu yöntem etkili değilse, son yönteme geçin.
Yöntem 3: USB denetleyicileri yeniden yükleme
Bazı kullanıcılar, USB Denetleyicileri sürücülerini güncelleyerek bu sorunu çözmeyi başardı. Bu, tüm Aygıt Yöneticisi aracılığıyla yapılır, ancak ilk taktik başarısız olursa, ana bilgisayar denetleyicisini kaldırmaya ve WU (Windows Update) sürücüleri yeniden yüklemeye izin vermeniz gerekebilir.
USB Kontrol Cihazlarını yeniden yüklemeyle ilgili hızlı bir kılavuz:
- Çalıştır kutusunu açmak için Windows tuşu + R tuşlarına basın. Daha sonra devmgmt.msc yazın ve Aygıt Yöneticisi'ni açmak için Enter tuşuna basın.
- Evrensel Seri Veri Yolu denetleyicisini genişletin, Ana Bilgisayar Denetleyicisine sağ tıklayın ve Sürücüyü Güncelle'ye tıklayın.
- Bir sonraki ekranda, güncellenmiş sürücü yazılımı için otomatik olarak Ara'ya tıklayın ve işlemin tamamlanmasını bekleyin.
- WU yeni sürücü sürümünü kurmayı bitirdiğinde, bilgisayarınızı yeniden başlatın ve bir sonraki açılışta Sıkıştırılmış (sıkıştırılmış) Klasörler hatasının çözülüp çözülmediğini görün.
Not: WU'nun USB Ana Bilgisayar Denetleyicisinin en son sürümüne sahip olduğunu tespit etmesi durumunda, sağ tıklatın ve sürücüyü kaldır'ı seçin. Ardından, bilgisayarınızı bir sonraki başlatmada WU'nun yeniden yüklemesine izin vermek için bilgisayarınızı yeniden başlatın.
PRO TIP: Sorun bilgisayarınız veya dizüstü bilgisayar / dizüstü bilgisayar ile yapılmışsa, depoları tarayabilen ve bozuk ve eksik dosyaları değiştirebilen Reimage Plus Yazılımı'nı kullanmayı denemeniz gerekir. Bu, çoğu durumda, sorunun sistem bozulmasından kaynaklandığı yerlerde çalışır. Reimage Plus'ı tıklayarak buraya tıklayarak indirebilirsiniz.