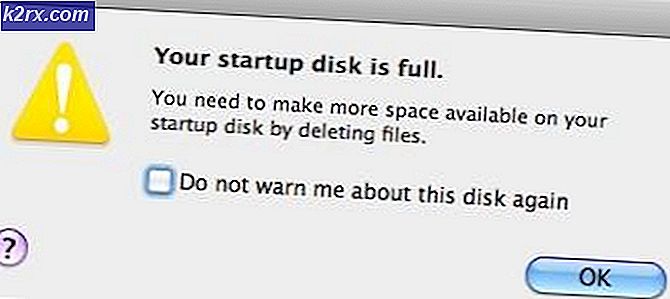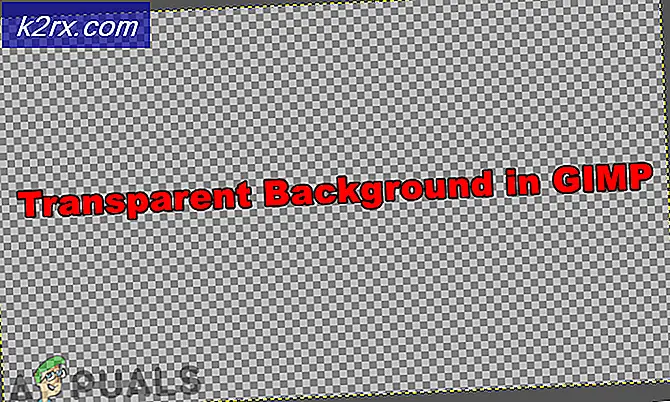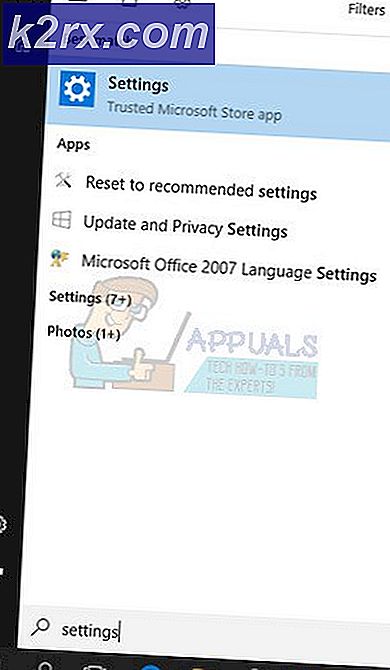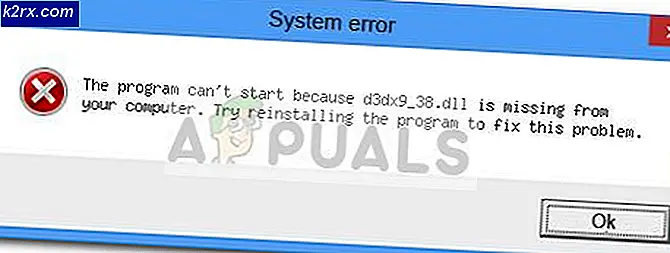Explorer.exe, Windows 10 Başladığında Başlamıyor
Temel sistem dosyaları bozuksa Explorer.exe Windows başlangıcında çalışmayabilir. Dahası, güncel olmayan sistem sürücüleri de tartışılan hataya neden olabilir.
Sorun, kullanıcı sistemini başlattığında (genellikle bir Windows güncellemesinden sonra) ancak sistemin Dosya Gezgini Windows ile başlatılamadığında ve kullanıcı siyah bir ekranla (veya ekranda bir Komut İstemi) karşılaştığında ancak Explorer'ı manuel olarak başlattığında ortaya çıkar. .
Başlangıçta Explorer.exe'yi etkinleştirmek için çözümlere geçmeden önce, bir Yeni görev nın-nin Explorer.exe Dosya Menüsünden Görev Yöneticisi (çözümleri kolayca deneyebilmeniz için).
Bir şirket / etki alanı ağının parçasıysanız, soruna kuruluşunuzun grup ilkesi veya başlangıç komut dosyalarından herhangi birinin neden olup olmadığını kontrol edin. Ayrıca, sistemi minimum çevre birimleriyle ve herhangi bir eşlenmiş sürücü olmadan başlatmanın sorunu çözüp çözmediğini kontrol edin (ağ ve hoparlörlerin bağlantısını kestiğinizden emin olun). Öyleyse, sorunlu olanı bulana kadar çevre birimlerini tek tek ekleyin. Son olarak, soruna neden olan kötü amaçlı yazılımları ortadan kaldırmak için bir kötü amaçlı yazılım taraması gerçekleştirin.
1.Çözüm: SFC ve DISM Komutlarını kullanın
İşletim sisteminin çalışması için gerekli olan dosyalar bozuksa, elinizdeki hatayla karşılaşabilirsiniz. Bu bağlamda, SFC veya DISM taramaları yapmak sorunu çözebilir.
- Bir SFC taraması gerçekleştirin. yükseltilmiş Komut İstemi & Explorer sorununun çözülüp çözülmediğini kontrol edin.
- Değilse, DISM komutlarının çalıştırılmasının Explorer sorununu çözüp çözmediğini kontrol edin.
2.Çözüm: Hızlı Başlatma'yı Devre Dışı Bırakın ve Bilgisayarı Yeniden Adlandırın
Hızlı Başlatma, sisteminizi oldukça hızlı bir şekilde başlatmanıza yardımcı olur, ancak sisteminiz tamamen kapatılmaz, ancak karışık bir hazırda bekletme ve kapanma durumuna getirilir. Kullanışlılığına rağmen, belirli işletim sistemi modüllerinin (özellikle başlangıç öğelerinin) çalışmasını bozabilir ve böylece Explorer sorununa neden olabilir. Bu senaryoda, Hızlı Başlatma'yı devre dışı bırakmak sorunu çözebilir.
- Windows tuşuna basın ve Güç ve Uyku Ayarları yazın. Sonra seçin Güç ve Uyku Ayarları.
- Sonra seçin Ek Güç Ayarları (pencerenin sağ bölmesinde) ve seçeneğine tıklayın Güç Düğmelerinin Ne Yapacağını Seçin.
- Şimdi tıklayın Şu Anda Kullanılamayan Ayarları Değiştirin & sonra seçeneğinin işaretini kaldırın Hızlı Başlangıç'ı açın.
- Sonra kayıt etmek senin değişikliklerin ve yeniden başlatmak senin bilgisayarın.
- Yeniden başlatmanın ardından, Explorer sorununun çözülüp çözülmediğini kontrol edin.
- Değilse, Windows tuşuna basın ve PC Adı yazın. Sonra seçin PC Adını Görüntüle.
- Ardından Bu bilgisayarı yeniden adlandır'a tıklayın ve yeni adı girin PC'niz için.
- Şimdi tıklayın Sonraki (kimlik bilgilerinizi girmeniz gerekebilir) ve sonra yeniden başlatmak senin bilgisayarın.
- Yeniden başlatmanın ardından, Explorer sorununun çözülüp çözülmediğini kontrol edin.
3. Çözüm: Ekran Ayarlarını Düzenleyin ve Sürücüleri Güncelleyin / Yeniden Yükleyin
Sürücüler (özellikle ekran / video sürücüleri) bozuksa, elinizdeki hatayla karşılaşabilirsiniz. Bu bağlamda, ekran ayarlarını düzenlemek veya sürücüleri güncellemek/yeniden yüklemek sorunu çözebilir. Devam etmeden önce, masaüstü arka plan resmini kaldırmanın sorunu çözüp çözmediğini kontrol edin.
- Başlat Çalıştırmak komut kutusu (Windows + R tuşlarına basarak) ve aşağıdakileri yürütün:
kontrol güncellemesi
- Şimdi tıklayın Güncellemeleri kontrol et düğmesine basın ve güncellemeler varsa, bu güncellemeleri uygulayın.
- Şimdi yeniden başlatmak PC'niz ve başlatmak Aşağıdakileri yürütmek için Çalıştır komut kutusu (adım 1)
devmgmt.msc
- Şimdi cihaz sürücülerinizi güncelleyin ve Explorer sorununun çözülüp çözülmediğini kontrol edin.
- Değilse, Çalıştırmak komut kutusu (1. adım) ve yürütmek Ekran Ayarlarını açmak için aşağıdakileri yapın:
desk.cpl
- Şimdi değiştir Ekran çözünürlüğü ve sorunun çözülüp çözülmediğini kontrol edin.
- Değilse, Ölçek ve Düzeni ayarlayıp ayarlamadığınızı kontrol edin. 100% sorunu çözer.
Sorun çözülürse, sorun büyük olasılıkla bozuk bir ekran/video sürücüsünden kaynaklanıyordur. Bu bağlamda, ekran/video sürücüsünü yeniden yüklemek sorunu çözebilir. Devam etmeden önce, OEM web sitesinden en son görüntü / video sürücüsünü indirdiğinizden emin olun.
- Başlat Aygıt Yöneticisi (3. adım) ve Ekran adaptörleri.
- Şimdi, ekran bağdaştırıcınıza sağ tıklayın ve Cihazı Kaldır.
- Ardından, seçeneğini işaretleyin. Bu Aygıtın Sürücü Yazılımını Silin ve tıkla Kaldır.
- Şimdi, tekrar et video sürücüsünü kaldırmak için de aynı şey (Ses, Video ve Oyun Denetleyicileri altında).
- Sürücüyü kaldırdıktan sonra, yeniden başlatmak PC'nizi ve Explorer sorununun çözülüp çözülmediğini kontrol edin (Windows varsayılan sürücülerini uygulayacaktır).
- Değilse, kontrol edin en son ekran / video sürücüsünün yüklenmesi Explorer sorununu çözer.
4.Çözüm: Uygulama Hazırlık Hizmetini Devre Dışı Bırakın ve Kabuk Altyapısı Ana Bilgisayar İşlemini Başlatın
Sistem hizmetlerinden herhangi biri (soruna Uygulama Hazırlığı hizmetinin neden olduğu bildirilir) sistemin GUI modüllerinin çalışmasını engelliyorsa, Explorer çalışmayabilir. Bu bağlamda, hizmeti devre dışı bırakmak sorunu çözebilir. Kontrol edebilirsiniz Etkinlik göstericisi sisteminizin sorunlu hizmeti bulmak için.
- I vur Ctrl + Alt + Sil Sisteminizin Görev Yöneticisini açmak için (veya Ctrl + Shift + Esc).
- Şimdi Hizmetler sekmesine gidin ve Hizmetleri Aç'ı tıklayın (pencerenin altına yakın).
- Ardından, Uygulama Hazırlığı hizmetine sağ tıklayın ve Özellikleri.
- Şimdi Başlangıç türünü şu şekilde değiştirin: Devre dışı ve Uygula / Tamam'a tıklayın (Uygulama Hazırlığı hizmetini devre dışı bırakmanın Microsoft Mağazasını ve uygulamalarını gelecekteki Windows güncellemeleriyle birlikte kötü bir şekilde etkileyebileceğini unutmayın).
- Sonra yeniden başlatmak PC'niz ve Explorer'ın iyi çalışıp çalışmadığını kontrol edin.
- Değilse, sisteminizin Görev Yöneticisini (adım 1) ve işlemler sekmesinde, Görev Sonlandır'ı açın. Kabuk Altyapısı Ana Bilgisayarı (otomatik olarak yeniden başlayacaktır).
- Kabuk Altyapısı Ana Bilgisayarı yoksa, Dosya Görev Yöneticisinin menüsüne gidin ve Yeni Görevi Çalıştır.
- Sonra yazın sihost.exe ve tıklayın TAMAM MI buton.
- Şimdi yeniden başlatmak PC'niz ve Explorer'ın iyi çalışıp çalışmadığını kontrol edin.
5.Çözüm: Başka Bir Kullanıcı Hesabı Oluşturun
Kullanıcı hesabı bozuksa Dosya Gezgini çalışmayabilir. Bu senaryoda, başka bir kullanıcı hesabı oluşturmak ve bu hesabı kullanmak sorunu çözebilir.
- Yeni bir kullanıcı hesabı oluşturun (yönetici hesabı olduğunuzdan emin olun) ve mevcut kullanıcının oturumunu kapatın.
- Şimdi oturum aç yeni oluşturulan kullanıcı hesabıyla ve Explorer sorununun çözülüp çözülmediğini kontrol edin.
Öyleyse ve eski kullanıcı hesabını kullanmak istiyorsanız, izinler / gruplar (Bilgisayar Yönetimi'ndeki Yerel Kullanıcılar ve Gruplar sekmesinde) ve sorunu çözüp çözmediğini kontrol etmek için çalışan kullanıcı hesabından izinleri / grupları sorunlu hesaba kopyalayın.
6.Çözüm: Önyüklemeyi Temizleyin ve Çakışan Uygulamaları Kaldırın
Yüklü uygulamalardan herhangi biri başlatma işlemlerine veya Explorer.exe'ye müdahale ediyorsa, elinizde olan hatayla karşılaşabilirsiniz. Bu bağlamda, sisteminizi temiz önyükleme yapmak ve ardından çakışan uygulamaları devre dışı bırakmak/kaldırmak sorunu çözebilir. Devam etmeden önce şunlardan emin olun: GUI yok dır-dir kontrol edilmemiş içinde Önyükleme sekmesi of Sistem yapılandırması.
- Sisteminizi temiz bir şekilde önyükleyin ve ardından Explorer sorununun çözülüp çözülmediğini kontrol edin. Değilse, sistemi güvenli modda başlatmanın sorunu çözüp çözmediğini kontrol edin.
- Eğer öyleyse, o zaman etkinleştirme sorunlu olanı bulana kadar başlangıç öğelerini tek tek (sorunlu uygulamayı bulmak için sisteminizin Olay Görüntüleyicisini kontrol edebilirsiniz). Bulunduktan sonra, sorunlu uygulamayı devre dışı bırakın veya yeniden yükleyin (Güvenli Modu kullanmanız gerekebilir). Kullanıcılar, aşağıdaki uygulamaların kendileri için soruna neden olduğunu bildirdi:
Ayrıca, Görev Yöneticisi'nde hangi uygulamaların / işlemlerin maksimum disk okuma / yazma işlemini gerçekleştirdiğini kontrol edebilir ve bu uygulamanın devre dışı bırakılmasının / kaldırılmasının sorunu çözüp çözmediğini kontrol edebilirsiniz. Sorun hala oradaysa, değiştirilip değiştirilmediğini kontrol edebilirsiniz. UEFI'den eski BIOS'a (veya tam tersi) sorunu çözer.
7. Çözüm: Kayıt Defteri Düzenleyicisini Kullanın
Çözümlerden hiçbiri sizin için işe yaramadıysa, bazı kayıt defteri düzenlemeleri, etkilenen bir kullanıcının Explorer sorununun üstesinden gelmesine izin verebilir.
Uyarı: Sistemin kayıt defterini düzenlemek belirli bir düzeyde uzmanlık gerektirdiğinden ve doğru şekilde yapılmazsa, sisteminize / verilerinize kurtarılamaz bir zarar verebileceğiniz için kendi sorumluluğunuzdadır ilerleyin.
İlk olarak, sisteminizin kayıt defterinin bir yedeğini almalısınız. Ardından Çalıştır komut kutusunu başlatın (Windows + R tuşlarına basarak) ve "RegEdit”. Ardından, Kayıt Defteri Düzenleyicisi'ni yönetici olarak başlatmak için Ctrl + Shift + Enter tuşlarına basın ve aşağıdaki kayıt defteri düzenlemelerinden herhangi birinin sorununuzu çözüp çözmediğini kontrol edin.
Kabuk Anahtarını Explorer.exe olarak ayarlayın
- Gezinme şuna göre:
Bilgisayar \ HKEY_CURRENT_USER \ SOFTWARE \ Microsoft \ Windows NT \ CurrentVersion \ Winlogon
- Ardından, sağ bölmede, Kabuk anahtarına çift tıklayın ve değerini Explorer.exe yoluna ayarlayın. Genellikle, aşağıda belirtilen yol (anahtar orada değilse, o zaman bir Yeni> DWORD (32 bit) Değer verin ve adını Kabuk olarak ayarlayın ve değerini altı belirtilen yola ayarlayın):
C: \ Windows \ explorer.exe
- Şimdi sisteminizi yeniden başlatın ve Explorer sorununun çözülüp çözülmediğini kontrol edin.
- Değilse, Kayıt Defteri Düzenleyicisi'ni başlatın ve aşağıdaki yola gidin:
Bilgisayar \ HKEY_LOCAL_MACHINE \ SOFTWARE \ Microsoft \ Windows NT \ CurrentVersion \ Winlogon
- Şimdi, sağ bölmede, Kabuk anahtarının değeri ayarlandı explorer.exe, ve sonra yeniden başlatmak Explorer sorununun çözülüp çözülmediğini kontrol etmek için bilgisayarınız.
- Değilse, Kayıt Defteri Düzenleyicisi'ni başlatın ve aşağıdakilere gidin:
Bilgisayar \ HKEY_CURRENT_USER \ SOFTWARE \ Microsoft \ Windows NT \ CurrentVersion \ Winlogon
- Şimdi, sağ bölmede, sil Kabuk anahtarı ve yeniden başlatmak Sorunun çözülüp çözülmediğini kontrol etmek için sisteminiz.
Explorer.exe Anahtarını silin
- Gezinme şuna göre:
Bilgisayar \ HKEY_LOCAL_MACHINE \ SOFTWARE \ Microsoft \ Windows NT \ CurrentVersion \ Görüntü Dosyası Yürütme Seçenekleri
- Ardından, sol bölmede, Explorer.exe klasörüne sağ tıklayın ve seçin Silme.
- Şimdi onaylamak anahtarı silmek ve yeniden başlatmak Explorer sorununun çözülüp çözülmediğini kontrol etmek için bilgisayarınız.
Yükleme Anahtarını Silin
- Gezinme şuna:
Bilgisayar \ HKEY_CURRENT_USER \ SOFTWARE \ Microsoft \ Windows NT \ CurrentVersion \ Windows
- Şimdi, sağ bölmede, Yük tuşuna basın ve Sil'i seçin.
- Sonra onaylamak anahtarı silmek ve yeniden başlatmak Explorer'ın düzgün çalışıp çalışmadığını kontrol etmek için PC'niz.
Kayıt Defteri Anahtarlarını Eklemek için Yükseltilmiş Bir Komut İstemi Kullanın
- Kayıt defteri düzenlemelerinden hiçbiri sorunu çözmediyse, aşağıdakileri yürütün birer birer yükseltilmiş Komut İstemi:
reg "HKLM \ Software \ Microsoft \ Windows NT \ CurrentVersion \ Winlogon" / v "Kabuk" / t REG_SZ / d "explorer.exe" / f reg "HKLM \ Software \ Microsoft \ Windows NT \ CurrentVersion \ Winlogon" ekleyin / v "Userinit" / t REG_SZ / d "C: \ Windows \ System32 \ userinit.exe," / f reg "HKLM \ Software \ Wow6432Node \ Microsoft \ Windows NT \ CurrentVersion \ Winlogon" / v "Kabuk" / t REG_SZ ekleyin / d "explorer.exe" / f reg "HKLM \ System \ CurrentControlSet \ Control \ Session Manager" / v "BootExecute" / t REG_MULTI_SZ / d "autocheck autochk *" / f reg add "HKLM \ System \ CurrentControlSet \ Control \ Oturum Yöneticisi "/ v" SETUPEXECUTE "/ t REG_MULTI_SZ / d" "/ f
- Sonra yeniden başlatmak ve Explorer'ın iyi çalışıp çalışmadığını kontrol edin.
Sorun hala oradaysa, Explorer.exe'nin (C: \ Windows konumundan) Başlangıç klasörüne (% appdata% \ Microsoft \ Windows \ Başlat Menüsü \ Programlar \ Başlangıç) sorunu çözer. Değilse, sisteminizin onarım kurulumunun (veya onarım yükseltmesinin) sorunu çözüp çözmediğini kontrol edin. Değilse, bilgisayarınızı Sıfırlamanız veya temiz bir Windows yüklemesi yapmanız gerekebilir.