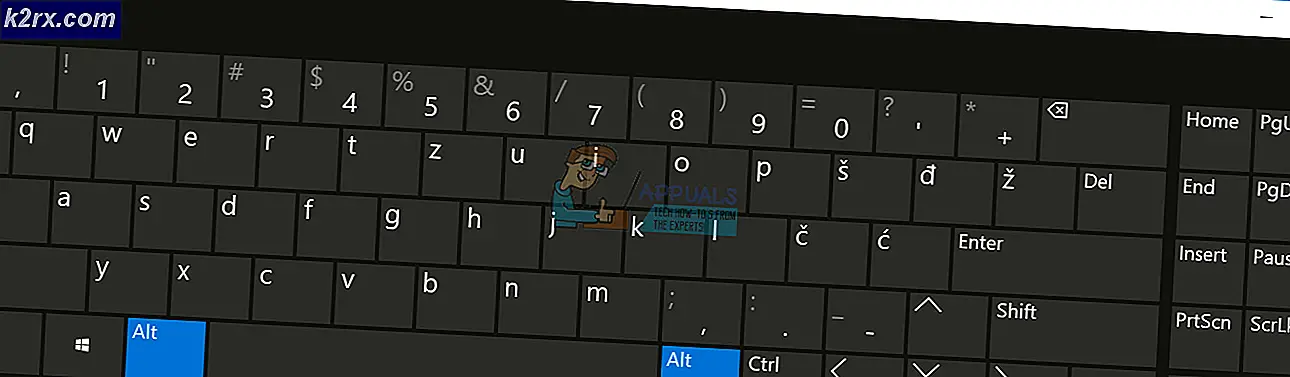Outlook Hatasını Düzelt 0x80042109
0x80042109 Kullanıcılar Outlook'un çeşitli sürümleriyle Giden e-postalar göndermeye çalıştıklarında hata ile karşılaşılır. Tam hata mesajı 'Hata Kodu 0X80042109 - Giden (SMTP) e-posta sunucusuna bağlanılamıyor‘.
Outlook hata mesajına 0x80042109 neden oluyor?
Yöntem 1: SMTP ayarlarını manuel olarak düzenleme
Görünüşe göre, bu özel sorun, Outlook'un varsayılan olarak yapılandıracağı bazı yanlış SMTP ayarları nedeniyle ortaya çıkabilir.
0x80042109 Outlook hatasıyla mücadele eden birkaç Windows kullanıcısı, SMTP iletişimlerinin geçmesine izin vermek için bazı ayarları manuel olarak ayarlamak için sınıflandırma kontrol paneli arayüzünü kullanarak düzeltmeyi başardıklarını bildirdi.
Bu prosedürün, etkilenen birçok kullanıcı tarafından etkili olduğu onaylanmıştır ve kullandığınız Windows sürümünden bağımsız olarak uygulanabilir.
SMTP ayarlarının manuel olarak ayarlanmasına ilişkin hızlı bir adım adım kılavuz:
- Outlook'un ve ilişkili her örneğin tamamen kapalı olduğundan emin olun.
- Basın Windows tuşu + R açmak için Çalıştırmak iletişim kutusu. Sonra, yazın 'kontrol' ve bas Giriş klasiği açmak için Kontrol Paneli arayüz. Tarafından istenirse UAC (Kullanıcı Hesabı Kontrolü), Tıklayın Evet yönetici ayrıcalıkları vermek.
- Klasiğin içindeyken Kontrol Paneli arayüz, arama yapmak için sağ üst köşedeki arama işlevini kullanın 'posta'. Ardından, sonuçlar listesinden tıklayın Posta (Microsoft Outlook).
- Sen içindeyken Posta Kurulumu - Outlook penceresi, tıkla E-posta hesapları ile ilişkili düğme E-posta hesapları.
- Sonra, içeri girdiğinizde Hesap ayarları pencere, seçin E-posta adresi yatay menüden sekmesini seçin, ardından sorun yaşadığınız e-posta hesabını seçin ve Değişiklik buton.
- Hesabı Değiştir penceresinden, sağ alt köşeye bakın ve Daha fazla ayar.
- İle İnternet E-posta Ayarları pencere açıldı, şuraya git Giden sunucusu sekmesine gidin ve ilgili kutunun Giden sunucum (SMTP) kimlik doğrulaması gerektiriyor kontrol edilir.
- Ardından, şuraya gidin: Bağ sekmesine gidin Bağ sekmesine gidin ve ilgili sekmeyi seçin Yerel alan ağımı (LAN) kullanarak bağlanın.
- Ardından, şuraya gidin: ileri sekmesi ve Igelen sunucu (POP3) -e 110. Ardından aşağıya inin ve Giden sunucu (SMTP) -e 587. Ve son olarak, ile ilişkili açılır menüyü ayarlayın Aşağıdaki şifreli bağlantı türünü kullanın itibaren Yok -e TLS. Tıklamayı unutma TAMAM MI amacıyla Kayıt etmek değişiklikler.
- Daha önce neden olan eylemi tekrarlayın. 0x80042109 hatası ve sorunun şimdi çözülüp çözülmediğine bakın.
Aynı hata mesajı hala görünüyorsa ve hala devam eden e-postalar gönderemiyorsanız, aşağıdaki olası düzeltmeye geçin.
Yöntem 2: 3. taraf güvenlik duvarını devre dışı bırakın (varsa)
Bu sorunla karşılaşan etkilenen birkaç kullanıcıya göre, ağ bağlantınızın kötüye kullanılmasını önlemek için bir 3. taraf güvenlik duvarı kullanıyorsanız, büyük olasılıkla Outlook ile harici arasındaki bağlantıya müdahale eden aşırı korumalı bir paket kullanıyorsunuzdur. SMTP için kullanılan e-posta sunucusu.
Bu senaryo uygulanabilirse, bu yanlış pozitifliği tetikleyen 3. taraf güvenlik duvarını devre dışı bırakarak sorunu çözebilmelisiniz.
Comodo ve McAfee, bu tür davranışlara neden olacak en sık bildirilen paketler arasındadır. Bu özel senaryonun sizin için geçerli olabileceğine inanıyorsanız, sorunu çözebilmelisiniz. 0x80042109 ya gerçek zamanlı korumayı devre dışı bırakarak ya da tüm 3. taraf paketini kaldırarak hata.
Ancak çoğu güvenlik duvarı paketinde, gerçek zamanlı güvenlik koruması devre dışı bırakılsa bile aynı güvenlik kuralları yürürlükte kalacağı için bu işlem yeterli olmayacaktır. Bu durumda, uygulanabilir tek düzeltme, Outlook ile e-posta sunucusu arasındaki iletişimi beyaz listeye almaktır (bunu yapmanın adımları, kullandığınız güvenlik aracına bağlı olarak farklılık gösterir.
İstisnaların nasıl oluşturulacağından tam olarak emin değilseniz, kullandığınız güvenlik duvarından bağımsız olarak çalışacak evrensel bir düzeltme, kalan dosyaları kaldırıp silmek ve aynı sorunların hala devam edip etmediğini görmektir.
İşte bunu yapmak için adım adım bir kılavuz:
- Basın Windows tuşu + R yazmak Çalıştırmak Kutu. Sonra, yazın "Appwiz.cpl" metin kutusunun içinde ve tuşuna basın Giriş açmak için Programlar ve Özellikler Menü.
- İçeri girdikten sonra Uygulamalar ve Özellikler menüsünde, yüklü uygulamalar listesinde aşağı kaydırın ve kaldırmak istediğiniz güvenlik duvarını bulun. Gördüğünüzde, üzerine sağ tıklayın ve seçin Kaldır yeni açılan bağlam menüsünden, ardından kaldırmayı tamamlamak için ekrandaki talimatları izleyin.
- Kaldırma işlemi tamamlandıktan sonra, bilgisayarınızı yeniden başlatın ve sorunun bir sonraki sistem başlangıcında çözülüp çözülmediğine bakın.
- Yine de bu davranışa neden olabilecek artık dosya bırakmadığınızdan emin olmak için bu makaledeki talimatları izleyin (İşte) sadece aynı tıkanmaya neden olabilecek artık dosya bulunmadığından emin olmak için.
- Bilgisayarınızı yeniden başlatın ve bir sonraki bilgisayar başlatma işlemi tamamlandığında e-posta gönderip gönderemeyeceğinizi görün.
Hala Outlook hatasıyla karşılaşıyorsanız 0x80042109 Devam eden bir e-posta göndermeye çalıştığınızda veya bu yöntem sizin için geçerli olmadığında, aşağıdaki bir sonraki olası düzeltmeye geçin.
Yöntem 3: Outlook'u Güvenli Modda Açma
Eklentiler zaten zengin olan Outlook işlevselliğine katkıda bulunabilir, ancak bazı durumlarda Giden e-postalar göndermek gibi temel işlevleri etkileyebilirler. Daha önce sorun yaşayan bazı kullanıcılar 0x80042109Outlook'u Güvenli modda başlatmayı başardıktan sonra sorunun kendileri için çözüldüğünü onayladılar.
Güvenli mod, uygulamayı başka herhangi bir üçüncü taraf modülleri (eklentiler) olmadan başlatır. E-posta gönderme modülü Güvenli Modda çalışıyorsa bu, bazı 3. taraf eklentilerinin aslında soruna neden olduğunun kanıtıdır.
Bu senaryo uygulanabilirse ve soruna yüklü eklentilerinizden birinin neden olduğunu onaylarsanız, sorundan sorumlu olan modülü bulana kadar tüm eklentileri sistematik olarak yeniden etkinleştirebilir ve e-posta gönderme işlevini test edebilirsiniz.
Outlook'u güvenli modda açmayla ilgili hızlı bir kılavuz ve sorunlara neden olan eklentiyi keşfedin:
- Outlook'un ve ilişkili tüm örneklerin tamamen kapalı olduğundan emin olun.
- Basın Windows tuşu + R açmak için Çalıştırmak Kutu. Çalıştırma kutusunun içine yazın "Outlook.exe / kasa"ve bas Giriş Outlook'u Güvenli Modda başlatmak için.
- Bu sonraki adımda, kullanmak istediğiniz Outlook profilini onaylamanız istenebilir (birden çok profiliniz varsa). Böyle bir durumda profilinizi onaylayın ve ardından şuraya gidin: Dosya üstteki sekme ve tıklayın Seçenekler yeni açılan açılır menüden.
- İçine girdiğinizde Outlook Seçenekleri menü, seçin Eklentiler sol taraftaki bölümden sekme seçin, ardından sağ tarafa gidin, COM Eklentileri -den Yönetin menüsüne tıklayın ve tıklayın Git Menüyü başlatmak için.
- COM Eklentileri menüsüne ulaştığınızda, yüklü olan her Ekle onunla ilişkili kutuların işaretini kaldırarak ve Tamam mı değişikliği kaydetmek için.
- Her eklenti devre dışı bırakıldıktan sonra, Outlook'u yeniden başlatın ve e-posta gönderme işlevinin çalışıp çalışmadığını görün. Karşılaşmadan e-posta gönderebiliyorsanız 0x80042109hata, devam edin ve suçlularınızı bulana kadar daha önce devre dışı bıraktığınız eklentileri sistematik olarak yeniden etkinleştirin.