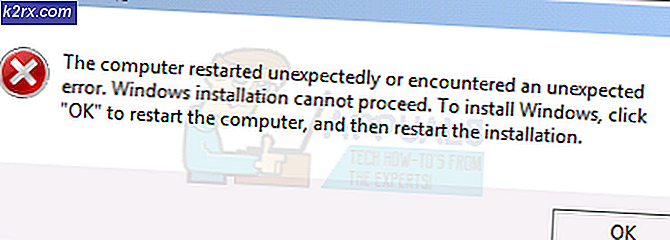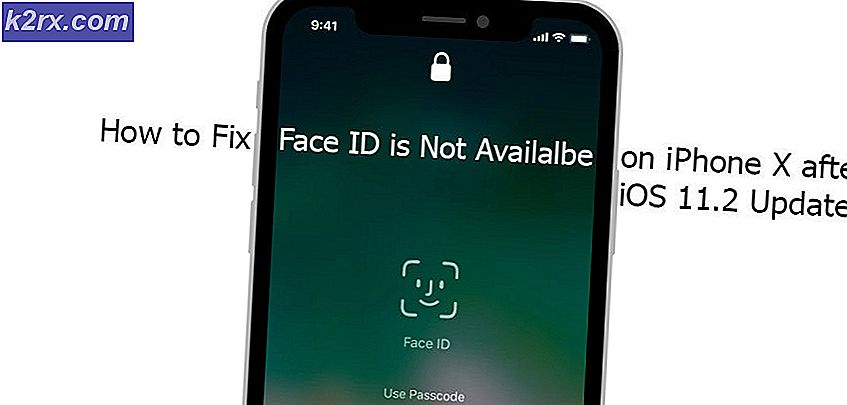Windows 10 Harici Sabit Sürücüye Nasıl Yüklenir
Windows 10, Microsoft tarafından Windows NT işletim sistemleri ailesinin bir parçası olarak üretilen bir dizi kişisel bilgisayar işletim sistemidir. Windows 8.1'in halefidir ve 15 Temmuz 2015'te üretim için piyasaya sürüldü ve 29 Temmuz 2015'te perakende satış için geniş çapta piyasaya sürüldü. Windows 10, kullanıcılar için hiçbir ek ücret ödemeden kullanılabilen sürekli olarak yeni yapılar alır.
Windows 10, resmi Microsoft diski veya web siteleri aracılığıyla yüklenebilir. İşletim sistemi, USB, DVD veya CD aracılığıyla kurulmayı destekler. Ancak Windows 10'u bir Harici Sabit Sürücüye kurmak zor bir iş olabilir, bu nedenle bu makalede, işletim sistemini Harici Sabit Sürücüye kurmanın en kolay yöntemlerini öğreteceğiz.
Windows 10 Harici Sabit Diske Nasıl Kurulur?
Önyüklenebilir hale getirmek için medya oluşturma aracını kullanmayı denerseniz Harici disk bir hata ile sonuçlanabilir. Bu nedenle, bu süreçte, aşağıdaki adımları gerçekleştiren tüm hataların kaldırıldığından ve önyüklenebilir Sabit Sürücünün başarıyla oluşturulduğundan emin olacağız:
- Eklenti Harici Sabit Sürücünüz aracılığıyla USB bağlantı
- şimdi yapacağız Sabit Sürücüyü NTFS olarak biçimlendirin emin ol destek olmak Sabit Sürücüdeki herhangi bir veri
- " yazınbu bilgisayar" içinde arama çubuğu üzerinde görev çubuğu
- Sağ tık üzerinde "bu bilgisayar” simgesini seçin ve “Yönetin”
- İçinde Bilgisayar yönetimi pencere, Çift tıklama üzerinde "Disk Yönetimi” seçeneğindeki Depolama başlığı altında Sol Taraf
- tanıması birkaç dakika sürecektir. Sabit Diskler bilgisayara bağlı
- Bilgisayara bağlı tüm Sabit Sürücüleri gösterdikten sonra, sağ tık senin adına Harici disk ve " üzerine tıklayınBiçim”
- Dosya Türünü “ olarak seçinNTFS” ve “ kontrol edinhızlı biçimlendirme” kutusuna tıklamadan önce TAMAM MI
- bir uyarı Sabit Sürücüdeki tüm dosyaların kaybolacağını söyleyen bir pencere açılır, TAMAM MI devam etmek istiyorsan
- Sadece birkaç saniye sürecek ve Sabit Sürücü biçimlendirilecek NTFS
- Artık Drive, NTFS biçimi, indir Windows 10 Medya Oluşturma Aracı buradan
- Medya Oluşturma aracını indirdikten sonra, Çalıştırmak o
- Eşyaları hazırlamanız birkaç dakikanızı alacak, bundan sonra size isteyip istemediğinizi soracak “PC'nizi yükseltin” veya “Kurulum Medyası Oluştur“, Seç "Kurulum Medyası Oluştur"seçeneği.
- Şimdi sizden seçmenizi isteyecek Dil, Mimarlık ve Baskı Windows'un.
- “önerilen ayarları kullanın” seçeneğini seçin veya tercihinize göre düzenleyin ve tıklayın Sonraki
- Bundan sonra, kullanmak istediğiniz medyayı seçmenizi isteyecek, ISO seçeneği ve tıklayın Sonraki
- şimdi seç yol indirmek istediğiniz ISO ve üzerine tıklayın Kayıt etmek
- Bu indirecek Windows 10 ISO seçtiğiniz konuma
- Şimdi indirin "wintousb" buradan
- Bir kez indirildi, Çalıştırmak program ve Yüklemek o
- Program yüklendikten sonra, açık o ve tıklayın TAMAM MI güncellenmiş bir istem mesajının kontrol edilmesinde
- Tıkla "Klasöre Gözatsağ üstteki ” seçeneğini seçin ve yol Windows 10 ISO'yu indirdiğiniz yer
- Sürümünü seçin Windows 10 yüklemek istediğiniz ve “Sonraki“
- Tıkla Yıkılmak ve seçiminizi yapın Harici disk
- Her ikisinde de Sabit Diskinizi seçin "Sistem Bölümü" ve "Önyükleme BölümüSeçenekler, emin olun Eski mod seçilir ve “Sonraki”
- şimdi Bekle Windows gelene kadar Kurulmuş Sabit Sürücüde
- Kurulduktan sonra, tekrar başlat bilgisayar ve basın F2, Del veya F12 girmek için düğmeye bios
- Bios'ta “önyükleme seçenekleri” ve ' öğesini seçinÖnyükleme Modu" gibi "Miras yardımı' ve "Açılış önceliği" gibi "Eski İlk“.
- şimdi kayıt etmek değişiklikleriniz ve yeniden başlat.
- Windows 10 şimdi “Harici disk“
Bu işlem, Windows 10'u Harici Sabit Sürücüye yükleyecektir ve pencereler artık mimariyi destekleyen herhangi bir bilgisayarda uzaktan önyüklenebilir.