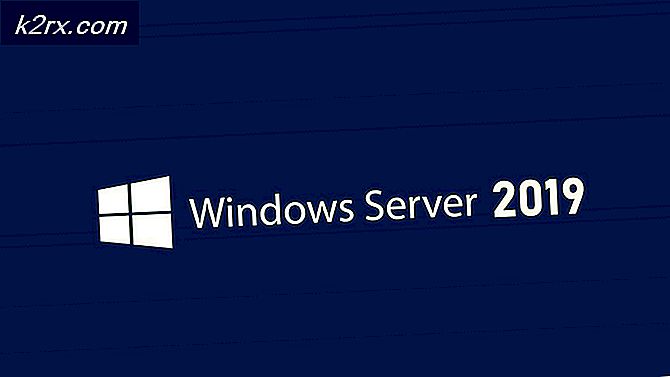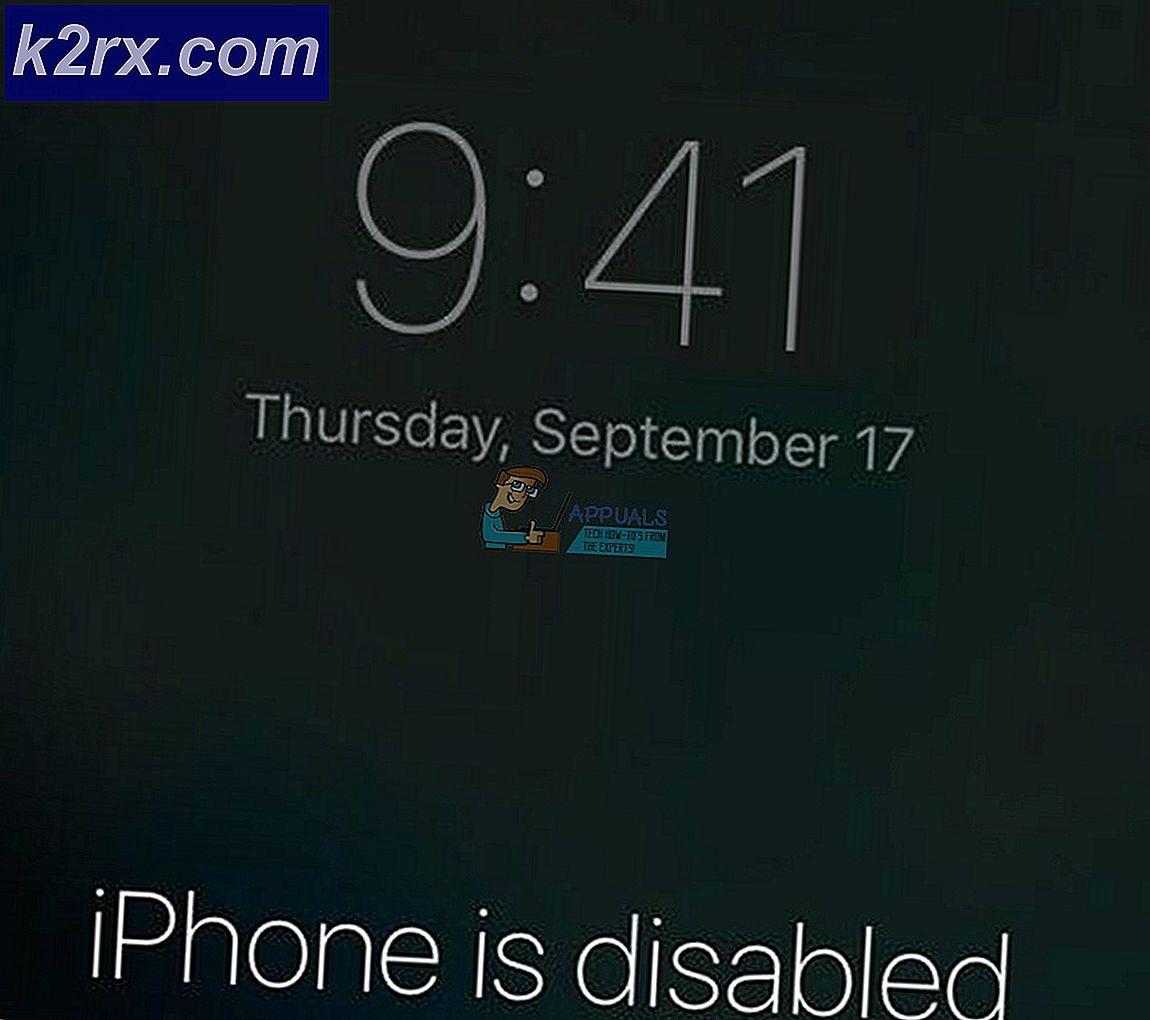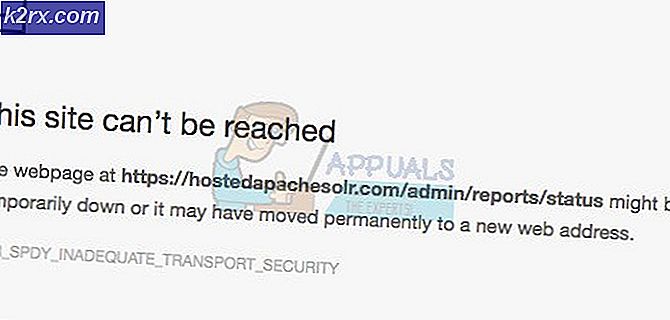Outlook'ta E-posta İletilerini Gönderme veya Geciktirme Nasıl Yapılır?
Hiç sahip oldu mu, hayır! Bir e-postadaki Gönder düğmesine bastıktan hemen sonra Biliyorum var. E-posta, alıcı gelen kutusu için hemen ayrılacak ve bu konuda yapabileceğiniz bir şey yok. Ve gördüğünüz gram gram hatalarından bağımsız olarak, geri almanın bir yolu yok.
Bizim için şanslı olan Microsoft Outlook, etkileyici özelliklerin bir listesini içeren sağlam bir e-posta istemcisidir. Burada ve burada doğru ince ayarlarla, Gönder düğmesine tıkladıktan sonra bile gerekli düzeltmeleri yapmak için kendimize biraz kıpırdatma odası verebiliriz.
E-postalarınızı göndermenin nasıl geciktirileceğini bilmek büyük ölçüde önemli olabilir. E-postaları, sizinkilerden tamamen farklı bir saat diliminde yaşayan potansiyel bir müşteriyle paylaştığınızı varsayalım. E-postanızdaki bildirimlerin 3 AM'de onu uyandırmaması tercih edilir. Bu konuda akıllıca yol alabilir ve e-postayı o kişinin müsait olduğu bir zamanda gönderecek şekilde planlayabilirsiniz.
Bu makalede, daha sonra mesaj göndermenize yardımcı olacak bazı yöntemler sergileyeceğiz. Aşağıda, Outlook'ta tek bir e-postanın gönderilmesini geciktirmeyle ilgili adım adım talimatlar bulacaksınız (Yöntem 1) . Gönderdiğiniz her e-postayı geciktirmek istiyorsanız, arka planda otomatik olarak çalışacak ve gönderimi erteleyecek bir kural ayarlamanız önerilir (Yöntem 2) .
Takip ettiğiniz yöntem hangisi olursa olsun, mesajlarınızın ertelenmesiyle aşırı tepki göstermeyin. Bazı Outlook sürümlerinin ve e-posta istemcilerinin, e-posta listesini sipariş ederken orijinal gönderilen tarihi kullandığını unutmayın. Böylece alıcı e-postalarınızı kaçırabilir, çok uzun süre geciktirirsiniz. Oh ve önemli bir şey için aşağıdaki yöntemlerden birine güvenmeden önce düzgün bir şekilde test etmeyi unutmayın. Hadi başlayalım.
Yöntem 1: Outlook'ta bir iletinin teslimini nasıl geciktirmek
Sık sık mesajlaşmayı geciktireceğine inanmıyorsanız, tek bir iletiyi ertelemek çok daha kolaylaşabilir. Aşağıdaki kılavuz Outlook 2016, Outlook 2013 ve Outlook 2010 üzerinde çalışacaktır. Outlook 2007 kullanıyorsanız, tam Outlook 2007 yolları için her adımın altındaki Not paragraflarına bakın.
E-postanızı tamamladıktan hemen sonra Gönder düğmesini tıklamayın. Bunun yerine, aşağıdaki talimatları izleyin:
- Mesajınızı yazdıktan sonra, Seçenekler sekmesini tıklayın ve Gecikmeli Teslimat'a gidin.
Not: Outlook 2007'de, Seçenekler> Diğer Seçenekler'e gidin ve Gecikmeli Teslimatı tıklayın . - Şimdi Teslim seçenekleri altında, Daha önce teslim etmeyin onay kutusunu etkinleştirin. Ardından, uygun değerleri seçmek için açılır menülerden tarih ve zamana tıklayın.
Not: Outlook 2007'de, teslim tarihini ve saatini seçeceğiniz menüye erişmek için Mesaj Seçenekleri'ni tıklayın. - Şimdi güvenle Gönder'i tıklayabilirsiniz. mesaj, teslim süresine ulaşılana kadar Giden Kutunuzda kalacaktır.
Mesajınızı daha önce ayarlanmış olan tarihten daha erken göndermeye karar verdiğinizde, yapmanız gereken şey:
- Outlook klasörünü genişletin ve daha önce geciktirdiğiniz iletiye tıklayın.
- Seçenekler'e gidin ve Gecikmeli Teslimat'a tıklayın.
Not: Outlook 2007'de, Seçenekler> Diğer Seçenekler'e gidin ve Gecikmeli Teslimatı tıklayın. - Daha önce teslim etmeyin kutusunun işaretini kaldırın .
- Ayarlar penceresini kapatın ve Gönder'e basın .
Yöntem 2: bir kural ile tüm e-posta iletilerini geciktirme
Gönder düğmesine bastıktan sonra kendinize biraz sallanma odası vermek istiyorsanız, bu yöntem probleminizi çözecektir. Outlook'ta bir kuralı uygulayarak tüm e-posta iletilerinizi belirli bir dakika süre ile göndermeyi erteleyebilirsiniz. Ancak, onları 120 dakikadan fazla erteleyemezsiniz, ama bence bu, fazlasıyla yeterli. Yapman gerekenler:
PRO TIP: Sorun bilgisayarınız veya dizüstü bilgisayar / dizüstü bilgisayar ile yapılmışsa, depoları tarayabilen ve bozuk ve eksik dosyaları değiştirebilen Reimage Plus Yazılımı'nı kullanmayı denemeniz gerekir. Bu, çoğu durumda, sorunun sistem bozulmasından kaynaklandığı yerlerde çalışır. Reimage Plus'ı tıklayarak buraya tıklayarak indirebilirsiniz.- Ana Outlook penceresinde iken, Dosya sekmesini tıklayın.
Not: Outlook 2007'de, Araçlar menüsünü açın ve ardından Kurallar ve Uyarılar'ı tıklatın. - Ardından Kuralları ve Uyarıları Yönet'i bulun ve tıklayın .
- Bundan kısa bir süre sonra, bir Kurallar ve Uyarılar iletişim kutusu görünmelidir. Genişletmek için E-posta Kuralları sekmesine tıklayın.
- Yeni Kuralı tıklayın.
- Kurallar iletişim kutusunu gördüğünüzde Gönderdiğim iletilerin kurallarını uygula ( Boş bir kuraldan Başlat altında) öğesine tıklayın. Devam etmek için İleri'ye basın.
- Şimdi uygulayabileceğiniz koşullar içeren bir liste göreceksiniz. Kuralın gönderdiğiniz tüm e-posta iletilerine uygulanmasını istiyorsanız, koşullardan herhangi birini seçmeyin ve İleri'yi tıklatın.
- Bir sonraki onay penceresinde Evet'i tıklamanız gerekecektir.
- Şimdi bir sonraki işlem listesinden, teslimatı birkaç dakika geciktirmek için yanındaki kutuyu işaretleyin . Ardından, adımdaki bağlantıya tıklayın ve tüm e-posta mesajlarınızın teslimini geciktirmek için dakika sayısını girin. Değerleri manuel olarak girebilir veya değeri ayarlamak için yukarı ve aşağı okları kullanabilirsiniz. İşiniz bittiğinde Tamam'a basın.
- Oluşturduğunuz kuraldan memnun olduğunuzda, İleri düğmesine basın.
- Başka bir özel kural kuralıyla sunulacaksınız. Yine, kuralın tüm e-postalara uygulanmasını istiyorsanız, herhangi bir kutuyu işaretlemeden Sonraki'ye basın .
- Şimdi son Kural Sihirbazı ekranında, yeni oluşturulmuş kural için bir ad girin. Bu kuralı etkinleştir'in yanındaki kutunun etkin olduğundan emin olun ve Son'a basın .
- Kurallar ve Uyarılar penceresine dönüp E-posta Kuralları'na tıklayabilirsiniz. Önceden oluşturduğunuz kuralın, yanındaki kutunun işaretlendiğinden emin olarak yerine getirildiğini doğrulayın. Süreci tamamlamak için Uygula'ya basın.
Not: Outlook kapatılırsa önceden yapılandırılmış olan kuralın uygulanmayacağını unutmayın. Bunu dikkate alarak, e-postalarınızın gecikme süresinden sonra teslim edildiğinden emin olmak istiyorsanız, Outlook'u açık bıraktığınızdan emin olun.
Sarmak
Hangi yöntemi kullandığınız önemli değil, önemli bir şeye güvenmeden önce onu düzgün bir şekilde test etmeyi unutmayın. E-posta servis sağlayıcınızın Gönder'i ilk kez tıklattığınızda veya Outlook'un iletiyi gecikmeden sonra gönderdiği saati kullanıp kullanmadığını kontrol etmek önemlidir.
Dikkatinizi çekerken, e-posta mesajlarını geciktirmenize yardımcı olacak birçok eklenti olduğunu bilmelisiniz. SendLater, Email Scheduler ve SetDeliveryTime tüm iyi, ücretsiz alternatifler. Ancak, daha fazla özelleştirme seçeneğine erişmek istemiyorsanız, Outlook'taki e-postaları geciktirmenin yerel yollarını kullanmanız yeterli olur.
İlgili Makaleler):
Klasör grubu açılamıyor
PRO TIP: Sorun bilgisayarınız veya dizüstü bilgisayar / dizüstü bilgisayar ile yapılmışsa, depoları tarayabilen ve bozuk ve eksik dosyaları değiştirebilen Reimage Plus Yazılımı'nı kullanmayı denemeniz gerekir. Bu, çoğu durumda, sorunun sistem bozulmasından kaynaklandığı yerlerde çalışır. Reimage Plus'ı tıklayarak buraya tıklayarak indirebilirsiniz.