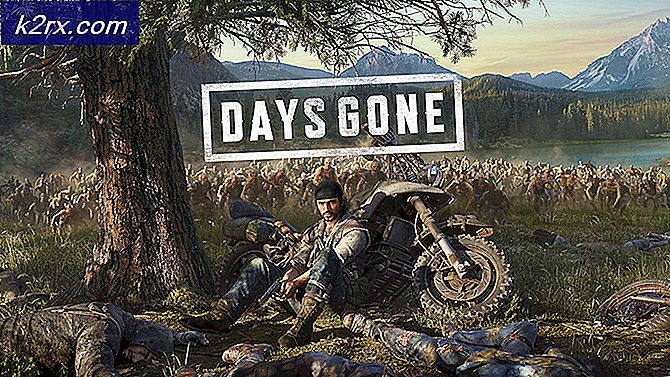Canon yazıcıyı Wi-Fi'ye Bağlama
Canon Inc., görüntüleme ve optik cihazların üretiminde uzmanlaşmış bir Japon şirketidir. Canon yazıcıları birinci sınıf olma ve şaşırtıcı sonuçlar elde etme ile ünlüdür. Günümüzde ortaya çıkan tüm yazıcılar gibi, Canon da çok geride değil ve yazıcılarında da Wi-Fi bağlantısı kurdu.
Bu eğiticide, Canon yazıcınızı Kablosuz ağınız üzerinden bilgisayarınıza nasıl bağlayacağınızı göreceğiz. Adımları dikkatlice izleyin ve bir öncekiyle bitirdiğinizde sadece bir sonraki adıma geçin.
Bölüm 1: Yazıcıyı yapılandırma
Öncelikle, yazıcıyı SSID ve şifreyi kullanarak kablosuz bir ağa bağlanacak şekilde yapılandıracağız. Bağlandıktan sonra, bilgisayarınıza gidip yazıcıyı buraya ekleyeceğiz. Hem bilgisayar hem de yazıcının bağlanmak için aynı kablosuz ağa bağlı olması gerektiğini unutmayın.
- Yazıcı modülünü açmak için yazıcınızdaki Güç Düğmesine basın ve tüm yapılandırmaları yüklemek için birkaç saniye bekleyin.
- Şimdi burada gösterildiği gibi yazıcınızda bulunan Ayarlar simgesini tıklayın. Ayarlar simgesi modele bağlı olarak farklı olabilir.
- Şimdi ekranınızın altındaki İleri düğmesine tıklayın ve Cihaz Ayarları seçeneği belirdiğinde Tamam'a tıklayın.
- Şimdi LAN ayarlarına gitmek için İleri düğmesine tıklayın ve OK düğmesine basın.
- Şimdi Kablosuz LAN Kurulumu'na gitmek için ok ayarlarına basın ve Tamam'a basın.
- Artık yazıcı sinyal aramaya başlayacak ve ışık yanıp sönmeye başlayacaktır. Bağlanmak için mevcut Wi-Fi ağlarını arıyor olacak.
- Kablosuz ağları aradıktan sonra, aralığındaki tüm ağların bir listesiyle birlikte gelir. Ok düğmelerini kullanarak doğru olanı seçin ve Tamam'a basın.
- Şimdi şifreyi girmeniz istenecektir. İşte zor kısmı geliyor. Verdiğiniz girişin formatını klavyenizdeki '*' düğmesine basarak değiştirmeniz gerekir. Modlar sayısal, büyük harf ve küçük harflerden değiştirilecektir. Doğru giriş formatını seçtikten sonra, şifreyi girmek için tuşlarını kullanın ve OK tuşuna basın.
- Yazıcı başarıyla bağlandığında, aşağıdaki gibi bir ekran gösterecektir.
Bölüm 2: Bilgisayarda yazıcı ekleme
Yazıcı kablosuz ağa bağlandıktan sonra, devam edip aşağıdaki adımları kullanarak bilgisayarınıza ekleyebilirsiniz. Daha önce bahsedildiği gibi, bilgisayarınız ve yazıcınız aynı ağda olmalıdır.
- Windows + R tuşlarına basın, iletişim kutusuna Microsoft.DevicesAndPrinters yazın / girin ve Enter tuşuna basın.
- Şimdi ekranın en üstünde bulunan Yazıcı ekle seçeneğini tıklayın.
- Windows yazıcıyı ağ üzerinden otomatik olarak algılamayacak ve burada listeleyecektir. Yazıcının üzerine tıklayın ve İleri'yi seçin.
Bir sorunla karşılaşırsanız, kablosuz bağlantının kusursuz çalıştığından ve sisteminizde bağlantıyı engelleyen ek bir güvenlik duvarı olmadığından emin olmalısınız. Devam etmeden önce tüm antivirüs yazılımlarını devre dışı bırakmanız önerilir.
Bağlantıda hala sorunlarla karşılaşıyorsanız, web sitemizdeki anahtar kelimeyi arayabilir ve listelenen makalelerin herhangi birini seçebilirsiniz.
Ayrıca, yardım için aşağıdaki makalelere de göz atabilirsiniz:
Düzeltme: Canon Yazıcı Çevrimdışı
Düzeltme: Canon yazıcı yanıt vermiyor
PRO TIP: Sorun bilgisayarınız veya dizüstü bilgisayar / dizüstü bilgisayar ile yapılmışsa, depoları tarayabilen ve bozuk ve eksik dosyaları değiştirebilen Reimage Plus Yazılımı'nı kullanmayı denemeniz gerekir. Bu, çoğu durumda, sorunun sistem bozulmasından kaynaklandığı yerlerde çalışır. Reimage Plus'ı tıklayarak buraya tıklayarak indirebilirsiniz.