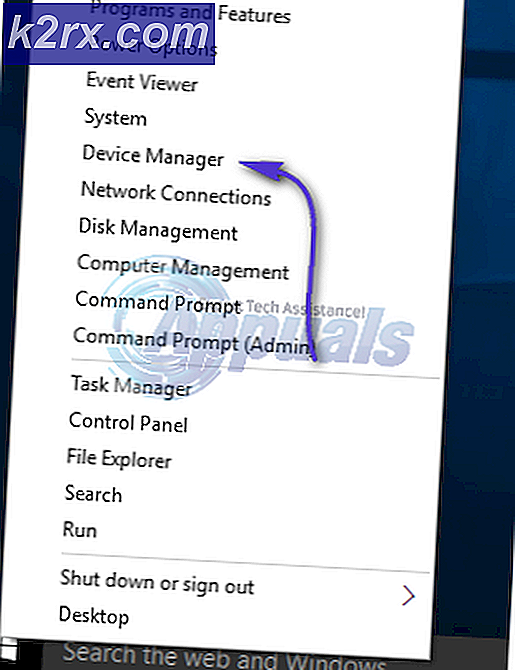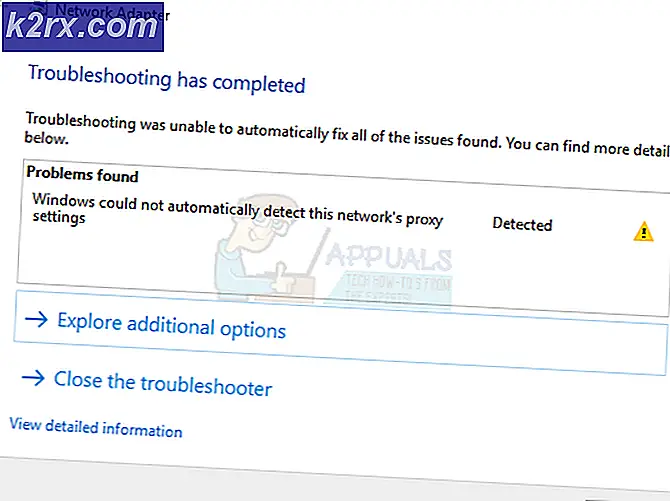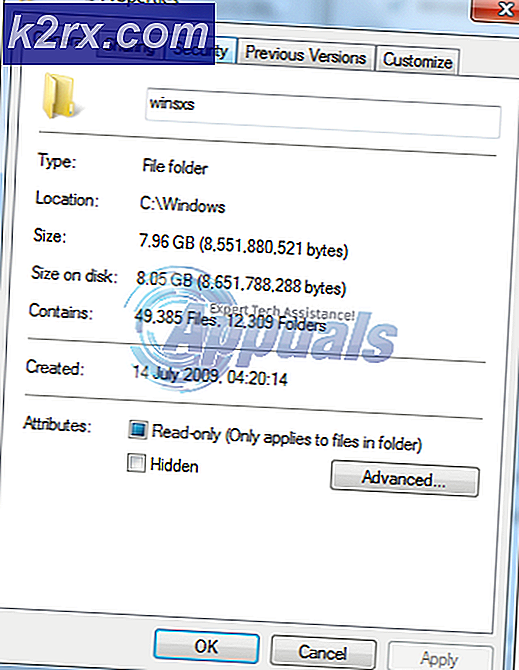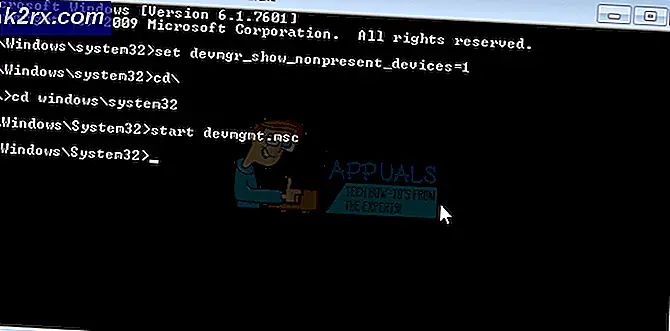Windows 10'da OneDrive Hata Kodu 0x80070185 Nasıl Onarılır?
Bu hata, kişilerden biri Microsoft OneDrive'da bulunan paylaşılan dosyalara erişmeye çalıştığında ortaya çıkar. Bu hata, paylaşılan tüm dosyalarda açma ve senkronizasyon hatalarına neden olur. Bu nedenle, kullanıcı çevrimiçi olarak paylaşılan dosyalara erişemez. Ayrıca, kullanıcı bu paylaşılan dosyaları kendi cihazına da indiremez.
İnsanlar Microsoft OneDrive üzerinde çalışmaları için önemli dosyalara erişemedikleri için durumu eğitim ve iş kurumları için oldukça sıkıntılı hale getiriyor. Bahsetmiyorum, kişisel kullanım için de bir sorundur. Hata, kullanıcıyı mesajla uyarır "Hata 0x80070185: Bulut işlemi başarısız oldu.". Bu hata, kullanıcının bir dosyayı (yerel olarak kendi cihazına) kopyalamasını engeller. Hata bildirimi aşağıdaki gibidir:
OneDrive Hata kodu 0x80070185'e ne sebep olur?
Teknik araştırmacılarımız, nedeni öğrenildikten sonra sorunu düzeltmek kolaylaştığı için, söz konusu hataya neden olabilecek nedenlerin bir listesini hazırladılar. Liste aşağıdaki gibidir:
- Tarayıcınızda OneDrive'ı açın, Microsoft hesabınızda oturum açın ve erişmeye çalıştığınız dosya kitaplığını açın.
- Seçin Belgenin URL'si ve bas Ctrl + C belge kitaplığının URL'sini panoya kopyalamak için klavyenizdeki tuşları.
- Tıklayın Başlat, arama Dosya Gezgini ve açın. Bu, Windows 10'da çok yaygın bir dosya yöneticisi olan Dosya Gezgini penceresini açacaktır.
- Sağ tıklayın Ağ, sol bölme penceresinde bulunan ve seçin Ağ sürücüsünü eşleyin… Bu, sizin sonunuzdan bazı bilgiler, yani Sürücü Etiketi, Yerel Klasör Konumu, vb. Gerektiren bir Ağ Sürücüsünü Eşle penceresi açar
- Tıklamak Belgelerinizi ve resimlerinizi saklamak için kullanabileceğiniz bir Web sitesine bağlanın. Bu, OneDrive Klasör Kitaplığını bir Ağ Sürücüsü olarak eşleştirmemize yardımcı olacak Ağ Konumu Sihirbazı'nı açacaktır.
- Tıklamaya devam edin Sonraki e kadar Web sitenizin konumunu belirtin pencere gelir. Basın Ctrl + V daha önce birinci adımda kopyaladığınız OneDrive Dosya Kitaplığı URL'sini arama çubuğuna yapıştırmak için klavyenizdeki tuşları. Değiştirdiğinizden emin olun. http: // (Bazı durumlarda, https: //) ile \\ ve tıkla Sonraki.
- Ağ Konumuna istediğiniz bir ad verin. Varsayılan olarak ad, OneDrive Belge Kitaplığı'nın adıyla aynıdır ve Sonraki > Bitiş.
- Tıklayın Başlat, arama Windows PowerShell, ve tıklayın Yönetici olarak çalıştır. Bu, Windows PowerShell yardımcı programını yönetici ayrıcalıklarıyla açacaktır. Windows PowerShell Yardımcı Programı, Microsoft tarafından geliştirilen bir görev otomasyonu ve yapılandırma yönetimi çerçevesidir.
- Aşağıdaki kodu Windows PowerShell'e kopyalayıp yapıştırın ve Giriş klavyenizde. Bu, yeni oluşturduğumuz (OneDrive Dosya Kitaplığı ile bağlantılı) Ağ Sürücüsünde bulunan tüm belgelerde döngü sürecini başlatacaktır.
{$ _. FullName Get-Content -Path $ _. FullName -ilk 1 | Out-Null} - Tekrar başlat değişiklikleri kaydetmek için PC'niz.
- Dosyalarınıza şimdi Microsoft OneDrive veya Ağ Sürücüsünden erişmeyi / indirmeyi deneyin. Bu nihayet sorununuzu çözmelidir.
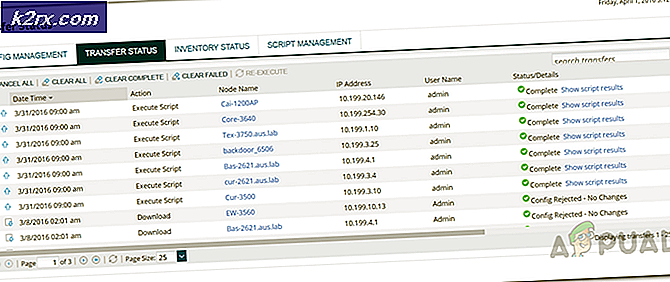
![[DÜZELTİLDİ] Minecraft, GPU Yerine CPU Grafiklerini Kullanıyor](http://k2rx.com/img/102866/fixed-minecraft-using-cpu-graphics-instead-of-gpu-102866.png)