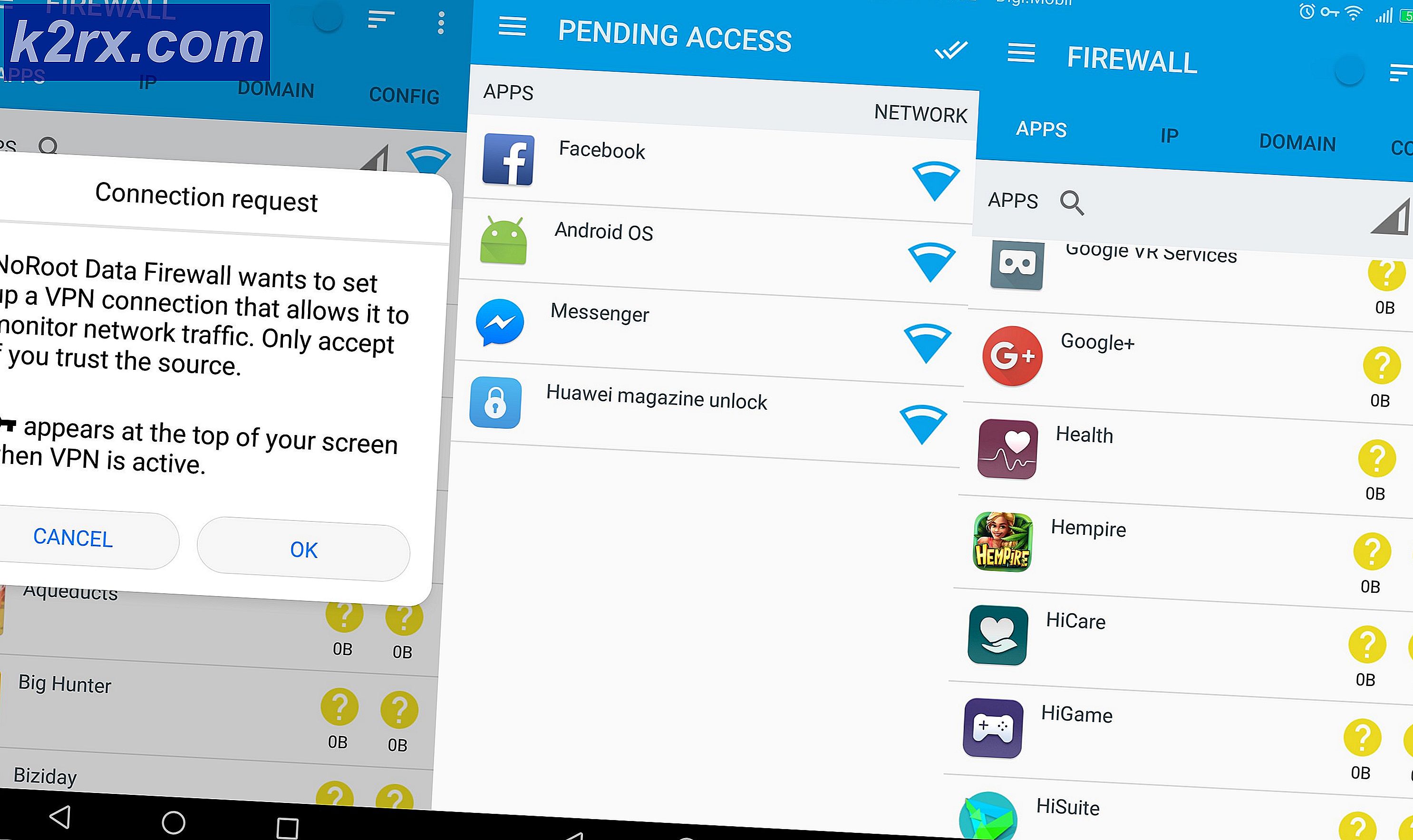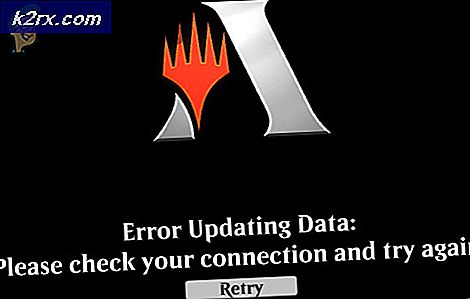Dark Souls Güncelleme Hatası 0x80072751
0x80072751 hata, bazı PC kullanıcıları oynamaya çalıştığında görünüyor Dark Souls: Prepare to Die Edition PC'de. Her durumda, hata mesajı, Windows Live için Oyun bileşeni, oyunu en son sürüme güncellemeye çalışır.
Görünüşe göre, bu sorun yalnızca oyunun eski sürümünde ortaya çıkıyor - Remastered Edition artık kullanımdan kaldırılan Games for Windows mimarisine dayanmadığından aynı sorunu yaşamıyor.
Sonuca neden olabilecek birkaç potansiyel suçlu: 0x80072751 Windows bilgisayarda hata:
Yöntem 1: Windows Saati hizmetini başlatmaya zorlayın
Görünüşe göre, sonuçta ortaya çıkabilecek en yaygın nedenlerden biri 0x80072751Games for Windows yardımcı programı Dark Souls'u güncellemeye çalıştığında hata, devre dışı bırakılmış bir Windows Saati hizmetidir.
Ancak bazı durumlarda, hizmet açılmış olsa bile bu sorunun ortaya çıkacağını unutmayın / Limbo durumunda kalmış olabilir (ne açık ne de kapalı) - Bu durumda, sorunu şu şekilde çözebilmelisiniz: oyunu yeniden başlatmayı denemeden önce bu hizmeti yeniden başlatmak.
Dark Souls'u düzeltmek için Windows Saati hizmetini başlatmaya / yeniden başlatmaya zorlamayla ilgili hızlı bir kılavuz. 0x80072751Windows PC'de hata:
- Game for Windows yardımcı programıyla birlikte Dark Souls'u tamamen kapatın.
- Açın Çalıştırmak iletişim kutusuna basarak Windows tuşu + R. Sonra, yazın "Services.msc" metin kutusunun içinde, ardından Giriş açmak için Hizmetler ekran. tarafından istendiğinde UAC (Kullanıcı Hesabı Kontrolü), Tıklayın Evet yönetici ayrıcalıkları vermek.
- İçine girdiğinizde Hizmetler ekranında, ekranın sağ kısmına gidin ve servis listesini bulana kadar servisler listesinde aşağı kaydırın. Windows Saati hizmet. Bu hizmeti bulmayı başardığınızda, sağ tıklayın ve seçin Özellikleri yeni açılan bağlam menüsünden.
- Sen içeri girdikten sonra Özellikleri Windows saat menüsü, devam edin ve Genel sekmesi ekranın üst kısmındaki menüyü kullanarak, ardından Başlangıç türü -e Otomatik.
- Başlangıç türü değiştirildikten sonra, Dur düğmesine tıklayın, birkaç ayar bekleyin ve ardından Başlat Windows'u yeniden başlatmak için Zaman hizmet.
- Bu değişikliği yaptıktan sonra, Uygulamak değişiklikleri kaydetmek için Dark Souls'u tekrar açın ve sorunun hala devam edip etmediğini görmek için normal şekilde güncellenmesine izin verin.
Hala görmeye başlarsan 0x80072751 hata, aşağıdaki bir sonraki olası düzeltmeye geçin.
Yöntem 2: Yönlendiricinizi Yeniden Başlatma / Sıfırlama
Daha önce Saat hizmetinin çalıştığından emin olduysanız, bir sonraki adımınız aslında bir yönlendirici tutarsızlığı ile uğraşmadığınızdan emin olmak olmalıdır. (TCP / IP sorunu). Sınırlı bant genişliğine sahip bir yönlendirici kullanıyorsanız ve birkaç farklı cihazınız varsa, ağ cihazınızın veri dolu olması nedeniyle güncelleme sırasında 0x80072751 hatasıyla karşılaşmanız olasıdır.
Bu durumda, yönlendiricinizi yeniden başlatmalı veya sıfırlamalı ve bunun sorunu çözüp çözmeyeceğini görmelisiniz. Basit bir yönlendirici sıfırlamasıyla başlamanızı öneririz (alt kılavuz A) herhangi bir özel kimlik bilgilerini ve ayarları temizlemeyecek daha az müdahaleci bir prosedür olduğundan.
Bu işe yaramazsa, tam bir yönlendirici sıfırlaması gerçekleştirmek için bir yönlendirici sıfırlamasına (alt kılavuz B) gitmelisiniz.
A. Yönlendiriciyi Yeniden Başlatma
- Yönlendiricinizin arkasına bakın ve Açık kapalı Ağ cihazını kapatmak için bir kez düğmesine basın ve tam bir dakika bekleyin.
- Beklerken, güç kapasitörlerinin tamamen boşaltıldığından emin olmak için güç kablosunu elektrik prizinizden de çıkarmalısınız.
- Basın Açık kapalı Yönlendiricinizi bir kez daha başlatmak için düğmesine bir kez daha basın ve İnternet erişiminin yeniden kurulmasını bekleyin.
- GFW yardımcı programını açın ve sorunun çözülüp çözülmediğini görmek için Dark Souls'u bir kez daha güncellemeyi deneyin.
Aynı sorunun hala devam etmesi durumunda, alt kılavuz B'ye gidin.
B. Yönlendirici Sıfırlama İşlemi Yapma
Uyarı: Yönlendirici modelinize bağlı olarak, bu işlem ISP kimlik bilgileri, iletilen bağlantı noktaları, beyaz listeye alınan ve engellenen IP'ler ve adresler dahil olmak üzere daha önce oluşturduğunuz kişiselleştirilmiş ayarları temizleyerek sonuçlanabilir. Bu prosedüre başlamadan önce, ISP oturum açma kimlik bilgilerinizin elinizde olduğundan emin olun.
- Sıfırlama düğmesini bulmak için yönlendiricinizin arkasına bakın. Çoğu modelde, tornavida veya kürdan kullanmadığınız sürece ona erişemezsiniz. Bu, herhangi bir kazara basmanın olmamasını sağlamak için standart bir uygulamadır.
- Bir tornavida veya kürdan kullanın. Sıfırla 10 saniye boyunca veya tüm ön LED'lerin aynı anda yanıp söndüğünü görene kadar basılı tutun.
- Sıfırlama başarıyla gerçekleştirildikten sonra, ISP kimlik bilgilerini girerek (gerekirse) İnternet bağlantısını yeniden kurun, ardından sorunun şimdi çözülüp çözülmediğine bakın.
Aynı sorunun hala devam etmesi durumunda, aşağıdaki bir sonraki olası düzeltmeye geçin.
Yöntem 3: UPnP'yi Etkinleştirme
Daha önce Windows Saati hizmetinin çalıştığından emin olduysanız ve bir yönlendirici tutarsızlığı ile uğraşmıyorsanız, gidermeniz gereken bir sonraki olası suçlu bağlantı noktası sorunudur. Unutmayın, Games for Windows, size NAT (Ağ Adresi Çevirisi) Dark Souls güncellemesini yüklemek için harici bir sunucu ile bağlantı kurmak için açık olacak.
NAT'ınızın kapalı olması durumunda, belirli bağlantı noktalarını kullanan eşler arasında veri alışverişi, görüntüye katkıda bulunabilir. 0x80072751 hata.
Yönlendiriciniz oldukça yeniyse, büyük olasılıkla bu sorunu otomatik olarak halledebilir - Tek yapmanız gereken Evrensel Tak ve Çalıştır'ı etkinleştir. Bu özellik, gerekli bağlantı noktalarının yönlendiriciniz tarafından otomatik olarak açılmasını sağlayacaktır.
UPnP'yi etkinleştirdikten sonra, hem bilgisayarınızı hem de yönlendiricinizi yeniden başlatın ve sorunun şimdi çözülüp çözülmediğini görmek için oyunu yeniden başlatın.
UPnP'yi etkinleştirdiyseniz ve sorun hala devam ediyorsa, ayrıca servisler penceresini kontrol etmek isteyebilirsiniz.Evrensel Fiş ve Cihaz Ana Bilgisayarını Oynatın hizmet etkinleştirildi:
- Basın Windows tuşu + R açmak için Çalıştırmak iletişim kutusu. Sonra, yazın "Services.msc" metin kutusunun içinde ve tuşuna basın Giriş açmak için Hizmetler ekran.
- İçine girdiğinizde Hizmetler ekranında, aktif hizmetler listesinde aşağı doğru ilerleyin ve UPnP Aygıt Ana Bilgisayarı giriş. Gördüğünüzde, üzerine sağ tıklayın ve seçin Özellikleri yeni açılan bağlam menüsünden.
- İçinde UPnP Aygıtı Ana Bilgisayar Özellikleri ekran, seçin Genel sekmesi, değiştir Başlangıç Türü -e Otomatik, sonra tıklayın Başlat hizmeti başlatmaya zorlamak için düğmesine basın.
- Tıklayın Uygulamak hizmeti başlatmak için GFW'yi açın ve Dark Souls'u kendini güncellemeye ve sorunun şimdi çözülüp çözülmediğini görmeye zorlayın.
Yönlendirici modelinizde UPnP'yi etkinleştirmenin bir yolunu bulamadıysanız veya UPnP'yi desteklemiyorsa, aşağıdaki bir sonraki olası düzeltmeye geçin.
Yöntem 4: Gerekli Bağlantı Noktalarını El İle İletme
Yönlendiricinizin UPnP'yi desteklememesi durumunda, manuel yaklaşım da vardır. Etkilenen bazı kullanıcıların bildirdiği gibi, 0x80072751 İnternet bağlantısının kurulmasını sağlamak için Dark Souls ve GFW yardımcı programı tarafından kullanılan bağlantı noktalarının manuel olarak iletilmesi hatası.
Dark souls tarafından ihtiyaç duyulan bağlantı noktalarını iletmenize izin verecek kesin prosedürün, yönlendirici modelinize bağlı olarak farklı olacağını, ancak iletilmesi gereken bağlantı noktalarının aynı kalacağını unutmayın.
Yönlendirici ayarlarınıza erişmek ve Dark Souls tarafından gerekli olan bağlantı noktalarını iletmek için aşağıdaki talimatları izleyin. 0x80072751 hata:
- Bilgisayarınızın yönlendiricinize bağlı olduğundan emin olun, ardından varsayılan tarayıcınızı açın ve gezinme çubuğuna aşağıdaki adreslerden birini yazın ve Enter tuşuna basın:
192.168.0.1 192.168.1.1
Not: Bu genel adreslerden biri sizi yönlendirici ayarları menünüze götürmelidir. Bunların hiçbiri işe yaramazsa, sitenize erişimle ilgili belirli adımları çevrimiçi olarak arayın. Yönlendirici ayarlar menüsü.
- Yönlendirici ayarlarınızın oturum açma ekranında, daha önce değiştirdiyseniz özel oturum açma bilgilerinizi yazın. Yapmadıysanız, genel kimlik bilgilerini deneyin (yöneticikullanıcı için ve1234 şifre için)
Not: Varsayılan kimlik bilgileri üreticiden üreticiye farklılık gösterecektir. Bu varsayılan kimlik bilgileri çalışmazsa ve daha önce özel eşdeğerler belirlemediyseniz, yönlendiricinizin modeline göre varsayılan kimlik bilgilerini çevrimiçi olarak arayın.
- Yönlendirici ayarlarınıza girdikten sonra, Gelişmiş Menü / NAT Yönlendirme (yönlendirici modelinize bağlı olarak) ve Port Yönlendirme Menü. Bu seçeneğin tam adı, yönlendirici modelinize bağlı olarak biraz farklı olabilir.
- Bağlantı Noktası Yönlendirme menüsünde, PC'niz için gerekli bağlantı noktalarının açıldığından ve oyunun oyunun sunucusuyla iletişim kurmasına izin verildiğinden emin olmak için aşağıdaki bağlantı noktalarını manuel olarak iletin:
TCP + UDP 53 UDP 88 TCP 80 TCP 443 TCP + UDP 3074 TCP 5223 UDP 3478 UDP 3479 UDP 3658
- Bu bağlantı noktalarının her birini manuel olarak iletmeyi başardıktan sonra, değişiklikleri kaydedin ve hem yönlendiricinizi hem de bilgisayarınızı yeniden başlatın ve sorunun şimdi çözülüp çözülmediğine bakın.
Aynı sorunun hala devam etmesi durumunda, aşağıdaki bir sonraki olası düzeltmeye geçin.
Yöntem 5: Ağ Paylaşımını Devre Dışı Bırakma
Olası düzeltmelerden hiçbiri sizin için işe yaramadıysa ve İnternet bağlantınızı bir kablosuz kart aracılığıyla paylaşıp ardından LAN bağlantı noktanız üzerinden bir cihaza köprü kurmayı tercih ediyorsanız, eski Games for Windows altyapısının ağ paylaşımıyla çalışırken kötü bir şöhrete sahip olduğunu unutmayın.
Bu senaryonun uygulanabilir olması durumunda, ağınızı paylaşmayı devre dışı bırakarak sorunu çözebilmelisiniz. Ağ bağlantıları Menü. Etkilenen birkaç kullanıcı, bunu yaptıktan sonra, en sonunda mevcut Dark Souls sürümünü GFW aracılığıyla güncelleyebildiklerini doğruladı.
Aşağıda, Ağ ve Paylaşım Merkezi'nden Ağ Paylaşımını nasıl devre dışı bırakacağınızı gösterecek hızlı bir kılavuz yer almaktadır:
- Basın Windows tuşu + R açmak için Çalıştırmak iletişim kutusu. Sonra, 'control.exe / Microsoft.NetworkAndSharingCenter adı'Metin kutusunun içinde ve tuşuna basın Giriş açmak için Ağ ve Paylaşım Merkezi klasik Kontrol Paneli arayüz.
- İçine girdiğinizde Ağ ve Paylaşım Merkezi, tıklamak Bağdaştırıcıyı değiştirin soldaki dikey menüden ayarlar.
- Ağ bağlantısı menüsünde, aktif olarak kullandığınız ağ bağdaştırıcısına sağ tıklayın ve Özellikleri yeni açılan bağlam menüsünden.
- Ağ bağdaştırıcınızın Özellikler menüsünden, Paylaşım sekmesine tıklayın, ardından ile ilişkili kutunun işaretini kaldırınDiğer ağ kullanıcılarının bu bilgisayarın İnternet bağlantısı üzerinden bağlanmasına izin verve değişiklikleri kaydetmek için Tamam'ı tıklayın.