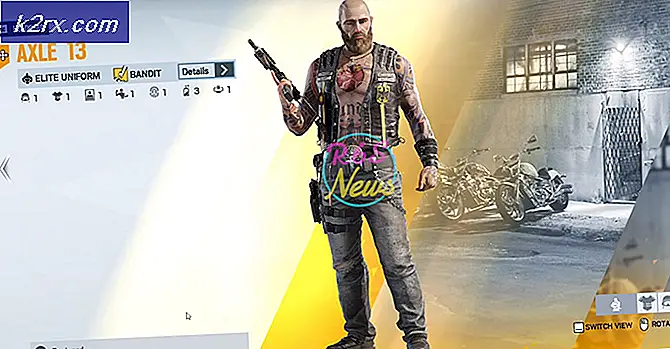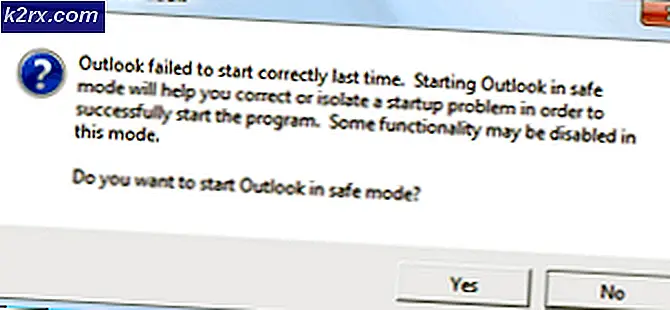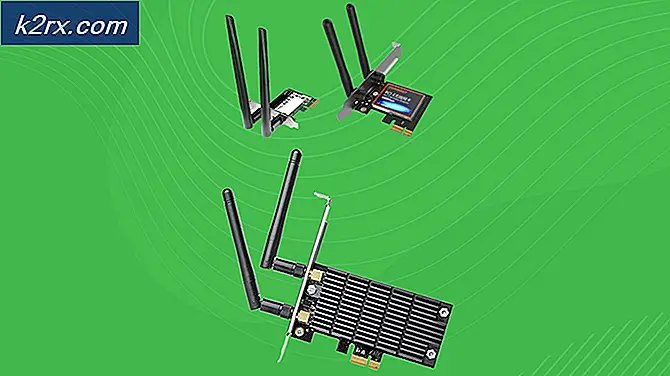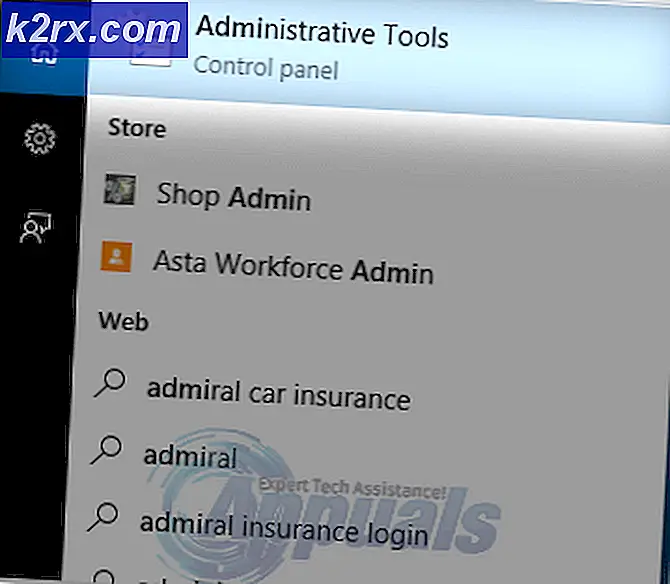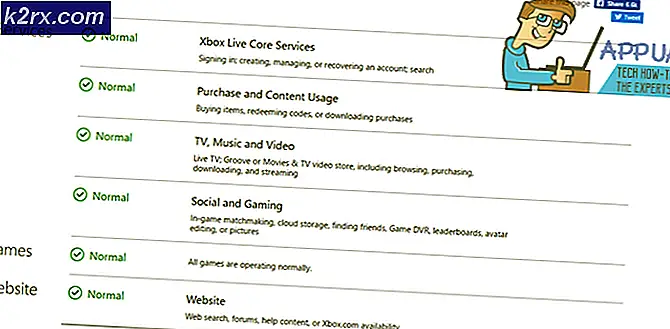Border Lands 3 Crashing Nasıl Onarılır?
Borderlands 3, Borderlands 2'nin ön devamı olan bir aksiyon rol yapma oyunudur. Oyun, PS4, Microsoft Windows ve Xbox One dahil olmak üzere desteklenen çeşitli platformlarla oldukça yakın zamanda piyasaya sürüldü. Oyun beklentilerini karşıladı ve şu anda oyun endüstrisinde merdiveni tırmanan en hızlı oyunlardan biri.
Seri, diğer oyun genişletmelerine kıyasla stabilite açısından nispeten daha iyi olmasına rağmen, oyunun çöktüğü durumlarla ilgili çok sayıda raporla karşılaştık. Oyun, rastgele veya oyun içindeki farklı oyunlar sırasında çöktü. İşte bu makalede, bunun neden meydana geldiğine dair tüm nedenler ve bunu düzeltmek için olası geçici çözümlerin neler olduğu hakkında konuşacağız.
Borderlands 3'ün Çökmesine Neden Olan Ne?
Oyun henüz piyasaya sürülmesine rağmen kullanıcılardan çok sayıda şikayet aldıktan sonra, iş istasyonlarımız üzerinde araştırmamıza başladık ve sorunun birkaç farklı nedenden kaynaklandığı sonucuna vardık. Bunlardan bazıları aşağıda listelenmiştir:
Oyununuzu ve diğer bileşenleri güncelleyeceğimiz için, devam etmeden önce yönetici olarak oturum açtığınızdan ve aktif bir internet bağlantınız olduğundan emin olun.
Ön koşul: Borderlands 3 için Gereksinimler
Teknik çözümlere başlamadan önce, bilgisayarınızın donanım gereksinimlerinin oyunun gereksinimlerini karşılayıp karşılamadığını kontrol edeceğiz. Asgari gereksinimler bazı durumlarda işe yarasa da, önerilen gereksinimleri karşılamanız önerilir.
Minimum Gereksinimler: işletim sistemi – Windows 7/8/10 (en son hizmet paketi) İşlemci – AMD FX-8350 (Intel i5-3570) Hafıza – 6GB RAM Grafik kartı – AMD Radeon™ HD 7970 (NVIDIA GeForce GTX 680 2GB) HDD – 75 GB
Önerilen Gereksinimler: işletim sistemi – Windows 7/8/10 (en son hizmet paketi) İşlemci – AMD Ryzen™ 5 2600 (Intel i7-4770) Hafıza – 16GB RAM Grafik kartı – AMD Radeon™ RX 590 (NVIDIA GeForce GTX 1060 6GB) HDD – 75 GB
Gereksinimleri karşılamıyorsanız, oyununuzu en düşük ayarlarda başlattığınızdan emin olun ve bu da işe yaramazsa donanımınızı güncellemeyi deneyin.
1. Çözüm: Oyun Dosyalarının Bütünlüğünü Doğrulama
Diğer yöntemlerle sorun gidermeye başlamadan önce, oyunun kurulum dosyalarının iyi ve sağlam olup olmadığını kontrol edeceğiz. Herhangi bir dosya zarar görürse, oyun ya yüklenmeyecek ya da oyun içinde çökecektir. Oyunu Steam'e yüklediğiniz için Steam'in kütüphanesine gideceğiz, Borderlands 3'ü bulacağız ve ardından bütünlüğünü doğrulayacağız.
Doğrulama işlemi, mevcut yerel dosyaları bir çevrimiçi bildirime göre kontrol edecektir. Bazı öğeler eksikse, bunların en son sürümünü internetten indirecek ve değiştirecektir.
- Steam istemcinizi başlatın ve üzerine tıklayın. Kütüphane üst çubukta bulunan düğme.
- Şimdi Borderlands'i bulun, üzerine sağ tıklayın ve seçin Özellikleri.
- Şimdi tıklayın Yerel Dosyalar sekmesi sun ve seç Oyun dosyalarının bütünlüğünü doğrulayın.
- Şimdi işlemin tamamlanmasını bekleyin. Bilgisayarınızı yeniden başlatın ve tekrar oynamayı deneyin.
2. Çözüm: Oyunu Güncelleme/Yeniden Yükleme
Borderlands yeni bir oyun olduğundan, hataların ortaya çıktığı çok sayıda durum vardır. Bu hatalar, yineleme yeni başladığından ve genellikle başlangıç günlerinde olduğu için oradadır, bu sorunlar ara sıra ortaya çıkar. Bu sorunları gidermek için geliştiriciler, oyunu yamalamak için sık sık güncellemeler yayınlar. Oyununuz en son sürüme güncellenmediyse çok sayıda sorunla karşılaşırsınız.
Aynı şey Windows için de geçerlidir; Eski Windows'un oyun için işleri daha da kötüleştirdiği çok sayıda hesap gördük.
Not: Bazı durumlarda kimlik bilgilerinizi girmeniz istenecektir, bu nedenle elinizin altında olduğundan emin olun.
Bir Windows uygulamanız varsa, güncellemeleri çevrimiçi olarak veya oyunu yüklediğiniz satıcı aracılığıyla arayabilirsiniz. Güncelleme işe yaramazsa, oyunu kaldırmaya devam edeceğiz ve yeni bir kurulumun işe yarayıp yaramadığına bakacağız.
Steam İstemcisini Kullanma:
Oyunu Steam üzerinden yüklediyseniz aşağıdaki adımları izleyin.
- Steam'i başlatın ve en üstte bulunan Kütüphane düğmesine tıklayın.
- Sol bölmede oyununuzu göreceksiniz. Üzerine sağ tıklayın ve Kaldır'ı seçin.
- Oyunu kaldırdıktan sonra bilgisayarınızı yeniden başlatın. Şimdi Steam'e tekrar giriş yapın ve tüm oyunu tekrar indirin. Sorunun çözülüp çözülmediğini kontrol edin.
Not: Oyunu indirmeden önce, hiçbir kalıntı kalmadığından emin olmak için tüm oyun dosyalarını manuel olarak da sildiğinizden emin olun.
Windows Mağazasını Kullanma:
Oyunu Windows Mağazası üzerinden indirdiyseniz, aşağıdaki adımları izleyin:
- Windows + S tuşlarına basın, “yazınkaldır” diyalog kutusunda ve aşağıda gösterildiği gibi ayarları açın.
Şimdi listeden Borderlands 3'ü arayın. Öğeye bir kez tıklayın ve Kaldır'ı seçin
3. Çözüm: Borderlands 3 Yapılandırmalarını Değiştirme
Yukarıdaki yöntemlerden hiçbiri işe yaramazsa, devam edeceğiz ve mevcut yapılandırma dosyasını kullanarak Borderlands 3'ün yapılandırmalarını değiştirmeye çalışacağız. Her oyun, belgelerinizdeki kayıtlarla birlikte bir yapılandırma dosyası oluşturur. Yüklendiğinde, hangi ayarı başlatması gerektiğini belirlemek için bu dosyaları okur. Bu yapılandırma dosyasını düzenleyeceğiz ve grafik ayarlarını buna göre düşüreceğiz. Her ihtimale karşı yapılandırma dosyasının bir kopyasını başka bir yerde sakladığınızdan emin olun.
- Explorer'ı başlatmak için Windows + E tuşlarına basın ve ardından aşağıdaki adrese gidin:
Belgeler > Oyunlarım > Borderlands3 > Kaydedildi > Yapılandır > WindowsNoEditor
- Dizine girdikten sonra, açın OyunKullanıcı Ayarları bir not defteri uygulaması aracılığıyla.
- Şimdi aşağı kaydırın ve bulun Tercih Edilen GrafikAPI. Ayarı şu şekilde değiştirin: DX11.
- Şimdi, mevcut diğer grafik ayarlarını da kontrol etmeli ve uygun şekilde düşürmelisiniz.
- Değişiklikleri Kaydet ve Çık. Bilgisayarınızı yeniden başlatın ve sorunun tamamen çözülüp çözülmediğine bakın.
4. Çözüm: Pencereli modda başlatma
Fark ettiğimiz başka bir şey de, kullanıcıların oyunlarını pencereli modda başlatarak kilitlenme sorununu çözebildiklerini bildirdikleri yerdi. Normalde tam ekranda işlemci, oyuna tüm dikkati verir. Ancak bu durumda durumun tam tersi olduğu görülüyor. Kullanıcılar oyunu pencereli modda oynadığında kilitlenme düzeltildi.
Şimdi ayarları değiştirebileceğiniz iki yol var; Steam üzerinden (eğer yüklediyseniz) veya oyun içinden. Steam kullanmıyorsanız oyunun içine girin ve Video/grafik seçeneğinden ayarı değiştirin.
- Steam'i başlatın ve tüm oyunlarınızı görüntülemek için Kütüphane'ye tıklayın. Şimdi, Borderlands 3'ün girişine sağ tıklayın ve Özellikler'e tıklayın.
- Artık Özellikler'de olduğunuza göre, Genel sekmesi ve sonra seçin Başlatma seçeneklerini ayarla.
- Başlatma seçeneklerini "-windowed -noborder" olarak ayarlayın. Değişiklikleri kaydedip çıkmak için Tamam'a basın.
- Bilgisayarınızı düzgün bir şekilde yeniden başlatın ve oyunu başlatmayı deneyin.
Çözüm 5: Grafik sürücülerini güncelleme
Son çözümümüz olarak, grafik sürücülerinizi en son sürüme güncellemeyi deneyeceğiz. Sürücülerin güncel olmaması veya eksik olması nedeniyle oyunun çöktüğü sayısız durumla karşılaştık. Grafik sürücüleri, oyununuzdan bilgisayara komut ileten ana bileşenlerdir.
Ayrıca, sürücüleri güncellemek sizin için işe yaramazsa, sürücüleri önceki bir yapıya geri almayı düşünmelisiniz. Daha yeni sürücülerin bazen kararlı olmadığını veya işletim sistemiyle çakıştığını bilmek şaşırtıcı değil.
İlk olarak, mevcut sürücülerinizi tamamen kaldırmaya ve varsayılanları yüklemeye çalışacağız. Çalışmazlarsa, ancak o zaman onları en son sürüme güncellemeye devam edeceğiz.
- Display Driver Uninstaller yardımcı programını yükleyin. Bu adım olmadan devam edebilirsiniz ancak bu, sürücü kalıntılarının kalmamasını sağlar.
- Display Driver Uninstaller'ı (DDU) yükledikten sonra bilgisayarınızı güvenli modda başlatın. Bununla ilgili yazımızı okuyarak bilgisayarınızı güvenli moda nasıl açacağınızı öğrenebilirsiniz.
- Bilgisayarınızı güvenli modda başlattıktan sonra, yeni kurulmuş olan uygulamayı başlatın.
- Uygulamayı başlattıktan sonra, öğesini seçin. Temizle ve Yeniden Başlat. Şimdi yüklü sürücüleriniz kaldırılacak ve bilgisayar yeniden başlatılacaktır.
- Yukarıdaki adımları uyguladıktan sonra bilgisayarınızı Normal Modda yeniden başlatın, Windows + R tuşlarına bastıktan sonra devmgmt.msc yazın. Büyük ihtimalle varsayılan sürücüler yüklenecektir. Değilse, herhangi bir alana sağ tıklayın ve "Donanım değişikliklerini tara" seçeneğini seçin. Şimdi oyunu başlatmayı deneyin ve varsayılan sürücülerin çökme sorununu çözüp çözmediğine bakın.
- Artık grafik sürücülerini güncellemenin iki yöntemi var; Windows güncellemesini kullanarak bunları otomatik olarak veya grafik sürücülerinizin bulunduğu dosyaya göz atarak manuel olarak güncelleyebilirsiniz. Otomatik güncelleme başarısız olursa, üreticinizin web sitesine gitmeniz ve önce sürücüleri indirmeniz gerekir.
Güncellemek için donanımınıza sağ tıklayın ve Sürücüyü Güncelle'yi seçin. Şimdi durumunuza göre iki seçenekten birini seçin.
- Sürücüleri kurduktan sonra bilgisayarınızı yeniden başlatın, oyunu başlatın ve bunun sorunu çözüp çözmediğini kontrol edin.
Çözüm 6: BIOS'u Güncelleme/Sıfırlama Varsayılan Ayarlar
BIOS'u Sıfırlama/Güncelleme sıkıcı ve teknik bir iştir, bu yüzden onu makalemizin sonunda tuttuk. BIOS, bilgisayarınızı başlattığınızda ilk yüklenen bilgisayarınızın ana bileşenidir. Tüm giriş-çıkış cihazlarını bağlar ve yükler. Bunu yaptıktan sonra işletim sistemini yükler.
BIOS'u güncelledikten veya sıfırladıktan sonra sorunun tamamen ortadan kalktığını fark ettik. Bu nedenle, BIOS'u güncellemenizi öneririz, ancak ne yaptığınızı biliyorsanız. Aksi takdirde, bunu yapmak için daha teknik bir arkadaş edinin.
Not: Güncellemenin herhangi bir noktada kesintiye uğramasının veya başarısız olmasının bilgisayarınızı işe yaramaz hale getirebileceğine dikkat edilmelidir, bu nedenle dikkatli olun. İşte size yardımcı olacak bazı makaleler:
Ağ Geçidi Masaüstü veya Dizüstü Bilgisayar BIOS'u Nasıl Güncellenir
Dell BIOS Nasıl Güncellenir
HP Masaüstü/Dizüstü Bilgisayarda BIOS Nasıl Güncellenir