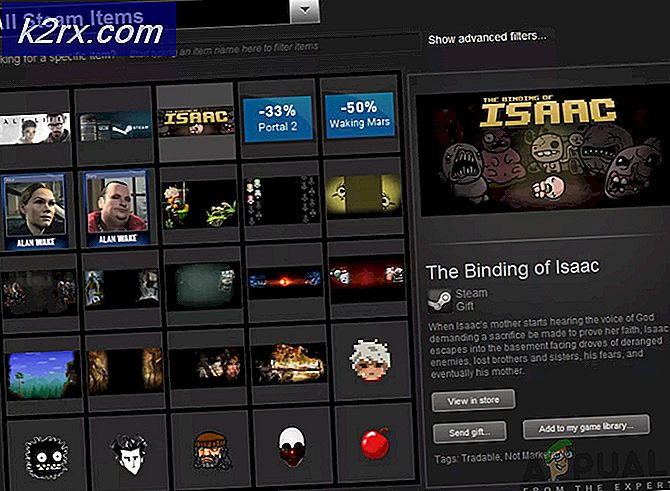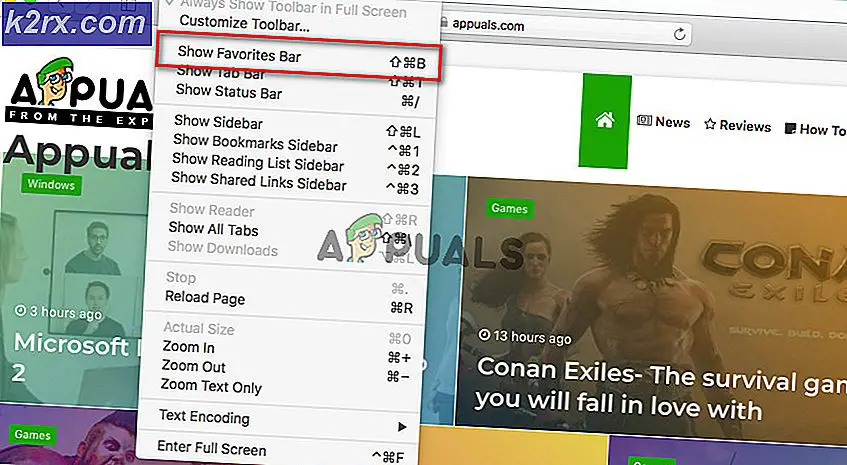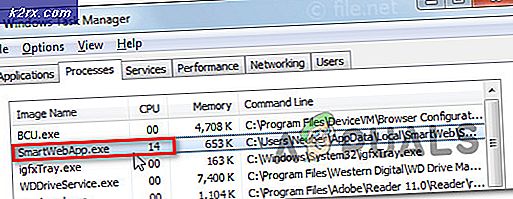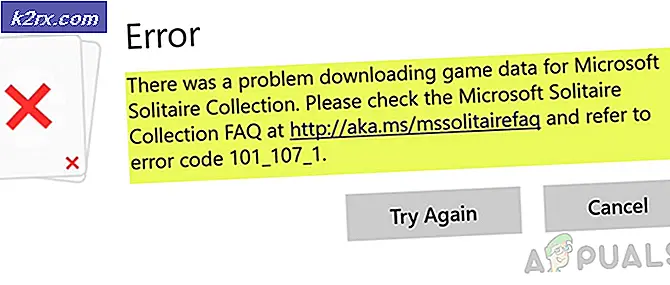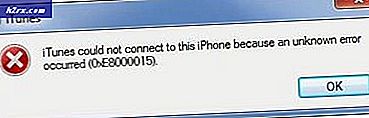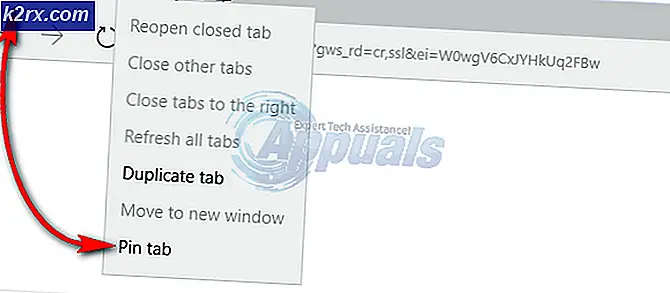Outlook 2007, 2013, 2013, 2016 Güvenli Moddan Başlatma
En popüler uygulamalar, kullanıcıların işleri gerektiği gibi çalışmadığı zamanlarda sınırlı işlevsellik ile program çalıştırmasını sağlayan güvenli bir moda sahiptir. Outlook ile durum böyle. Başlamalarını engelleyen birçok sorunu atlamak için Güvenli Mod kullanan karmaşık bir e-posta yöneticisi. Outlook'u güvenli modda amaca göre başlatabilirsiniz, ancak bu modda kendi başlarına da başlayabilir.
Hangi nedenle olursa olsun, Güvenli Mod'u kendiniz başlatmamışsanız, Outlook'u bu modda kullanmaya devam etmenizi tavsiye etmem. Şablonları, tercihleri kaydedemeyecek ve diğerlerinin yanı sıra akıllı etiketler kullanamayacaksınız. Bu tür bir durumdaysanız, Güvenli Mod'u bir tanılama aracı olarak ele almanız ve sorununuzu çözmeniz önerilir.
OutLook'ta Güvenli Mod ne zaman kullanılır?
Outlook, sistem kayıt defterinde, gerektiğinde işlev görecek yeni uzantılara izin vermek için düzenli olarak güncelleştirecektir. Program, başlatma sırasında çalışmasını engelleyen bir sorun algılarsa, otomatik olarak Güvenli Mod'a döner. Bu genellikle Outlook sürümünüzle iyi çalışmayan yeni bir eklenti yükledikten sonra hemen gerçekleşir.
Çalıştır penceresini açıp Outlook / kasa yazıp Tamam'a basarak güvenli modu kendiniz tetikleyebilirsiniz.
Outlook'un Güvenli Mod'da otomatik olarak başlatılması durumunda, genellikle bir şeyin düzgün çalışmadığının işaretidir. Bazen Outlook, Outlook'un normal şekilde başlatılmasını engelleyen eklenti bileşenini kesin olarak işaretlemeyi başaracaktır. Arızalı bileşeni devre dışı bırakmak istediğinizi sorarsa, bunu bir deneyin ve Outlook'un normal şekilde başlatmayı başarabileceğini görün.
Potansiyel Güvenli Mod tetikleyicileri
2010 sürümünü kullanıyorsanız, sorunun büyük olasılıkla Outlook'un Güvenli Modda başlatılmasına ve varsayılan ayarlara geri dönmesine neden olan KB3114409 güncellemesinden kaynaklanır. 2007 veya 2003 gibi eski bir Outlook sürümünü kullandığınızda, sorununuzun Windows Arama hizmeti ile ilişkili olabileceği düşünülüyor. Yanlış eklenti, Outlook sürümünüzle de Güvenli Modda başlaması için zorlayacağınız noktaya kadar çakışabilir.
Bunlar potansiyel suçlamalardan sadece üç tanesidir, ancak sebepler pek çok yerden kaynaklanabilir.
Aşağıda, bir çok kullanıcının Outlook'un Güvenli modda çalışmasını engellemesine yardımcı olan bir dizi düzeltmeleriniz var. Sorununuzu çözen bir düzeltme bulana kadar Outlook sürümünüze göre yukarıdaki yöntemleri izleyin.
Yöntem 1: Güvenli modda eklentileri devre dışı bırakma (Tüm Outlook sürümleri)
Bu, Outlook 2007'den Outlook 2016'ya kadar her Outlook sürümünde sık karşılaşılan bir durumdur. Bu, bazı eklentilerin Outlook sürümünüzle çakışması nedeniyle olur. Bu, Outlook'un en son sürümlerinde yüklü olan eski eklentilerle daha da olasıdır.
Not: Bu hata oluşmadan ABBYY FineReader eklentisini yüklediyseniz, eklentiyi Outlook sürümünüzden kaldırmak için aşağıdaki adımları izleyin.
- Görev çubuğunuzdaki simgenin bir ünlem işareti olup olmadığını kontrol ederek Outlook'un Güvenli Mod'da olduğunu doğrulayın.
Not: Ayrıca, ekranın üst bölümünde nokta (Güvenli Mod) olup olmadığını görerek de onaylayabilirsiniz. - Şimdi, Dosya sekmesini genişletin ve Seçenekler'e tıklayın.
- Şimdi Eklentiler sekmesini tıklayın. Oradan Yönet'i yanındaki açılır menüye erişin ve listeden COM Eklentileri'ni seçin. Devam etmek için Git'e tıklayın.
- Bu noktada, eklenti listesinin ekran görüntüsünü almalı ve bir araya getirilebilir bir yere kaydetmelisiniz. Bu, eklentileri devre dışı bıraktıktan sonra herhangi bir arıza meydana gelirse, Outlook'unuzun normal yapılandırmasını geri yüklemenize yardımcı olur.
- Her girişi (seçili onay kutularını temizle) devre dışı bırakın ve Tamam'a basın .
Not: Henüz Kaldır'a basmayın. Önce soruna neden olduklarını doğrulamamız gerekiyor. - Outlook'u kapatın ve tekrar açın. Program normal modda açılırsa, sorununuz çözüldü.
Not: Güvenli Modda hala başlaması durumunda, Dosya Seçenekleri> Eklentiler bölümüne gidin ve 5. adımda devre dışı bıraktığımız eklentileri yeniden etkinleştirin ve Yöntem 2'ye geçin. - Dosyaya> Seçenek> Eklentiler'e dönün ve her eklentiyi sistematik olarak çakışmaya neden olana kadar tek tek yeniden etkinleştirin.
- Onu seçin ve Kaldır'a basın .
- Outlook'u yeniden başlatın ve normal modda açılıp açılmadığını görün.
Yöntem 2: Sistem Geri Yükleme'yi Kullanarak Bilgisayarınızı Geri Yükleme (Tüm Outlook sürümleri)
Sistem geri yükleme, kullanıcıların bilgisayar durumlarını zaman içinde önceki bir noktaya geri döndürmelerine olanak sağlayan bir Windows özelliğidir. Bu, Outlook'un arızalanmaya başladığı bir önceki duruma dönebileceğimiz taktirde amacımıza hizmet eder. İşte yapılacaklar:
- Windows Tuşu ve R tuşuna basın. Rstrui.exe yazın ve Tamam'a tıklayın.
- Sistem Geri Yükleme penceresinde, Farklı bir geri yükleme noktası seç'i seçin ve İleri'ye basın.
- Diğer Geri Yükleme Noktalarını Göster'in yanındaki kutuyu kalınlaştırın .
- Outlook çalışırken bir nokta bulun, sonra bu geri yükleme noktasını seçin ve bilgisayarı daha önceki bir zamana geri yüklemek için ekrandaki yönergeleri izleyin.
- Bu yapıldıktan sonra sistem geri yüklenmeye başlayacaktır. Geri yükleme tamamlandıktan sonra, Outlook'un çalışıp çalışmadığını kontrol edin. değilse, o zaman Yöntem 3'e geçin.
Yöntem 3: Outlook'un önceki bir sürümüne geri yükleme
Masaüstü işletim sisteminizi eski bir sürüme geri yüklemediyseniz, Outlook'u önceki bir sürüme geri yüklemeyi deneyelim. İşte nasıl:
- Başlat 'ı tıklatın ve arama iletişim kutusunda Outlook.exe yazın. Üzerine sağ tıklayın ve Özellikler'i seçin.
- Daha sonra Önceki Sürümler sekmesine gidin ve çalıştığı tarihe sahip olan Outlook.exe dosyasını bulun. Güvenli Mod olmadan çalışıp çalışmadığını görmek için Aç'a tıklayın.
Not: Daha önce Güvenli Modda açılan ve çalışmayan Outlook'un kapalı olduğundan emin olun, çünkü şimdi önceki sürümlerde saklanan kopyalardan birini çalıştırıyoruz. Orada listelenen tüm sürümler için de aynısını yapın. Güvenli Mod olmadan açılan pencereyi görene kadar Aç / Kapat . Eğer çalışırsa, pencereyi açık tutunuz. - Artık Outlook sürümünün, önceki sürümlerden birinden Güvenli Mod olmaksızın çalıştığını varsayalım. Windows tuşunu basılı tutun ve R tuşuna basın . Taskmgr yazın ve Tamam'a tıklayın.
- Görev Yöneticisi Penceresinde İşlem Sekmesine gidin, Outlook.exe dosyasını bulun, sağ tıklayın ve Dosya Konumunu Aç'ı seçin .
- Tüm dosyaları sonraki pencereden kopyalayın ve C: \ Program Files (x86) \ Microsoft Office \ Office'e gidin. Burada daha önce kopyalanmış olan dosya yapıştırın.
- Outlook'u yeniden açmayı deneyin ve normal modda başlatıp başlamadığını görün.
Yöntem 4: KB3114409 güncelleştirmesini kaldırma (Outlook 2010)
2015 yılında, Microsoft, Outlook'un Güvenli Modda çalışmasına ve varsayılan yapılandırmaya geri döndürmesine neden olan bir güvenlik düzeltme eki yayınladı. Kullanıcı tarafından oluşturulan yapılandırmalar sonsuza kadar kaybolmaz ve Outlook normal modda önyükleme yapmayı başardığında geri döner.
Bu soruna sahipseniz, ilerlemenin iki yolu vardır. Microsoft, KB3114409'un neden olduğu sorunu gideren bir güncelleştirme yayınladığından, bu güncelleştirmeyi kötü güncelleştirmeye yükleyebiliriz. KB3114409'u kaldırmak için farklı bir yol olurdu .
Resmi Microsoft güncelleme düzeltmesini yüklemenizi öneririz. Ancak hangi seçeneği tercih ederseniz edin, tüm süreç boyunca size rehberlik edeceğiz.
Resmi Microsoft düzeltmesini kullanma
Microsoft Update KB3114560, KB3114409 tarafından yapılan hasarı gidermek için özel olarak yayımlandı . Genel bir kural olarak, güvenlik güncelleştirmelerini her zaman resmi web sitesinden yüklemelisiniz. Yapman gerekenler:
- Bu resmi bağlantıya erişin ve bilgisayar özelliklerine göre iki farklı güncelleme sürümünden birini tıklayın.
- Outlook programınızın varsayılan dilini seçin ve Yükle düğmesine tıklayın.
- Güncelleme indirildikten sonra, yürütülebilir dosyayı açın ve yükleme işlemini takip edin.
- Bilgisayarınızı yeniden başlatın, Outlook'u tekrar açın ve sorunun çözülüp çözülmediğine bakın.
KB3114409 güncelleştirmesini kaldırma
- Outlook'u tamamen kapatın.
- Denetim Masası'nı açın , Bir programı kaldır'a tıklayın .
- Programlar ve Özellikler penceresine girdikten sonra, Yüklenen güncellemeleri görüntüle'ye tıklayın .
- Hatalı güncellemeyi ( KB3114409) aramak için sağ üst köşedeki Arama Yüklü Güncelleştirmeler arama çubuğunu kullanın .
- Kötü güncellemeyi belirledikten sonra, Kaldır düğmesini tıklayın ve onay mesajları ile takip edin.
- Bilgisayarınızı yeniden başlatın, Outlook'u açın ve sorunun tekrarlanıp tekrarlanmadığını görün.
Yöntem 5: Outlook profilini sıfırlama (tüm Outlook sürümleri)
İlk Outlook açılış ekranında asılı kalıyorsanız (Güvenli Mod'u başlatmadan hemen önce), bir profil sıfırlama işlemi yapmanız gerekebilir. İşte nasıl yapılacağı:
PRO TIP: Sorun bilgisayarınız veya dizüstü bilgisayar / dizüstü bilgisayar ile yapılmışsa, depoları tarayabilen ve bozuk ve eksik dosyaları değiştirebilen Reimage Plus Yazılımı'nı kullanmayı denemeniz gerekir. Bu, çoğu durumda, sorunun sistem bozulmasından kaynaklandığı yerlerde çalışır. Reimage Plus'ı tıklayarak buraya tıklayarak indirebilirsiniz.- Denetim Masası> Mail'e gidin ve Profilleri Göster'e tıklayın.
- Şimdi, Ekle düğmesine tıklayarak yeni bir profil oluşturun. Bir isim girin ve Tamam'a basın .
Not: Orijinal profili silmeyin, çünkü bunun sorunun çözülüp çözülmeyeceğini bilmiyoruz. - E-posta hesabınızı Outlook ile yapılandırma adımlarını izleyin. Önceden oluşturulmuş profilde sahip olduğunuz e-postayı kullandığınızdan emin olun.
- Şimdi Posta penceresine dönün ve yeni oluşturduğunuz profilin varsayılan olarak kullanıldığından emin olun. Seçiminizi onaylamak için Uygula'ya basın.
- Outlook'u yeniden başlatın ve profil sıfırlandıktan sonra normal modda başlatmayı başarabildiğini görün.
Yöntem 6: yolsuzluk için PST klasörünü denetleme (tüm Outlook sürümleri)
Outlook'un Güvenli Modda başlatılmasının bir diğer yaygın nedeni Kişisel Klasörler Dosyasıdır (PST). Çok büyük olduğunda veya içindeki bazı dosyalar bozulduğunda, programın normal modda başlatılmasını engelleyebilir. Neyse ki, Scanpst.exe adlı bir Microsoft Onarım aracını kullanarak bozulmayı kolayca kontrol edebilirsiniz. Yapman gerekenler:
- Outlook'u tamamen kapatın ve kullandığınız Outlook sürümüne bağlı olarak C: \ Program Files veya C: \ Program Files'a (x86) gidin.
- SCANPST.exe dosyasını aramak için sağ üst köşedeki arama kutusunu kullanın .
Not: SCANPST çalıştırıcısını arama çubuğu aracılığıyla bulamazsanız, tam konuma gitmeniz gerekir. Çeşitli Outlook sürümlerine göre tam konumların listesi:
2016: C: \ Program Dosyaları (x86) \ Microsoft Office \ root \ Office16
2013: C: \ Program Dosyaları (x86) \ Microsoft Office \ Office15
2010: C: \ Program Dosyaları (x86) \ Microsoft Office \ Office14
2007: C: \ Program Dosyaları (x86) \ Microsoft Office \ Office12 - SCANPST.exe dosyasını açın ve taramak istediğiniz PST dosyasının yolunu Gözat düğmesini kullanarak ayarlayın. Varsayılan olarak, PST dosyaları Documents \ Outlook Files'da depolanır . Hazır olduğunuzda , taramayı başlatmak için Başlat'a basın.
- Tarama hataları veya tutarsızlıkları çözerse, düzeltmek için Onar düğmesine tıklayın.
- Onarım tamamlandıktan sonra, Outlook'u, yalnızca hataları onaracağınız profille yeniden başlatın ve normal modda başlatılıp başlatılmadığını görün.
Yöntem 7: / resetnavpane komutunu çalıştırma (Tüm Outlook sürümleri)
Gezinme bölmesi, Outlook'un sol bölümünün klasör listenizi denetleyebileceği ve takvim, kişiler, görevler ve postalar arasında geçiş yapmak için çeşitli simgelere erişebileceğiniz yerdir. Bazen, parıltı haline gelebilir ve Outlook'un normal modda başlatılmasını engelleyebilir. Neyse ki, herhangi bir özelleştirmeyi gezinti bölmesine kaldıran ve herhangi bir aksaklıktan kurtulan bir komut var. Daha da iyisi, bu Outlook'un dışında kolaylıkla yapılır. İşte nasıl:
- Outlook'u tamamen kapatın.
- Başlat'a gidin ve Çalıştır uygulamasına erişin.
- Şimdi Outlook.exe / resetnavpane yazın ve Tamam'a basın.
Not: Tamam'a tıkladıktan sonra gezinme bölmesine yapılan tüm özelleştirmelerin kaybolacağını unutmayın. - Kısa bir süre sonra, Outlook normal modda otomatik olarak açılmalıdır.
Yöntem 8: Uyumluluk modunu devre dışı bırakma
Birçok kullanıcı, uyumluluk modunda çalıştığını öğrendikten sonra Outlook'u normal modda başlatmayı başardıklarını bildirdi. Uyumluluk modu, bir programın eski bir işletim sisteminde çalışıyormuş gibi çalışmasına yardımcı olmak için tasarlanmıştır. Anlaşıldığı gibi, uyumluluk modunu kapatmak yalnızca Outlook Güvenli Mod sorununuzu giderebilir. İşte nasıl:
- Outlook'u kapatın ve bilgisayarınızdaki Outlook.exe'ye gidin. Outlook sürümünüze bağlı olarak, tam yolu değişecektir. Outlook sürümünüze bağlı olarak tam yolların listesi: 2016 - C: \ Program Dosyaları (x86) \ Microsoft Office \ root \ Office16
2013 - C: \ Program Dosyaları (x86) \ Microsoft Office \ Office 15
2010 - C: \ Program Dosyaları (x86) \ Microsoft Office \ Office 14
2007: C: \ Program Dosyaları (x86) \ Microsoft Office \ Office12 - Outlook.exe'ye sağ tıklayın ve Özellikler'e tıklayın .
- Şimdi Uyumluluk sekmesine tıklayın ve doğrudan Uyumluluk Modunun altındaki kutunun işaretli olmadığından emin olun. Seçiminizi onaylamak için Uygula'ya basın.
- Son olarak, Outlook'u aynı Outlook yürütülebilir dosyasından açın ve normal modda başlatmayı başarabildiğini görün.
Yöntem 9: Donanım hızlandırmayı devre dışı bırakma (Tüm Outlook sürümleri)
Anlaşıldığı üzere, Outlook, işleri olabildiğince sorunsuz hale getirmek için donanım hızlandırmasını kullanmaya çalışır. Outlook kendisini Güvenli Mod'a zorlarsa, donanım hızlandırmayla ilgili bir sorun olabilir. Regedit içinde küçük bir tweaks yaparak durumun bu olup olmadığını kontrol edebiliriz. İşte nasıl:
- Başlat'a gidin ve Çalıştır uygulamasını açın.
- Regedit için arama yapın ve Tamam'a tıklayın.
- HKEY_CURRENT_USER \ Software \ Microsoft \ Office üzerinden yolunuzu bulun .
- Şimdi hangi bakış açısına bağlı olarak farklı klasörlerle karşılaşabilirsiniz. 14.0, 16.0 veya 8.0 adında bir klasör görmelisiniz. Her iki durumda da klasörü tıklayın ve Ortak klasöre çift tıklayın .
- Ortak klasörde herhangi bir yeri sağ tıklayın, Yeni'yi seçin ve Anahtar'a tıklayın ve Grafiklere ad verin .
- Yeni oluşturulmuş Grafik klasörünü seçin ve sağdaki panele sağ tıklayın. Buradan yeni bir Dword (32-bit) Değeri oluşturun ve DisableHardwareAcceleration olarak adlandırın .
- Şimdi DisableHardwareAcceleration'ı çift tıklayın ve Değer Verisini 1'e ayarlayın ve Tamam'a basın .
- Regedit'i kapatın ve normal modda başlatıp başlamadığını görmek için tekrar Outlook'u açın.
Yöntem 10: Güvenli mod kayıt defteri anahtarını sıfırlama (Outlook 2010)
Yukarıdaki tüm yöntemleri başarısız bir şekilde uyguladıysanız, deneyebileceğiniz bir şey daha var. Son bir çözüm, kayıt defteri anahtarının ayarlanmasıyla Güvenli Modun başlatılmasını engellemek ve engellemek olacaktır. Ancak, aşağıdaki adımları uyguladıktan sonra, gelecekte Güvenli modunu kullanamayacağınızı unutmayın. En azından, oluşturacağımız anahtarı kaldırana kadar değil. Yapman gerekenler:
- Başlat'a gidin ve Çalıştır uygulamasını açın.
- Regedit için arama yapın ve Tamam'a tıklayın.
- HKEY_CURRENT_USER \ Software \ Microsoft \ Office üzerinden yolunuzu bulun .
- Şimdi hangi bakış açısına bağlı olarak farklı klasörlerle karşılaşabilirsiniz. 14.0, 16.0 veya 8.0 adında bir klasör görmelisiniz. Her iki durumda da, klasöre tıklayarak Outlook \ Security'ye ilerleyin.
Not: Güvenlik klasörü yoksa, > Yeni> Anahtar'ı sağ tıklayın ve Güvenlik yazın. - Güvenlik anahtarını sağ tıklayın ve Yeni> ve DWORD (32 bit) Değeri'ni seçin .
- DisableSafeMode adını verin ve onaylamak için Enter tuşuna basın.
- DisableSafeMode'a sağ tıklayın ve Değiştir'e tıklayın.
- Değer verisi kutusuna 1 değerini girin ve Tamam'a tıklayın.
- Kayıt Defteri Düzenleyicisi'nden çıkın ve bilgisayarınızı yeniden başlatın.
- Outlook'u açın ve normal modda başlatılıp başlatılmadığını görün.
PRO TIP: Sorun bilgisayarınız veya dizüstü bilgisayar / dizüstü bilgisayar ile yapılmışsa, depoları tarayabilen ve bozuk ve eksik dosyaları değiştirebilen Reimage Plus Yazılımı'nı kullanmayı denemeniz gerekir. Bu, çoğu durumda, sorunun sistem bozulmasından kaynaklandığı yerlerde çalışır. Reimage Plus'ı tıklayarak buraya tıklayarak indirebilirsiniz.