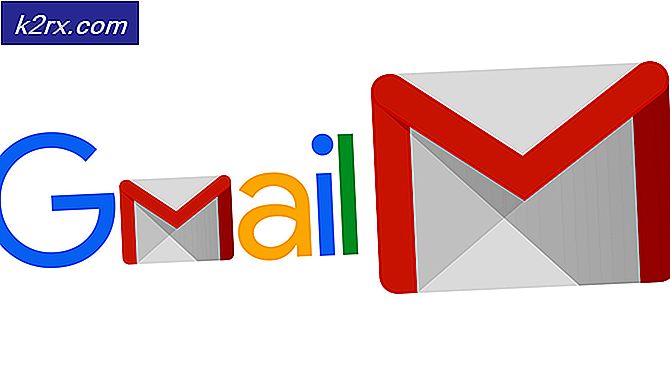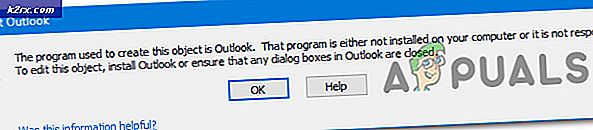Steam Otomatik Güncelleştirmeleri Devre Dışı Bırakma
Steam, varsayılan olarak, bir ağ bağlantısına sahip olduğunda oyununuzu otomatik olarak güncelleyen yapılandırmaya sahiptir. Kullanıcı bilgisayardaki görevleri yerine getirirken, Steam arka planda güncellendiğinden bu teknik çok etkili olmasına rağmen, aynı zamanda bağlantı ölçmüş / sınırlı olan kişiler için bir sıkıntı olduğunu kanıtlayabilir. Tüm küresel otomatik güncellemelerin bir düğmeyle kapatılmasının belirli bir yolu olmamasına rağmen, alternatifler var. Aşağıda listelenen yöntemlere bir göz atın.
1. Çözüm: Bir oyun için otomatik güncellemeyi devre dışı bırakma
Tek bir oyun için tüm otomatik güncellemeleri devre dışı bırakabileceğiniz bir seçenek var. Bu yöntem, Steam istemcinizde herhangi bir güçlük çekmeden geçiş yapabildiğiniz için çok etkili ve kolaydır. Ancak, çok fazla Steam oyununuz varsa, bu sıkıcı bir iş olabilir.
- Steam istemcinizi açın.
- Ekranın üst kısmında bulunan Kütüphane sekmesine gidin. Artık tüm oyunlarınız ekranın sol sütununda listelenecek.
- Ayarlarını değiştirmek istediğiniz oyuna sağ tıklayın ve Özellikler'i seçin.
- Özellikler açıldıktan sonra, pencerenin üst kısmında bulunan Güncelleştirmeler sekmesine gidin. Şimdi otomatik güncellemelerle ilgili bir seçenek göreceksiniz. Otomatik Güncellemeler'i tıkladıktan sonra, bir açılır menü görünecek ve mevcut üç seçenek arasından seçim yapabilirsiniz.
Bu oyunu her zaman güncel tutun: Bu varsayılan seçenektir ve Steam, ağ bağlantısına sahip olduğunda oyununuzu güncelleyecektir.
Bu oyunu yalnızca başlattığımda güncelleyin: Bu seçenek oyunun tüm otomatik güncellemelerini devre dışı bırakır ve oyunu sadece oynatmak istediğinizde güncellemeye zorlar.
Yüksek Öncelik: Bu oyunu her zaman diğerlerinden önce otomatik olarak güncelleyin: Bu seçenek, güncelleme yaparken diğerlerine kıyasla oyun önceliğini otomatik olarak verecektir. Bu, çok sık bir oyun oynarken faydalı bir seçenektir.
Bu seçeneklerden size uygun olanı seçebilirsiniz.
Çözüm 2: Otomatik güncelleme zaman kısıtlamalarını ayarlama
Oyun saatlerini güncellemekten dolayı çalışma saatlerinde yavaş bir internet bağlantısı yaşıyorsanız, otomatik güncelleme zaman kısıtlamalarını ayarlayabilirsiniz. Bu yapılandırma, Steam'i sadece belirli bir zamanda oyunlarınızı güncellemeye zorlayacaktır. Bu özellikle kullanışlıdır, çünkü her zaman, bilgisayarınızı uyku saatiniz gibi kullanmadığınız zamanlarda ayarlayabilirsiniz. Buhar da güncellenebilir ve ayrıca rahatsız edilmezsiniz. Bu bir kazan kazan.
- Steam istemcinizi açın.
- Sol üst köşede, Steam adında bir seçenek bulacaksınız. Tıklayın ve açılır kutudan Ayarlar'ı seçin.
- Sol taraftaki mevcut İndirmeler sekmesine gidin. İndirilenler bölümünde, İndirme Kısıtlamaları'nın belirtildiği bir alan göreceksiniz. Burada, Steam'in kendini güncellemesini istediğiniz zamanı ayarlayabilirsiniz. Bu sayede, Steam zaman aşımına uğradıysa, indirme süresi duraklar ve indirme zamanı geldiğinde tekrar indirilir.
Çözüm 3: Bant genişliğini sınırlama
Arka planda çok fazla veri kullanamayacağınız başka bir çözüm de var. Tüm Steam ayarlarını olduğu gibi bırakın ve İndirilenlerin bant genişliğini sınırlandırın. Bu, Steam'in belirttiğiniz hızdan daha yüksek hızda gitmemesini sağlayacak ve internette gecikme veya gecikme olmaksızın başka eylemler gerçekleştirebileceksiniz.
- Steam istemcinizi açın.
- Sol üst köşede, Steam adında bir seçenek bulacaksınız. Tıklayın ve açılır kutudan Ayarlar'ı seçin.
- Sol taraftaki mevcut İndirmeler sekmesine gidin. İndirme Sınırlamaları bölümünde, Sınır Bant Genişliği seçeneğini göreceksiniz. Tıklayın ve farklı hızlardan oluşan bir açılır menüye erişebileceksiniz. İnternet bağlantınıza uygun olanı seçti. Değişiklikleri Kaydet ve Çık.
Çözüm 4: Appmanifest'i düzenleyerek Otomatik güncellemeyi devre dışı bırakma
Bu yöntem, Appmanifest yapılandırmasını düzenleyerek global otomatik güncellemeleri devre dışı bırakmaya çalışsa da, bilmediğiniz herhangi bir ayarı yanlışlıkla değiştirebileceğiniz ve daha sonra sorunlara neden olabileceği için önerilmez. Bu çözümü uygularken çok çalışkan olun.
Ayrıca, bu yöntemde yer alan üçüncü taraf yazılımlarla hiçbir ilişkimiz yoktur, lütfen kendi riskinizle takip edin ve indirin.
- Buradan Notepad ++ resmi web sitesine gidin. Ekranın sol alt köşesinde bulunan İndir düğmesine tıklayın.
- Tüm aşamalarda İleri'yi tıklayın ve uygulamayı herhangi bir konuma yükleyin. Yükledikten sonra uygulamayı başlatın ve Dosya'yı (sol üstte mevcut) tıklayın. Açılır menüden Aç'ı seçin.
- Şimdi Steam rehberinize ve Steamapps klasörüne gidin. Buhar klasörünüzün varsayılan konumu C: \ Program Files (x86) \ Steam olmalıdır . Steamapps klasörüne bir kez, appmanifest adlı bir dosya arayın. acf . İsim tam olarak aynı olmayabilir ama endişelenmeyebilir. Appmanifest adında birden fazla dosya varsa, hepsinde değişiklik yapmanız gerekir. Tamam'ı seçin ve Notepad ++ önünüzdeki dosyayı açmalıdır.
- Otomatik Güncelleme Davranışı 0 yazan satırı arayın . 0 ile 1 arasındaki değeri değiştirin. Değişiklikleri kaydedin ve çıkın. Steam istemcinizi tekrar başlatın ve umarız, global otomatik güncellemeler kapatılacaktır.
Çözüm 5: Başlangıçta başlatmak için Steam devre dışı bırakılıyor
Başka bir çözüm de, bilgisayarınızı açtığınızda Steam'in otomatik olarak başlatılmasını engellemektir. Fark etmiş olabileceğiniz gibi, bilgisayarınızı her açtığınızda Steam çalışmaya başlar. Açık olmadıkça Steam güncellenemediğinden, bu yöntem de sorunu çok verimli bir şekilde ele alır.
- Steam istemcinizi açın.
- Pencerenin sağ üst köşesinde bulunan Steam'i tıkladıktan sonra Ayarlar'a gidin.
- Şimdi, Ayarlar'ın sol sütununda bulunan Arabirim sekmesine tıklayın ve bilgisayarım başladığında Çalıştır Buhar yazan kutunun işaretini kaldırın. Değişiklikleri Kaydet ve Çık.
Şimdi Steam sadece Steam istemcisini kullanarak açtığınızda veya herhangi bir oyunu tıkladığınızda açılır. Bu, PC'nizi kullanırken arka planda otomatik indirme işlemlerini durdurmak için en etkili yöntemdir.
PRO TIP: Sorun bilgisayarınız veya dizüstü bilgisayar / dizüstü bilgisayar ile yapılmışsa, depoları tarayabilen ve bozuk ve eksik dosyaları değiştirebilen Reimage Plus Yazılımı'nı kullanmayı denemeniz gerekir. Bu, çoğu durumda, sorunun sistem bozulmasından kaynaklandığı yerlerde çalışır. Reimage Plus'ı tıklayarak buraya tıklayarak indirebilirsiniz.