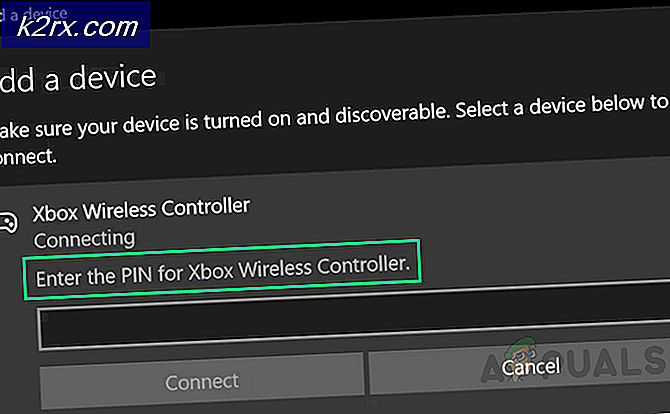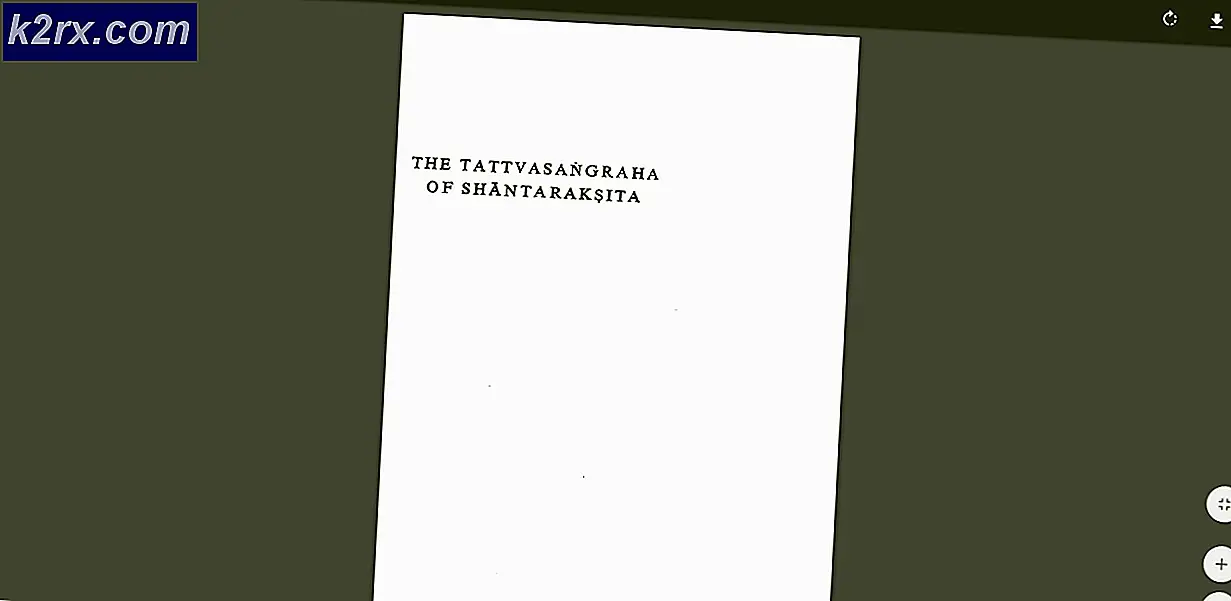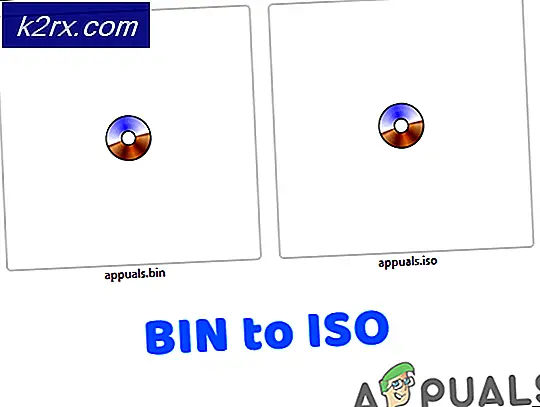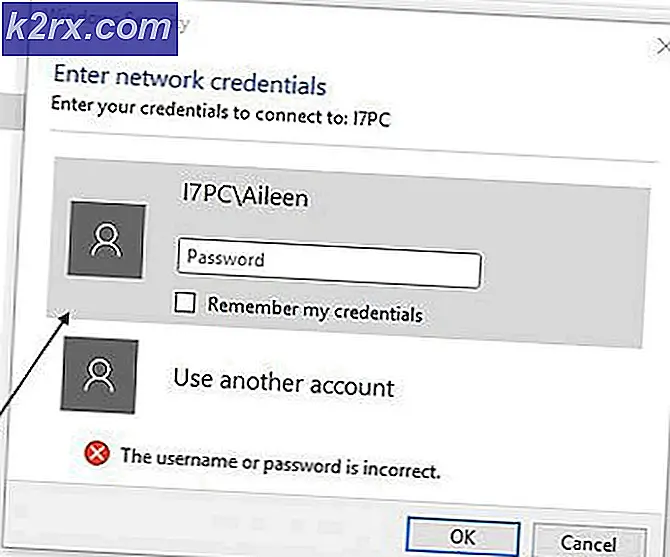Teredo Kalifiye Edilemiyor Nasıl Onarılır
Teredo, kullanıcıların IPv4 internet üzerindeyken IPv6 bağlantısına sahip olmalarına, ancak bir IPv6 ağında herhangi bir yerel bağlantıya sahip olmadıklarına izin veren bir teknolojidir. Teredo, işlemlerini NAT (Ağ Adresi Çevirisi) cihazlarının arkasında gerçekleştirebilen devrim niteliğinde bir protokol olarak kabul edilir.
Teredo, IPv6 ortamını kullanarak iletişim kuran sunuculara bağlantı yaparken çeşitli uygulamalar ve oyunlar tarafından kullanılır. Daha spesifik olarak, Windows'taki Xbox platformu bu özelliği günlük işlemlerinde yoğun bir şekilde kullanır. Aktif gelişime ve çok sayıda desteğe rağmen, birçok kullanıcı "Teredo Uygun Değil ". Bu çok yaygın bir hatadır ve aşağıdaki çözümler kullanılarak kolayca düzeltilebilir. Bu makalede, bu sorunun neden oluştuğuna ve bunları düzeltmek için olası geçici çözümlerin neler olduğuna ilişkin tüm nedenleri gözden geçireceğiz.
'Teredo Hatasına ne sebep olur? Kalifiye Edilemez mi?
Kullanıcılar bu hata mesajını gördüklerinde, bunun nedeni büyük olasılıkla Xbox Live'a bağlanamamaları ve sorun giderme sırasında Xbox Line ağ ayarlarına takılmalarıdır. Bu sorunun neden çoğunun ağ ile ilgili olduğu durumlarda ortaya çıkabileceğinin birkaç nedeni vardır.
Çözümlere başlamadan önce, bilgisayarınızda yönetici olarak oturum açtığınızdan emin olun. Ayrıca, sık sık girmeniz gerekeceği için Xbox kimlik bilgilerinizi elinizin altında bulundurmanız gerekir.
Not: Diğer çözümlere geçmeden önce, emin olun. Güncelleme Windows'unuz ve Xbox'taki tüm oyunlar en son sürüme.
1. Çözüm: İnternet Bağlantısını Kontrol Etme:
"Teredo Kalifiye Edemiyor" hata mesajını çözmenin ilk adımı, aktif bir internet bağlantınızın olduğundan emin olmaktır. Bilgisayarın sunuculara bağlanamadığı internetinizle ilgili bazı sorunlar devam ederse, Teredo protokolünü kullanarak bağlanamazsınız. Bu çözümde, iyi bir internet bağlantınız olduğundan emin olmak için uygulayabileceğiniz bazı kullanışlı ipuçları vereceğiz.
- Microsoft'a bağlanmayı deneyin Xbox İnternete bağlıyken web sitesi. Hesabınıza düzgün bir şekilde giriş yapıp yapamadığınızı kontrol edin.
- Web sitesine bağlanabiliyorsanız ancak Canlı hizmete bağlanamıyorsanız, bağlanmayı denemelisiniz. başka bir bilgisayar aynı ağa bağlanın ve Xbox Live'ı başlatmayı deneyin ve düzgün bağlanıp bağlanmadığını görün.
- Kurumsal veya halka açık bir internet kullanıyorsanız, bir özel Genellikle, açık ve genel internetler sınırlı erişime sahiptir ve bu da Xbox Live gibi bazı modüllerin beklendiği gibi çalışmamasına neden olur.
Yukarıdaki ipuçları işe yaramazsa, yönlendiricinizi tamamen sıfırlamaya devam etmelisiniz. Diğer tüm sorun giderme tekniklerini denedikten sonra bu adım atlanabilir ve sonunda takip edilebilir.
Yönlendiricinizi sıfırlamaya geçmeden önce, tüm özelliklere sahip olduğunuzdan emin olun. konfigürasyonlar önceden kaydedildi. Her yönlendiricinin ağına erişmek için genellikle ISS'niz tarafından kaydedilen yapılandırmaları vardır. Burada ihtiyacın var gezinmek yönlendiricinizle ilişkili IP adresine. Bu, aygıtın arka tarafında veya yönlendiricinizin kutusunda bulunur. Bu, '192.168.1.2' gibi bir şey olabilir. İlişkili adresi bulamazsanız, Google yönlendiricinizin modelini ve buradan IP'yi alın.
- Yönlendiricinizin arkasında bir düğme arayın ve yönlendirici kapanana ve sıfırlandığını göstermek için ışığı yanıp sönene kadar yaklaşık 6 saniye basılı tutun.
- Şimdi yönlendiriciye bağlanın ve yapılandırmaları tekrar girin. Şimdi Xbox Live hizmetine bağlanmayı deneyin ve bunun bir fark yaratıp yaratmadığına bakın.
2.Çözüm: Teredo Adaptörünü Yeniden Yükleme
Diğer teknik geçici çözümleri denemeden önce, Teredo adaptörünü bilgisayarınıza yeniden yüklemeyi deneyeceğiz. Varsayılan olarak, bilgisayarların çoğunda Teredo Adaptörü cihaz yöneticilerinde gizlidir. Bu adaptör, bağlanmak için Teredo protokolü tarafından kullanılır. Adaptör bozuksa veya modüllerinde sorunlar varsa, hata mesajıyla karşılaşırsınız. Bu çözümde, yükseltilmiş bir komut istemine gideceğiz ve bağdaştırıcıyı devre dışı bıraktıktan sonra, yeniden yüklemeden önce kaldıracağız.
- Windows + S tuşlarına basın, diyalog kutusuna "komut istemi" yazın, uygulamaya sağ tıklayın ve seçin Yönetici olarak çalıştır.
- Şimdi, aşağıdaki komutu yürütün:
netsh arabirimi Teredo set durumu devre dışı bırak
- Adaptör devre dışı bırakıldıktan sonra Windows + R tuşlarına basın, "devmgmt.mscDiyalog kutusunda ”yazıp Enter tuşuna basın.
- Cihaz yöneticisindeyken, Görünüm ve tıkla Gizli cihazları göster. Şimdi tıklayın Ağ bağdaştırıcıları, tüm Teredo adaptörlerine sağ tıklayın ve Kaldır.
- Kaldırma işleminden sonra, tekrar başlat tamamen bilgisayarınız. Tekrar oturum açtıktan sonra, yükseltilmiş bir komut istemine gidin ve aşağıdaki komutu yürütün:
netsh arabirimi Teredo durum türünü ayarla = varsayılan
- Şimdi Xbox uygulamasını başlatın ve sorunun çözülüp çözülmediğine bakın.
3. Çözüm: IP Yardımcısı Hizmetini Kontrol Etme
İnternet Protokolü Yardımcı Hizmeti, Windows bilgisayarınızda bir hizmet olarak çalışan bir API'dir. Ana görevi, yerel bilgisayarınız için ağ yapılandırmalarınızı yapılandırmak ve almaktır. Bu API, ağı ve TCP / IP yapılandırmasını programlı olarak manipüle ettiğiniz her yerde çağrılır. Bu hizmet beklendiği gibi çalışmıyorsa veya manuel olarak başlatılacak şekilde ayarlanmışsa, Teredo protokolüne bağlanıldığında sorunlarla karşılaşabilirsiniz. Bu çözümde hizmetlerinize gideceğiz ve hizmetin etkinleştirildiğinden emin olacağız.
- Windows + R tuşlarına basın, "yazınservices.mscDiyalog kutusunda ”yazıp Enter tuşuna basın.
- Hizmetler penceresine girdikten sonra, “ hizmetini arayın.IP Yardımcısı”.
- Servise sağ tıklayın ve seçin Özellikleri.
- Özelliklerinde bir kez IP Yardımcısı hizmet verdiğinden emin olun. Başlangıç türü olarak ayarlandı Otomatik. Hizmet durdurulursa, Başlat servis ve basın Uygulamak değişiklikleri kaydetmek ve çıkmak için.
- Şimdi Xbox Live'ı başlatmayı deneyin ve sorunun çözülüp çözülmediğine bakın.
4. Çözüm: Teredo Sunucu Adını Varsayılan Değere Ayarlama
Deneyebileceğimiz başka bir şey de Teredo sunucusunun adını varsayılan değerine geri ayarlamaktır. Adın kendi dahili amaçları için çeşitli uygulamalar veya hizmetler tarafından değiştirilebileceği çok sayıda örnek vardır. Ya bu ya da adı kendiniz elle değiştirdiniz. Bu çözümde, yükseltilmiş komut istemini tekrar başlatacağız ve ardından bazı komutları çalıştıracağız.
- Windows + S tuşlarına basın, "yazınKomut istemi"Diyalog kutusunda, uygulamaya sağ tıklayın ve seçin Yönetici olarak çalıştır.
- Şimdi aşağıdaki komutu yürütün:
netsh arabirimi Teredo set durumu sunucuadı = varsayılan
- Bilgisayarınızı tamamen yeniden başlatın ve ardından sorunun tamamen çözülüp çözülmediğini kontrol edin.
Çözüm 5: Hosts Dosyanızı Kontrol Etme
Her bilgisayarda, bilgisayarınız internete bağlandığında, ana bilgisayar adlarının IP adreslerine eşlenmesini sağlayan bir ana bilgisayar dosyası vardır. Bu ana bilgisayar dosyasının bozuk olduğu veya içinde çok fazla ek girişin olduğu birkaç durumla karşılaştık. Bu, Teredo adaptörünü de etkileyen birkaç soruna neden oldu. Bu çözümde, hosts dosyasına gidip her şeyin mükemmel şekilde çalıştığından emin olacağız.
- Windows + S tuşlarına basın, "yazınKomut istemi"Diyalog kutusunda, uygulamaya sağ tıklayın ve seçin Yönetici olarak çalıştır.
- Şimdi aşağıdaki komutu yürütün:
notepad.exe c: \ WINDOWS \ system32 \ drivers \ etc \ hosts
- Not Defteri'nde Hosts dosyası açıldığında, Ctrl + F ve aşağıdaki cümleyi yazın:
win10.ipv6.microsoft.com
- Herhangi bir giriş bulursanız, bunları kaldırdığınızdan emin olun. Ana bilgisayar dosyasındaki değişiklikleri kaydedin ve ardından bilgisayarınızı yeniden başlatın. Şimdi sorunun çözülüp çözülmediğini ve sorunun çözülüp çözülmediğini kontrol edin.
Çözüm 6: Yönlendiricinizi Kontrol Etme
Sistem geri yüklemelerini içeren diğer ciddi geçici çözümlere başlamadan önce, yönlendiricinizin kendisinde çakışan ayarlar olmadığından emin olmanız çok önemlidir. Genellikle, bazı yönlendiricilerin varsayılan olarak devre dışı bırakılan bazı seçenekleri vardır ve bu, Windows Teredo protokolünü etkinleştirmeye çalıştığında sorunlara neden olur.
Yönlendiricinizin arkasında bulunan IP adresine giderek yönlendirici ayarlarınızı açabilirsiniz. Yönlendirici modelinizi Google'a da gönderebilir veya kutusunu işaretleyebilirsiniz. Ayarlara girdikten sonra, dolaşın ve aşağıdaki ayarların etkinleştirildiğinden emin olun:
UPnPv2 Teredo
Değişiklik yaptıysanız, bunları kaydedin ve bilgisayarınız dahil olmak üzere yönlendiricinizi tamamen yeniden başlatın. Şimdi sorunun çözülüp çözülmediğini kontrol edin.
7. Çözüm: Teredo'nun Durumunu Tescil Yoluyla Değiştirme
Her bilgisayarın, bilgisayarın uyması gereken kuralları belirleyen bir kayıt defteri vardır. Ayrıca çeşitli ağ ve uygulama modülleri için ayarlar içerir. Araştırmamız sırasında, Teredo'nun kayıt defterinde devre dışı bırakıldığı birkaç durumla karşılaştık. Bu çözümde, önce bunun doğru olup olmadığını sorgulayacağız ve doğruysa, kayıt defteri girdisinin değiştirildiğinden ve Teredo'nun yeniden etkinleştirildiğinden emin olacak bazı komutları yürüteceğiz.
- Windows + S tuşlarına basın, "yazınKomut istemi"Diyalog kutusunda, uygulamaya sağ tıklayın ve seçin Yönetici olarak çalıştır.
- Şimdi aşağıdaki komutu yürütün:
reg sorgusu HKLM \ System \ CurrentControlSet \ Services \ TcpIp6 \ Parameters
Bu komut size yapılandırmanın etkin olup olmadığını veya anahtarın mevcut olup olmadığını söyleyecektir. Yine de aşağıdaki komutu çalıştırabilirsiniz:
reg HKLM \ System \ CurrentControlSet \ Services \ Tcpip6 \ Parameters / v DisabledComponents / t REG_DWORD / d 0x0 ekle
- Tekrar başlat değişiklikleri yaptıktan sonra bilgisayarınızı ve ardından Xbox Live'ı başlatmayı deneyin ve sorunun tamamen çözülüp çözülmediğine bakın.
Çözüm 8: VPN ve Güvenlik Duvarlarını Devre Dışı Bırakma
Hata mesajıyla karşılaşmanızın bir başka nedeni de bilgisayarınızda yüklü olan VPN'ler ve Güvenlik Duvarları olabilir. VPN, internet trafiğini bir proxy aracılığıyla yeniden yönlendirir ve gerçek fiziksel konumunuza kıyasla başka bir konumdan olduğunuzu taklit eder. Ancak bu işlemin birçok kusuru vardır ve bazen uygulamaların veya modüllerin başarılı bir şekilde bağlanmasına izin vermez.
Bir iş internet bağlantısı veya proxy kullanıyorsanız, bunu da devre dışı bıraktığınızdan emin olun veya ağınızı değiştirmeyi düşünün ve bunun durumunuzda herhangi bir fark yaratıp yaratmadığına bakın. Bu çözümle tamamen işiniz bittiğinde, ancak o zaman ilerleyin.
9. Çözüm: Sistem Geri Yükleme Gerçekleştirme
Yukarıdaki yöntemlerin tümü işe yaramazsa, bir sistem geri yüklemesi gerçekleştirebilir ve son bir geri yükleme noktası seçebilirsiniz. En son alınan yeni bir geri yükleme noktası seçtiğinizden emin olun ve ardından dışarı doğru çalışın.
Sistem geri yükleme çalışmazsa, muhtemelen Windows'ta yeni bir profil oluşturmanız ve klasörün orada olup olmadığına bakmanız gerekir. Yeni Bir Kullanıcı Hesabı Nasıl Oluşturulur ve Tüm Verileri Ona Transfer Etme başlıklı makalemize göz atabilirsiniz. Tüm adımları uyguladığınızdan ve yalnızca yeni profilin Xbox Live ile düzgün çalıştığından emin olduğunuzda tüm verileri aktardığınızdan emin olun.