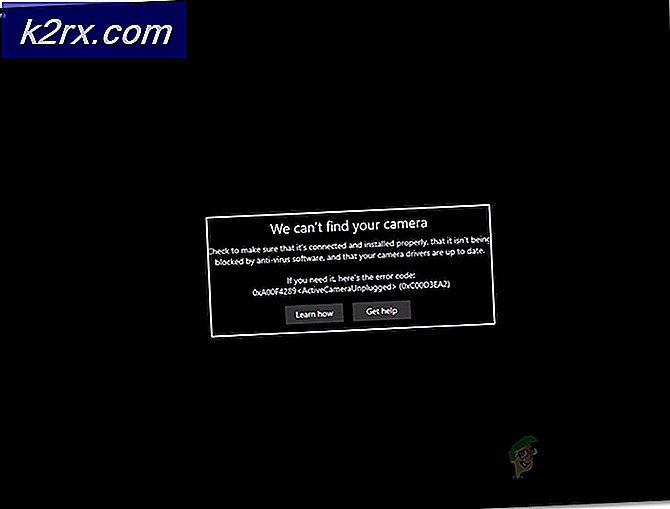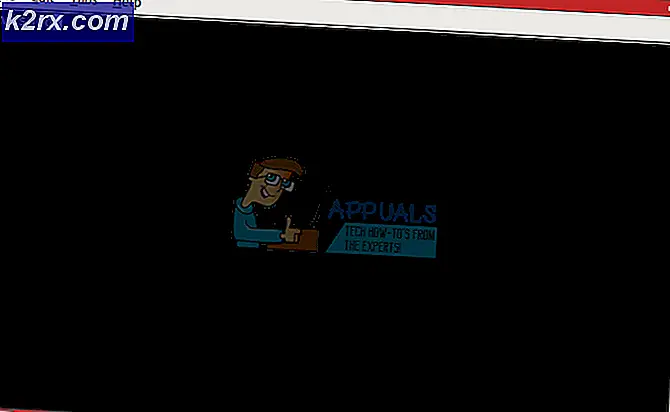Düzeltme: Dosya Sistemi Hatası (-805305975)
Bir kullanıcı karşılaşabilir Dosya Sistemi hatası 805305975 öncelikle dosya biçiminden bağımsız olarak bir dosyayı açarken. Bu hata çoğunlukla, dosyanın kaydedildiği sabit sürücünün donanım arızasına kıyasla işletim sisteminin yazılım sorunları nedeniyle oluşur. Kullanıcılar resimleri görüntülemeye çalışırken genellikle mevcut dosya sistemi hatasıyla karşılaşırlar. Bazı nadir durumlarda, hata videolar ve müzik dosyaları gibi diğer dosya türlerinde ortaya çıkabilir.
Windows 10'da dosya sistemi hatasını düzeltmek için aşağıda belirtilen çözümleri izleyin.
1.Çözüm: Windows'u En Son Yapılana Güncelleyin
Windows, yeni teknoloji ve gelişmeleri karşılamak için sürekli olarak güncellenir. Ayrıca, daha iyi bir kullanıcı deneyimi oluşturmak için bilinen hatalar yamalanır. Ancak, Windows'un eski bir sürümünü kullanıyorsanız, mevcut dosya sistemi hatasının temel nedeni bu olabilir. Burada, Windows'u en son yapılana güncellemek sorunu çözebilir.
- Sisteminizin Windows'u en son yapılana güncelleyin ve tekrar başlat Sisteminiz.
- şimdi açık Hatadan temiz olup olmadıklarını kontrol etmek için sorun yaşadığınız dosyalar
2.Çözüm: Sisteminizi Temiz Önyükleyin
Tüm Windows işlemleri / uygulamaları, makinenizde başkalarıyla birlikte bulunur. Kaynakları paylaşırlar ve çeşitli sistem modüllerine erişim sağlarlar. Bazı uygulamaların mevcut sistem işlemiyle çakıştığı ve Dosya Sistemi hatasını içeren tuhaf sorunlara neden olduğu birkaç durum vardır. Bunlar çoğunlukla üçüncü taraf uygulamalarıdır.
Dosya Sistemiyle çakışan üçüncü taraf uygulamalarının olmadığını dışlamak için temiz önyükleme kullanacağız.
- Sisteminizi temiz önyükleyin. şimdi açık sorun yaşadığınız dosyalar ve Kontrol Bu dosyalar düzgün açılıyorsa.
- Eğer öyleyse, bul ve devre dışı bırak / kaldır sorunu oluşturan uygulamalar. Böyle bir uygulama, Epson Negatif Tarayıcı.
3. Çözüm: Fotoğraflar Uygulamasını sıfırlayın
Her PC kullanıcısı, farklı uygulamalar için farklı varsayımlar, ön ayarlar ve ayarlar kullanır. Ancak bazen bu ön ayarlar / tercihler, birbiriyle çelişirlerse uygulamanın ve sistemin genel işleyişi ile iyi gitmez. Fotoğrafların bazı sistem modülleriyle çakıştığı ve bu hataya neden olduğu örneklerle karşılaştık. Burada fotoğraflar uygulamasını sıfırlamak sorunu çözebilir.
- Sağ tık üzerinde Pencere düğmesine ve ardından gösterilen menüde Ayarlar.
- Şimdi tıklayın UygulamalarAna Ayarlar menüsünden.
- Tıklamak Microsoft Fotoğrafları ve sonra tıklayın Gelişmiş seçenekler.
- Sonra sonuna kadar aşağı kaydırın ve oraya tıklayın Sıfırla.
- Şimdi Sıfırla düğmesine tıklayın onaylamak uygulamayı sıfırlamak için.
- Tekrar başlat sisteminizi açın ve hatadan temiz olup olmadıklarını kontrol etmek için sorun yaşadığınız dosyaları açın.
4.Çözüm: Windows'u Fabrika Ayarlarına Sıfırlayın
Yukarıdaki tüm çözümlerden geçmek size yardımcı olmadıysa, sorun Windows sistem modüllerinden kaynaklanıyor olabilir. Bunu dışlamak için, bir SFC taraması ve ardından bir DISM taraması gerçekleştirin. Bu sorunu çözmezse, sisteminizi sıfırlamak da yardımcı olabilir.
5.Çözüm: Sabit Sürücünüzde Hata Kontrolü
Windows'u sıfırlamak sorunu çözemezse, sorun sabit sürücünüzün kendisinde gibi görünüyor. Sabit sürücünün bozuk sektörlere sahip olduğu veya zaman içinde bozulmaya başlayabileceği çok sayıda örnek vardır. Sabit sürücü düşürülürse fiziksel hasar bile olabilir. Emin olmak için sabit diskinizin arızalanmaya başladığını kontrol ettiğinizden emin olun.
Sorun gerçekten de sabit disk olarak ortaya çıkarsa, bozuk sektörleri düzeltebilir veya tamamen değiştirmeyi deneyebilirsiniz.
6.Çözüm: Fotoğraflar uygulamasını Kaldırma ve Yeniden Yükleme
Yukarıda gösterilen yöntemlerden hiçbiri sorununuzu çözmediyse, Windows Fotoğraf uygulamasını Windows'unuzdan kaldırmayı deneyebilir, ardından Windows PowerShell komut satırlarını kullanarak yeniden yüklemeyi deneyebilirsiniz. Bu adımları takip et:-
- Başlat menüsünü tıklayın ve ardından arayın "Windows PowerShell".
- Şimdi tıklayın "yönetici olarak çalıştır".
- PowerShell açıldıktan sonra aşağıdaki komutu yazın: -
Get-appxpackage Microsoft.Windows.Photos | appx paketini kaldır
- PowerShell'in Fotoğraflar uygulamasını kaldırmasını bekleyin. İşlendikten sonra aşağıdaki komutu yazın: -
Get-AppxPackage -allusers Microsoft.Windows.Fotoğraflar | Her {Add-AppxPackage -DisableDevelopmentMode -Register “$ ($ _. InstallLocation) \ AppXManifest.xml” - Bilgisayarınızı yeniden başlatın ve sorunun devam edip etmediğini kontrol edin.