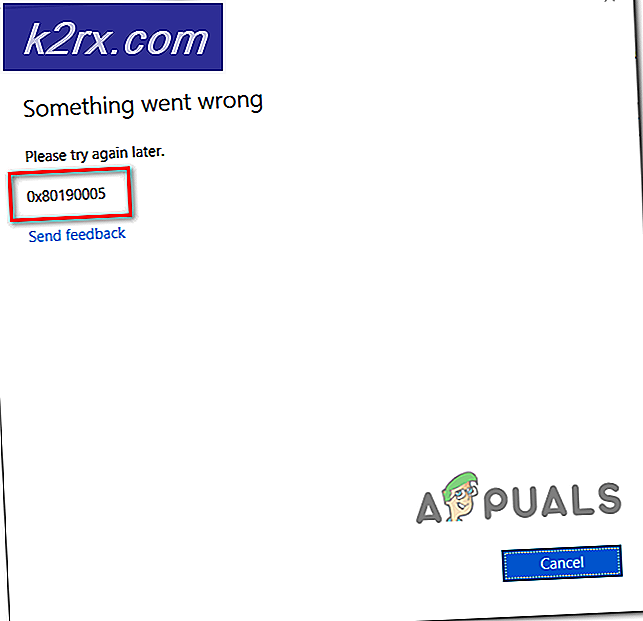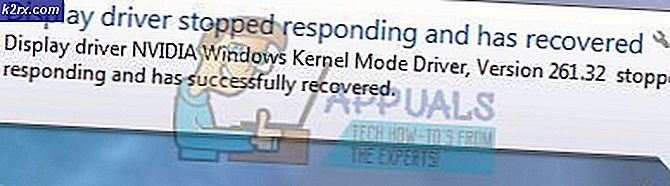Web Kamerası Hata Kodu 0xA00F4289 Nasıl Onarılır
Hata kodu 0xA00F4289 kullanıcılar, Windows 10'daki yerleşik Kamera uygulaması aracılığıyla dizüstü bilgisayarlarının web kamerasına erişmeye çalıştığında görünür. Kamera uygulaması, “Kameranı bulamıyoruz"Hata mesajı ve söz konusu hata kodu ile birlikte bazı sorun giderme adımları. Görünüşe göre, bazı durumlarda kamera uygulamada titreyebilir ve ardından hata mesajı gelebilir. Web kamerası bazı senaryolarda bir saniye kadar ekran gösterir ve ardından kararır ve bu da yerleşik web kamerasının bağlantısının kesildiğini gösterebilir.
Bu, kullanıcıların kameralarını Microsoft Teams veya hatta Zoom gibi uygulamalarda kullanmasını engeller. Bu nedenle, bu makalede, konuyu daha iyi anlayabilmeniz için sorunun olası nedenlerini sunarak sizi bu konuyu ele alacağız. Bundan sonra, sorunu çözmek için kullanabileceğiniz farklı yöntemlere gireceğiz. Öyleyse, bununla birlikte başlayalım.
Artık sorunun olası nedenlerini gözden geçirdiğimize göre, hata kodundan kurtulmak ve kamerayı başarıyla kullanabilmek için uygulayabileceğiniz farklı çözümlere geçelim. Başlamadan önce yapmanız gereken ilk şey, kameranızın devre dışı bırakılmadığından emin olmaktır. Daha önce de belirtildiği gibi, bazı durumlarda sorun sadece kamera devre dışı bırakıldığı için ortaya çıkabilir. Bu nedenle, kamerayı etkinleştirmek için klavyenizdeki ilgili tuşlara basın. Bunu yaptıktan sonra, sorunun hala orada olup olmadığını kontrol etmeyi deneyebilirsiniz. Devam etmesi durumunda aşağıda verilen yöntemleri takip edebilirsiniz.
Yöntem 1: Kameranın Yakınına Basınç Uygulayın
Mesajı dikkatlice okursanız ve bahsettiğimiz gibi, bilgisayarın fişten çekildiği için kameraya erişemediğini gösterir. Harici bir kamera kullanmıyorsanız, dahili kameranın kendisini kullanıyorsanız, bu kulağa garip gelebilir. Ancak, bu yine de bir olasılıktır ve sıklıkla gerçekleşebilir. Temelde olan şey, kameranın ya yerinden çıkması ya da bilgisayar tarafından algılanmaması nedeniyle gevşemesidir.
Görünüşe göre, bu kolayca çözülebilir, ancak biraz dikkatli olmayı gerektirir. Esasen yapmanız gereken, kamera LED'i açılana kadar hem arkadan hem de önden web kamerası alanı etrafına baskı uygulamaktır. Kalıcı hasara neden olabileceğinden aşırı güç uygulamadığınızdan emin olun. Sadece hafifçe baskı uygulamanız gerekir ve bu hile yapmalıdır. Bunun, bu sorunla karşılaşan kullanıcıların yarısından fazlası tarafından çalıştığı bildirildi, bu nedenle büyük olasılıkla sizin için de egzersiz yapmalı.
Yöntem 2: Windows Kamera Çerçeve Sunucusu Hizmetini Başlatın
Görünüşe göre, sisteminizdeki hemen hemen her şey gibi, kamera da düzgün çalışması için belirli hizmetlere güveniyor. Hizmet, Windows Kamera Çerçeve Sunucusu hizmetidir. Bazı durumlarda, hizmet çalışmıyorsa ve gerçekten durdurulmuşsa, kamera düzgün çalışmayabilir. Dolayısıyla böyle bir senaryoda yapmanız gereken, servisi açmak ve ardından kamerayı kullanmayı denemek. Bunu yapmak için aşağıdaki talimatları izleyin:
- Her şeyden önce, açın Çalıştırmak iletişim kutusuna basarak Windows tuşu + R bunun için kısayol.
- Ardından Çalıştır iletişim kutusuna şunu yazın services.msc ve Enter tuşuna basın. Bu, Hizmetler penceresini açacaktır.
- Üzerinde Hizmetler penceresinde, mevcut tüm hizmetleri görebileceksiniz. Bulun Windows Kamera Çerçeve Sunucusu hizmetini açın ve ardından üzerine çift tıklayın. Özellikleri pencere.
- Tıkla Başlat hizmeti başlatmak için düğmesine basın ve Başlamak tip ayarlandı Otomatik.
- Bundan sonra, Uygulamak düğme ve vur TAMAM MI.
- Bunun sorunu çözüp çözmediğine bakın.
Yöntem 3: Skype'tan Çık veya Skype'ı Kaldırma
Bazı senaryolarda, arka planda çalışan Skype uygulamasının paraziti nedeniyle de hata mesajı ortaya çıkabilir. Bu, benzer bir sorunla karşılaşan diğer kullanıcılar tarafından bildirildi. Sisteminize Skype yüklediyseniz, bu senaryo sizin için geçerlidir. Böyle bir durumda yapabileceğiniz şey, kamerayla etkileşime girmesini önlemek için Skype uygulamasından görev çubuğundan çıkmaktır. Bundan sonra kamerayı kullanmayı deneyin. Uygulamayı tamamen kapattığınızdan ve yalnızca küçülttüğünüzden emin olun. Ayrıca, uygulamayı kullanmıyorsanız, Denetim Masası'ndan uygulamayı kaldırmayı da seçebilirsiniz. Skype'ı kaldırırsanız, bilgisayarınızı yeniden başlatmanız ve ardından sorunun çözülüp çözülmediğini görmek için kameraya erişmeyi denemeniz gerekebilir.