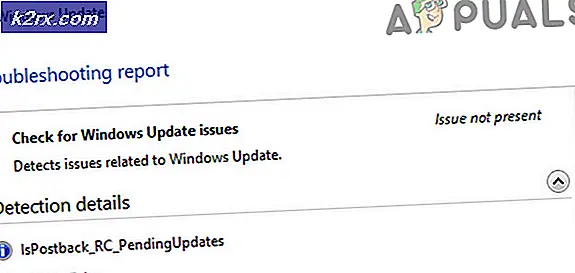Need for Speed High Stakes "Yetersiz bellek" Hatası
Bazı Windows 10 kullanıcıları, Need for Speed High Stakes'in eski yinelemesini yalnızca oyunun düzgün yüklenmediğini veya başlamayı reddettiğini keşfetmek için oynamaya çalıştı. Bazı kullanıcılar bir "Kurulumda yetersiz bellekKurulum prosedürünün sonunda, diğerleri oyunu gayet iyi yükleyebilir ancak başlatamazlar.
Oyunu yüklemeye çalışırken bir hata görüyorsanız, kurulumu yürütülebilir dosyayı yönetici erişimiyle yüklemeye zorlayarak başlayın. Bu düzeltmenin, daha önce oyunu yükleyemeyen birçok kullanıcı tarafından çalıştığı onaylandı.
Oyunu geleneksel bir medyadan yüklediyseniz ve başlatıcıya çift tıklarsanız ve hiçbir şey olmazsa, Windows XP ile Uyumluluk modunu etkinleştirerek oyunu başlatmaya zorlayabilirsiniz.
Bununla birlikte, GPU'nuza bağlı olarak, Nvidia, AMD veya Intel, bu oyunu Windows 10'da çalıştırmanızı sağlayacak bir yama yayınlamış olabilir. Bu nedenle, teknik yaklaşımı düşünmeden önce en son sürücülerin yüklü olduğundan emin olmak bir öncelik olmalıdır.
Başka hiçbir şey işe yaramazsa, bu oyunu mevcut yapılandırmanızda çalıştırmak için tek şansınız oyunun değiştirilmiş bir sürümünü yüklemek, değiştirilmiş genişletmeyi uygulamak ve ardından oyunu nGlide aracılığıyla yapılandırmak ve çalıştırmaktır.
Yükleyiciyi Yönetici Erişimi ile Çalıştırma
Need for Speed High Stakes'in kurulum aşamasında bir hatayla karşılaşmanız durumunda, bu sorun yetersiz izinler nedeniyle ortaya çıkabilir. Kendilerini benzer bir senaryoda bulan etkilenen birkaç kullanıcı, yükleyiciyi yönetici erişimiyle çalışmaya zorlayarak sorunu çözmeyi başardıklarını onayladı.
Bunu yapmak için yükleyiciye sağ tıklayın (setup.exe) ve tıklayın Yönetici olarak çalıştır yeni açılan bağlam menüsünden. Tarafından istendiğinde UAC (Kullanıcı Hesabı Kontrolü), Tıklayın Evet yönetici erişimi vermek için.
Yönetici erişimi verdikten sonra kurulumu tamamlayıp tamamlayamayacağınıza bakın. Sorun hala devam ediyorsa, aşağıdaki bir sonraki olası düzeltmeye geçin.
Yürütülebilir dosyayı uyumluluk modunda çalıştırma
Oyunu gayet iyi yükleyebiliyorsanız ancak oyunu başlatırken bir hatayla karşılaşıyorsanız (veya yürütülebilir dosyaya çift tıklarsanız ancak hiçbir şey olmuyorsa), yürütülebilir dosyayı uyumluluk modunda çalışmaya zorlayarak sorunu çözebilirsiniz. Windows XP.
Windows 10 bilgisayarlarında NFS High Stakes oynamaya çalışan bazı nostaljik oyuncular, bu çözümün oyunu normal şekilde oynamalarına izin veren tek şey olduğunu bildirdi.
Oyunu Windows XP ile uyumluluk modunda çalıştırmayla ilgili adım adım talimatlar arıyorsanız aşağıdaki talimatları izleyin:
- NFS High Stakes'in başlatılan yürütülebilir dosyasına gidin ve üzerine sağ tıklayın. Sonra tıklayın Özellikleri yeni açılan bağlam menüsünden.
- İçine girdiğinizde Özellikleri NFS High Stakes için tıklayınız. Uyumluluk üstteki dikey menüden.
- Ardından, şununla ilişkili kutuyu işaretleyin:Bu programı uyumluluk modunda çalıştırınve sonra seçinWindows XP (Hizmet Paketi 3) ilgili açılır menüden.
- Tıklayın Uygulamak değişiklikleri kaydetmek için, ardından oyunu tekrar başlatın ve sorunun çözülüp çözülmediğine bakın.
Hala aynı sorunla karşılaşıyorsanız, aşağıdaki olası çözüme geçin.
Grafik Sürücülerini Güncelleme
Need for Speed High Stakes'in 1999'da piyasaya sürülen eski bir oyun olduğu düşünüldüğünde bu çözüm olmayabilir, ancak birçok kullanıcı GPU sürücülerini mevcut en son sürüme güncelledikten sonra bu sorunu çözmeyi başardı.
Bu işlem başarılıdır çünkü Nvidia, AMD ve Intel, daha yeni işletim sistemlerine (Windows 10, Windows 8.1 ve Windows 7) yalnızca Windows XP veya daha eski sürümler için çalışmak üzere tasarlanmış eski oyunların nasıl çalıştırılacağını öğreten Grafik Sürücüsü güncellemelerini yayınlamıştır. .
Bu işlevsellikten yararlanmak için, GPU sürücünüzü en son sürüme güncellediğinizden emin olmanız gerekir.
Not: Hem entegre hem de özel bir grafik kartınız varsa, ikisini de güncellemelisiniz.
Neyse ki, günümüzde her GPU üreticisi, bu görevi otomatik olarak gerçekleştirecek bir otomatik güncelleme yardımcı programı içerir, böylece donanımınız için doğru sürücü sürümünü bulamama konusunda endişelenmenize gerek kalmaz.
Devam etmeye hazır olduğunuzda, Grafik Sürücülerinizi en son sürüme güncellemek için aşağıdaki talimatları izleyin:
- Açın Çalıştırmak iletişim kutusuna basarak Windows tuşu + R. Sonra, yazın "Devmgmt.msc" metin kutusunun içinde ve tuşuna basın Giriş açmak Aygıt Yöneticisi.
- Aygıt Yöneticisi'ni geçtikten sonra, aygıtlar listesinde aşağı kaydırın ve ilgili menüyü genişletin. Ekran adaptörleri.
- İki tür GPU'nuz varsa (entegre ve özel) bu menüde iki farklı giriş göreceğinizi unutmayın. GPU cihazı girişine sağ tıklayın ve Özellikleri yeni açılan bağlam menüsünden.
Not: Oyunlar tipik olarak özel GPU tarafından çalıştırılsa da, önerimiz her iki GPU türünü (entegre çözüm dahil) güncellemektir. - İtibaren Özellikleri ekran, seçin Sürücü üstteki dikey menüden sekme ve ardından Kaldır cihaz. Onay istemini gördüğünüzde, Kaldır, ancak ilgili kutunun Bu cihaz için sürücü yazılımını silin dır-dir DEĞİL Kontrol.
- Hem entegre hem de özel çözüm için sürücüleri kaldırdıktan sonra, Aygıt Yöneticisi ve bilgisayarınızı yeniden başlatın. Bir sonraki sistem başlangıcında, işletim sisteminiz genel sürücü setiyle başlamaya zorlanacaktır.
- Bir sonraki başlatma tamamlandığında, en son GPU sürücü sürümlerini çalıştırdığınızdan emin olmanız gerekir. Bunu yapmak için, GPU üreticinizin geliştirdiği tescilli otomatik güncelleme aracını yüklemeniz ve en son sürücüleri yüklemeniz gerekir.
GeForce Deneyimi - Nvidia
Adrenalin - AMD
Intel Sürücüsü - Intel
Not: Hem özel hem de entegre bir GPU kartınız varsa, Geforce Deneyimi veya Adrenaline + Intel Sürücüsü. - Yardımcı programı kurun, çalıştırın ve önerilen her sürücüyü kurun, ardından bilgisayarınızı yeniden başlatın ve Need for Speed High Stakes'i kurup çalıştırıp çalıştıramayacağınıza bakın.
NFS High Stakes çalıştırmaya çalışırken hala aynı sorunla karşılaşıyorsanız, aşağıdaki bir sonraki olası düzeltmeye geçin.
NGlide aracılığıyla NFS'nin Değiştirilmiş bir sürümünü başlatma
Etkilenen birçok kullanıcının bildirdiği gibi, GPU'nuza bağlı olarak, oyunu Windows 10'da çalıştırmak için nGlide geçici çözümünü kullanmanız gerekebilir.
Birkaç kullanıcı, bu yöntemin eski NFS oyununu oynamalarına izin veren tek şey olduğunu onayladı. Ancak oyunu Windows 10'da oynanabilir hale getirmek için DAEMON araçlarını kullanarak oyunu bağlamanız ve ardından oyun + genişletmenin değiştirilmiş bir sürümünü yüklemeniz gerekeceğini unutmayın.
Bununla ilerlemek istiyorsanız yapmanız gerekenler:
- Öncelikle, bilgisayarınızda DAEMON araçları bulunduğundan emin olun. Henüz yüklemediyseniz, bu bağlantıya erişin (İşte) ve Lite sürümünü indirin.
- Yürütülebilir dosya indirildikten sonra, DTLineInstaller.exe, Tıklayın Evet -de UAC (Kullanıcı Hesabı Kontrolü), ve ücretsiz sürümün kurulumunu tamamlamak için ekrandaki talimatları izleyin.
- Kurulum tamamlandıktan sonra, bilgisayarınızı yeniden başlatın ve oyunun bu değiştirilmiş sürümünü indirin (İşte) Windows 10'da çalışacak şekilde yeniden derlenmiştir.
- İndirme işlemi tamamlandığında Need for Speed High Stakes arşivinin içeriğini çıkarın ve NFSHS Daha önce 2. adımda yüklediğiniz DAEMON Utility ile CUE dosyası.
- Oyunu başarıyla bağlamayı başardıktan sonra, Yeniden yükle düğmesiardından kurulumu tamamlamak için ekrandaki talimatları izleyin.
- Seçmen çok önemli Tam Kurulum yerini seçtikten sonra kurulum; Aksi takdirde genişleme çalışmayacaktır. Ve oyun kısayoluyla ilgili sorunu çözen düzeltmeyi içerdiği için genişletme zorunludur.
- İşlem tamamlandıktan ve masaüstünüze bir kısayol eklemek isteyip istemediğiniz sorulduğunda, Evet.
Not: 3dSetup.exe hatası alırsanız, umutsuzluğa kapılmayın, bu normaldir!
- EA Kayıt formunda, tıklayın Daha sonra kaydolun.
- Kurulum tamamlandığında, Genişletme yükleyicisini (NFS_HS_EP_Setup_V4.0_1.76.exe) açın ve bunu daha önce orijinal oyun dosyalarını yüklediğiniz aynı konuma yüklemek için ekrandaki talimatları izleyin.
- Genişletme Paketine gerekli dosyaları kopyalamak için izin verip vermediğiniz sorulduğunda, Evet her an.
- Kurulumun sonunda, sizden 3B Kurulumu çalıştırmanızı isteyen farklı bir istem göreceksiniz. Gördüğünüzde tıklayın Evet ve 3B kurulumun yüklenmesini bekleyin. Ardından, 3B Kurulum ekranından Kayma (Voodo Kartı) ve tıkla Evet onaylamak için, ardından onay penceresinde evet'i tıklayın.
- NGlide Yapılandırma yardımcı programının içinde varsayılan ayarları (çözünürlük, en-boy oranı ve yenileme hızı) seçin ve oyunun menüsünden grafik ayarlarını değiştirmek oyunu çökerteceğinden ayarların doğru olduğundan emin olun. Hit Uygulamak ilerlemeye hazır olduğunuzda.
- Genişletme kısayolunu kullanarak oyunu başlatın ve artık herhangi bir sorunla karşılaşmamalısınız.