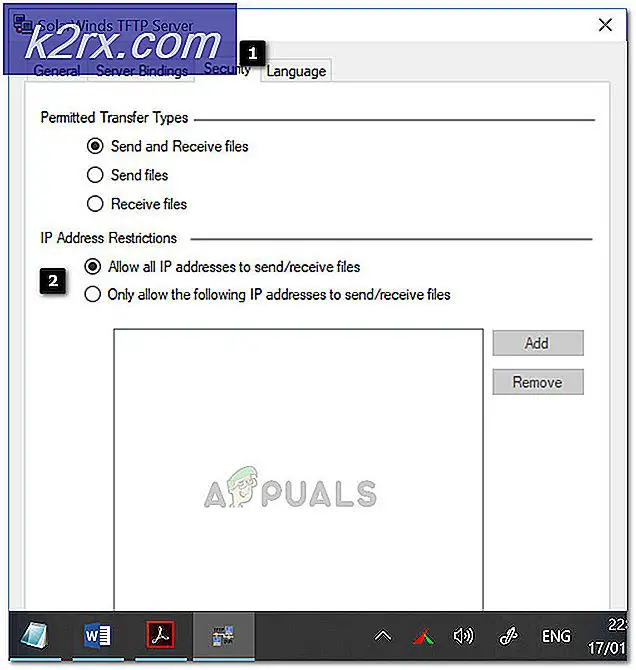Windows Güncelleme Hatası 0xc190011f Nasıl Onarılır
Birkaç Windows kullanıcısı, belirli bir güncellemenin her zaman aynı hata koduyla başarısız olduğunu söyleyen sorularla bize ulaşıyor - 0xc190011f. Hata koduna genellikle aşağıdaki mesaj eşlik eder: "Bazı güncellemeleri yüklerken sorunlar oldu, ancak daha sonra tekrar deneyeceğiz". Çoğu durumda, bu hatayla başarısız olan güncelleme 1709'dur. Etkilenen kullanıcıların çoğu, güncellemeyi aynı sonuçla birden çok kez yüklemeye çalıştıklarını bildirdi. Görünüşe göre, bu özel sorun Windows 10'a özel.
Windows Update Hatası 0xc190011f'ye neden olan nedir?
Bu sorunu, çeşitli kullanıcı raporlarına bakarak ve bu sorunu çözmek için tipik olarak uygulanan en popüler düzeltmeleri analiz ederek araştırdık. Görünüşe göre, bu soruna neden olduğu bilinen farklı potansiyel suçlular var:
Şu anda aynı sorunu çözmek için mücadele ediyorsanız, bu makale size sorunu çözmesi gereken bir sorun giderme kılavuzları koleksiyonu sağlayacaktır. 0xc190011f hatası.Aşağıda, etkilenen en az bir kullanıcı tarafından etkili olduğu onaylanan birkaç farklı olası düzeltme bulacaksınız.
En iyi sonuçlar için, verimlilik ve ciddiyete göre sıralandıklarından, yöntemleri sunuldukları sırayla takip etmenizi tavsiye ederiz. Düzeltmelerden biri, eninde sonunda sorunun nedeni ne olursa olsun sorunu çözmenize izin vermelidir.
Yöntem 1: Windows Update Sorun Gidericisini Çalıştırma
Başka bir şey denemeden önce, Windows'un bu sorunu çözmek için otomatik olarak donatılmadığından emin olun. Windows 10, sorunu otomatik olarak çözebilecek oldukça sağlam bir Windows güncelleme sorun gidericisi içerir.
Etkilenen birkaç kullanıcı, başarısız olan güncellemeyi, Windows Güncellemesi (WU) güncelleme bileşenini düzeltmek için sorun giderici. Bunu yaptıktan ve yeniden başlattıktan sonra, etkilenen kullanıcıların çoğu sorunun tamamen çözüldüğünü bildirdi.
Sorun gidermek için Windows Update Sorun Gidericiyi çalıştırmayla ilgili hızlı bir kılavuz. 0xc190011f hatası:
- Basın Windows tuşu + R Çalıştır iletişim kutusunu açmak için. Ardından yazın "Ms-settings: sorun giderme" metin kutusunun içinde ve tuşuna basın Giriş açmak için Sorun giderme sekmesi Settings uygulaması.
- İçine girdiğinizde Kalk ve koş bölümünde tıklayın Windows güncelleme ve sonra tıklayın Sorun gidericiyi çalıştırın.
- Yardımcı program tamamen yüklendiğinde, Sonraki ilk komut isteminde, gerekli onarım stratejilerini uygulamak için ekrandaki komut istemlerini izleyin.
- Prosedür bittiğinde, bilgisayarınızı yeniden başlatın ve sorunun çözülüp çözülmediğine bakın.
Hala aynı hata mesajını görüyorsanız, aşağıdaki sonraki yönteme geçin.
Yöntem 2: SFC ve DISM taramalarını çalıştırma
Görünüşe göre, bu özel sorun, bir dereceye kadar sistem dosyası bozulması nedeniyle de ortaya çıkabilir. Windows Update bileşeni tarafından kullanılan bazı dosyalarda bozulma olması durumunda, güncelleme yüklemesi sonuç olarak başarısız olur.
Bazı kullanıcılar, sorunun çözüldüğünü bildirdi. SFC (Sistem Dosyası Denetleyicisi) veya DISM (Dağıtım Görüntüsü Hizmeti ve Yönetimi)tarama. Her iki yardımcı program da bu hata mesajından sorumlu olabilecek sistem dosyalarını onarabilir, ancak bunu farklı şekillerde yaparlar.
SFC, bozuk dosyaları değiştirmek için yerel olarak depolanan bir klasör kullanırken, DISM, bozulma ile lekelenmiş dosyaları değiştirmek için temiz dosyaları indirmek için WU'dan yararlanır. En iyi sonuçları elde etmek için, olası her sistem dosyası bozulmasını düzelttiğinizden emin olmak için her iki prosedürü de izlemenizi tavsiye ederiz.
Yükseltilmiş bir Komut İstemi'nden SFC ve DISM taraması çalıştırma hakkında hızlı bir kılavuz:
- Basın Windows tuşu + R Çalıştır iletişim kutusunu açmak için. Ardından yazın "Cmd" metin kutusunun içinde ve tuşuna basın Ctrl + Üst Karakter + Enter yükseltilmiş bir Komut İstemi açmak için. Tarafından istendiğinde UAC (Kullanıcı Hesabı Kontrolü) pencere, tıklayın Evet büyük yönetici ayrıcalıklarına.
- Yükseltilmiş Komut İstemi'ne girdikten sonra, aşağıdaki komutu yazın ve bir SFC taraması başlatmak için Enter tuşuna basın:
sfc / scannow
Not: Taramayı başlattıktan sonra, işlem tamamlanana kadar pencereyi kapatmayın veya bilgisayarınızı yeniden başlatmayın. Aksi takdirde, daha fazla yolsuzluk yaratma riskiyle karşı karşıya kalırsınız.
- Tarama bittiğinde, yükseltilmiş Komut istemini kapatın ve bilgisayarınızı yeniden başlatın. Bir sonraki başlatma sırası bittiğinde, güncellemeyi bir kez daha yüklemeyi deneyin ve başarıyla yüklenip yüklenmediğine bakın.
- Aynı sorun hala devam ediyorsa, 1. adımı tekrar izleyerek yükseltilmiş bir Komut İstemi'ne dönün. Ardından aşağıdaki komutu yazın ve Giriş DISM taraması yapmak için:
DISM / Çevrimiçi / Temizleme-Görüntü / RestoreHealth
Not: Taramayı başlatmadan önce, sabit bir İnternet bağlantısına bağlı olduğunuzdan emin olun - DISM, bozuk dosyaların sağlıklı kopyalarını indirmek için WU'ya güvenir.
- DISM taraması bittiğinde, bilgisayarınızı bir kez daha yeniden başlatın ve güncellemeyi bir kez daha yüklemeyi deneyerek sorunun çözülüp çözülmediğine bakın.
Hala karşılaşıyorsanız 0xc190011f hatası.aşağıdaki sonraki yönteme geçin.
Yöntem 3: Windows Update Bileşenlerini El İle Sıfırlama
Bu noktaya kadar bir sonuç almadan geldiyseniz, sorunu Windows güncelleme bileşenlerini manuel olarak sıfırlayarak çözebilirsiniz. Sorun bir aksaklık veya önbellek sorunundan kaynaklanıyorsa, bu prosedür, daha önce başarısız olan güncellemeyi yüklemenize izin vermelidir. 0xc190011f hatası.
Etkilenen birkaç kullanıcı, aşağıdaki adımları izledikten sonra, başarısız olan güncellemeyi herhangi bir sorun olmadan yükleyebildiklerini de onayladı. WU bileşenlerini yükseltilmiş bir Komut İstemi'nden manuel olarak sıfırlamak için hızlı bir kılavuz:
- Basın Windows tuşu + R açmak için Çalıştırmak iletişim kutusu. Ardından, "Cmd" metin kutusunun içinde ve tuşuna basın Ctrl + Üst Karakter + Enter yükseltilmiş bir Komut İstemi açmak için.
Not: Eğer sizden istenirse UAC (Kullanıcı Hesabı Kontrolü)pencere, tıklayın Evet yönetici ayrıcalıkları vermek.
- Yükseltilmiş Komut İstemi'nin içine, tüm Windows güncelleme bileşenlerini sıfırlamak için aşağıdaki komutları yazın:
net stop wuauserv net stop cryptSvc net stop bitleri net stop msiserver ren C: \ Windows \ SoftwareDistribution SoftwareDistribution.old ren C: \ Windows \ System32 \ catroot2 catroot2.old net start wuauserv net start cryptSvc net start bitleri net start msiserver
- Tüm komutlar başarıyla işlendikten sonra, yükseltilmiş komut istemini kapatın ve sonraki başlatma sırası tamamlandığında sorunun çözülüp çözülmediğini görmek için bilgisayarınızı yeniden başlatın.
Aynı sorun hala devam ediyorsa, aşağıdaki sonraki yönteme geçin.
Yöntem 4: Bölge dilini değiştirme
Görünüşe göre, bu belirli sorun, seçilen Bölge içinde ayarlanmış Ayarlar sekmesi, gerçek konumunuzdan çok farklıdır. Birkaç kullanıcı bu sorunu, Bölge doğru olana ve önerilen Bölgesel format.
Windows 10'da bölgesel dilin ve bölgesel biçimin nasıl değiştirileceğine dair hızlı bir kılavuz:
- Basın Windows tuşu + R açmak için Çalıştırmak iletişim kutusu. Ardından yazın "Ms-settings: regionlanguage" metin kutusunun içinde ve enter tuşuna basarak Zaman ve Dil Menü.
- İçine girdiğinizde Zaman ve Dil menü, seç Bölge sol taraftaki dikey menüden. Ardından, sağ taraftaki menüye gidin ve Ülke ve Bölge açılır menüsünü doğru olana değiştirin. Ardından, aşağıya inin Bölgesel Biçim ve kullandığınızdan emin olun. Önerilen format.
- Değişiklikler yapıldıktan sonra, bilgisayarınızı yeniden başlatın ve bir sonraki başlatma sırası tamamlandığında sorunun çözülüp çözülmediğine bakın.
Yöntem 5: VPN veya Proxy sağlayıcılarını kaldırma
Görünüşe göre, bu belirli sorun, bir VPN istemcisi veya Windows Update sunucusu tarafından kabul edilmeyen bir proxy sunucusu nedeniyle de ortaya çıkabilir. Checkpoint VPN, bu hataya neden olduğu bilinen en yaygın olarak bildirilen suçludur.
İle karşılaşırsanız 0xc190011f hatasıbir veya daha fazla güncellemeyle ve bir VPN / proxy üçüncü taraf istemcisi kullanıyorsanız, WU bileşeninin uygulamayla çakışması olasıdır. Bunun doğru olup olmadığını test etmek için, VPN / proxy istemcisini kaldırmanız gerekir (en azından, istemcinin yerini belirleyene kadar geçici olarak). VPN veya proxy istemcinizin hataya neden olduğunu onaylamanız durumunda, yerleşik VPN'i kullanabilir veya farklı bir 3. taraf çözüme geçebilirsiniz.
Windows güncellemesiyle yazılım çakışmasını çözmek için VPN istemcinizi kaldırmayla ilgili hızlı bir kılavuz:
- Basın Windows tuşu + R açmak için Çalıştırmak iletişim kutusu. Ardından yazın "Appwiz.cpl" metin kutusunun içinde ve tuşuna basın Giriş açmak için Programlar ve Özellikler.
- İçine girdiğinizde Programlar ve Dosyalar sekmesinde, yüklü uygulamalar listesinde aşağı kaydırın ve VPN veya Proxy uygulamanızı bulun. Kaldırmak istediğiniz uygulamaya sağ tıklayın ve tıklayın Kaldır bağlam menüsünden.
- Kaldırma menüsünden, kaldırma prosedürünü tamamlamak için ekrandaki talimatları izleyin ve ardından bilgisayarınızı yeniden başlatın.
- Bir sonraki başlatma sırası tamamlandığında, daha önce başarısız olan güncellemeyi yüklemeyi deneyin ve hala sorunla karşılaşıp karşılaşmadığınızı görün. 0xc190011f hatası.
Yöntem 6: Onarım / temiz yükleme gerçekleştirme
Bu noktaya kadar geçerli bir onarım stratejisi olmadan geldiyseniz, nedeni ne olursa olsun sorunu çözmek için son bir onarım stratejisi vardır. Etkilenen birkaç kullanıcı, bir onarım yüklemesi gerçekleştirerek 0xc190011f hatasını çözmeyi başardıklarını bildirdi.
Bu prosedür, fotoğraflar, videolar, resimler, uygulamalar veya oyunlar dahil tüm kişisel verilerinizi saklamanıza izin verirken tüm Windows bileşenlerini sıfırlayacaktır. Bu yazıyı takip edebilirsiniz (İşte) bir onarım kurulumunun nasıl gerçekleştirileceğine ilişkin adım adım talimatlar için.
Temiz bir kurulum gerçekleştirmek daha az verimli bir yol olacaktır. Ancak bunun kişisel verilerinizi kaybetmenize neden olacağını unutmayın. Bu rotaya gitmeye karar verirseniz, bu kılavuzu izleyin (İşte).