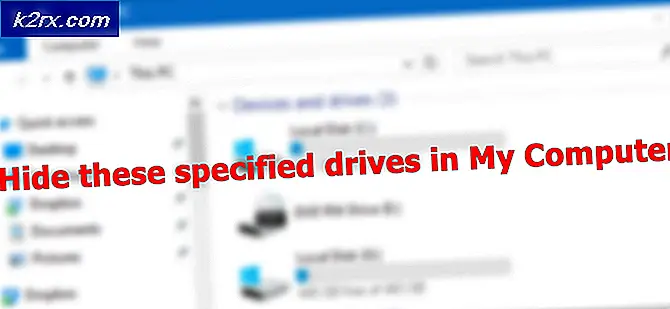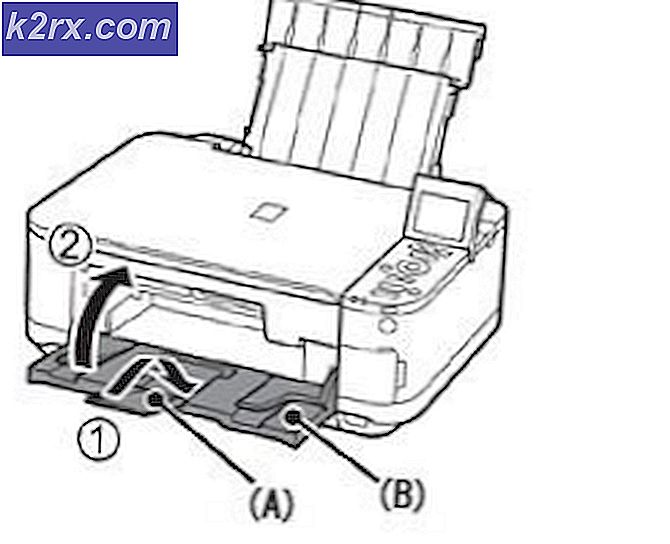Windows'ta "Yazıcıya Ağ Üzerinden Ulaşılamıyor" Hatası Nasıl Onarılır?
"Yazıcıya ağ üzerinden ulaşılamıyorAğ yazıcısı olarak eklenmiş bir yazıcısı olan kullanıcılara ”hatası görünüyor. Kullanmaya çalıştıklarında, genellikle herhangi bir şey yazdırmaz ve yazıcı sorun gidericisi bu hata mesajını görüntüler.
Yazıcıyı Aygıtlar ve Yazıcılar'da görüntülerken genellikle bir hata sembolü belirir. Bu sorunu çözmek için kullanılan birçok farklı yöntem vardır, bu nedenle bunları aşağıda kontrol ettiğinizden emin olun! Talimatları dikkatlice izleyin!
Nedenleri Windows'ta "Yazıcıya Ağ Üzerinden Ulaşılamıyor" Hatası mı?
Bu özel sorunun birkaç farklı nedeni vardır. Sorunu daha hızlı ve verimli bir şekilde çözebilmek için doğru nedeni belirlemek oldukça önemlidir. Aşağıdaki listeye göz atın!
1.Çözüm: Belirli Hizmetlerin Etkin Olduğundan Emin Olun
Yazıcı kullanımı, düzgün çalışması için çeşitli hizmetlere bağlıdır. Yeni bir Windows Güncellemesi veya bilgisayarınızın kurulumundaki bir değişiklik, bu hizmetlerin başlatılmasıyla ilgili bazı şeyleri değiştirmiş olabilir. Bunları otomatik olarak çalışacak şekilde ayarladığınızdan ve sorunun çözüldüğünden emin olun.
- Aç Çalıştırmak yardımcı programı kullanarak Windows Tuşu + R tuş kombinasyonu klavyenizde (bu tuşlara aynı anda basın. "Hizmetler.mscTırnak işaretleri olmadan yeni açılan kutuya "yazın ve açmak için Tamam'ı tıklayın. Hizmetler aracı.
- Alternatif bir yol, Kontrol Panelini şurada konumlandırarak açmaktır. Başlangıç menüsü. Başlat menüsünün arama düğmesini kullanarak da arayabilirsiniz.
- Denetim Masası penceresi açıldıktan sonra, "GörüntülePencerenin sağ üst kısmındaki "seçeneğini"Büyük ikonlar"Ve şurayı bulana kadar aşağı kaydırın Yönetim araçları Üzerine tıklayın ve Hizmetler alttaki kısayol. Açmak için üzerine tıklayın.
- Bulun Uzaktan Erişim Otomatik Bağlantı Yöneticisi, Uzaktan Erişim Bağlantı Yöneticisi, Güvenli Yuva Tünel Protokolü Hizmeti, Yönlendirme ve Uzaktan Erişim listedeki hizmetler, her birine sağ tıklayın ve seçin Özellikleri görünen bağlam menüsünden.
- Servis başlatılırsa (Servis durumu mesajının hemen yanında olduğunu kontrol edebilirsiniz), şimdilik onu tıklayarak durdurmalısınız. Dur pencerenin ortasındaki düğmesine basın. Durdurulursa, biz devam edene kadar onu durdurun.
- Emin olun. Başlangıç türü hizmetin özellikler penceresindeki menü şu şekilde ayarlanmıştır: Otomatik diğer adımlara geçmeden önce. Başlangıç türünü değiştirirken görünebilecek tüm iletişim kutularını onaylayın. Tıkla Başlat Çıkmadan önce pencerenin ortasındaki düğmesine basın. Bahsettiğimiz tüm hizmetler için aynı işlemi tekrarladığınızdan emin olun.
Başlat'a tıkladığınızda aşağıdaki hata mesajını alabilirsiniz:
"Windows, Yerel Bilgisayarda hizmeti başlatamadı. Hata 1079: Bu hizmet için belirtilen hesap, aynı işlemde çalışan diğer hizmetler için belirtilen hesaptan farklı."
Bu olursa, düzeltmek için aşağıdaki talimatları izleyin.
- Hizmetin özellikler penceresini açmak için yukarıdaki talimatlardan 1-3 arası adımları izleyin. Şuraya gidin: Oturum Aç sekmesine tıklayın ve Araştır…
- Altında "Seçilecek nesne adını girin"Giriş kutusu, hesabınızın adını yazın, tıklayın Adları Kontrol Et ve adın kullanılabilir olmasını bekleyin.
- Tıklayın TAMAM MI Bitirdiğinizde ve şifreyi yazın. Parola bir şifre oluşturduysanız, size sorulduğunda kutu. Yazıcınız artık düzgün çalışmalıdır!
Çözüm 2: Yazıcıyı Kaldırın ve Tekrar Ekleyin
Bu hemen hemen temel bir çözümdür, ancak birçok kullanıcıya sorunu yalnızca yazıcıyı tamamen kaldırarak ve Yazıcı Ekle sihirbazını kullanarak yeniden ekleyerek çözebildikleri için yardımcı olmuştur. Aşağıdaki adımları izleyerek denediğinizden emin olun!
- Açık Kontrol Paneli Yardımcı programı Başlat düğmesinde arayarak veya görev çubuğunuzun sol tarafındaki (ekranınızın sol alt kısmı) Ara düğmesine (Cortana) tıklayarak.
- Ayrıca şunu da kullanabilirsiniz: Windows Tuşu + R tuşu kombinasyonu yazmanız gereken yer "kontrol.exe"Ve Çalıştır'ı tıklayın, bu da Denetim Masası'nı doğrudan açar.
- Denetim Masası açıldıktan sonra, görünümü Kategori olarak değiştirin ve Cihazları ve yazıcıları görüntüleyin altında Donanım ve ses bu bölümü açmak için.
- Şuraya gidin: Yazıcılar bölümünde, kaldırmak istediğiniz yazıcıya (bu sorunlara neden olan) sağ tıklayın ve Aygıtı kaldır Açılabilecek tüm iletişim seçeneklerini onaylayın.
- Ardından, Bir yazıcı ekle Pencerenin üst kısmındaki düğmesine basın. Yeni bir pencere açılacak ve bilgisayarınız ya PC'nize ya da yerel ağınıza bağlı bir yazıcı aramaya başlayacaktır. Tıklamadan önce kaldırdığınız birini seçin Sonraki.
- Ekranda beliren talimatları uyguladığınızdan emin olun. İşlem bittikten sonra, yazıcınızı artık doğru şekilde kullanıp kullanamayacağınızı kontrol edin!
Çözüm 3: Yazıcınız için Statik IP Adresi Kurun
Bir ağdaki çeşitli cihazlar için IP adresleri genellikle dinamiktir, bu da genellikle zamanla, genellikle bir cihaz yeniden başlatıldığında değiştikleri anlamına gelir. Ancak, bu yazıcı sorununu çözmek için de kullanılabilen yazıcı dahil olmak üzere her cihaza statik bir IP adresi atamak mümkündür. Aşağıdan kontrol edin.
- Açık Kontrol Paneli Yardımcı programı Başlat düğmesinde arayarak veya görev çubuğunuzun sol tarafındaki (ekranınızın sol alt kısmı) Ara düğmesine (Cortana) tıklayarak.
- Ayrıca şunu da kullanabilirsiniz: Windows Tuşu + R tuşu kombinasyonu yazmanız gereken yer "kontrol.exe"Ve Çalıştır'ı tıklayın, bu da Denetim Masası'nı doğrudan açar.
- Denetim Masası açıldıktan sonra, görünümü Kategori olarak değiştirin ve Cihazları ve yazıcıları görüntüleyin altında Donanım ve ses bu bölümü açmak için.
- Şuraya gidin: Yazıcılar bölümünde, kaldırmak istediğiniz yazıcıya (bu sorunlara neden olan) sağ tıklayın ve Yazıcı Özellikleri.
- Şuraya gidin: Portlar sekme Yazıcı Özellikleri. Genişletin Liman sütununa gidin ve bir IP adresinin biçimine benzeyen bir giriş görene kadar kaydırın, ör. 15.119.112.13. Bu adresi bir yere yazdığınızdan emin olun.
- Açın internet tarayıcısı ve son adımda bulduğunuz IP adresini girip Giriş daha sonra anahtar.
- Yazıcının adını ve şifresini girin ve tıklayın. TAMAM MI yazıcınızın ağ ayarlarında oturum açmak için.
- Bulun IP Yapılandırması düğmesine veya benzer bir şey, yazıcıya bağlı olarak ve "TCP / IP"Veya"IP Adresi Yapılandırması"Ve değerini Otomatik'ten Statik veya Manuel.
- Gerçekte kullanmak istediğiniz statik IP adresini girin ve Uygulamak Değişiklikleri kaydetmek için düğmesine basın. Bilgisayarınızı ve yazıcınızı yeniden başlatın ve sorunun hala devam edip etmediğini kontrol edin.