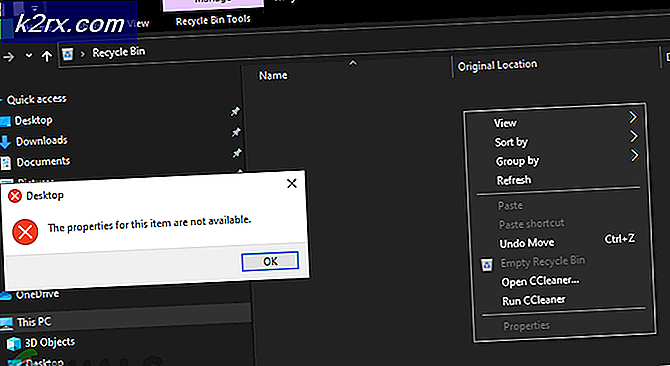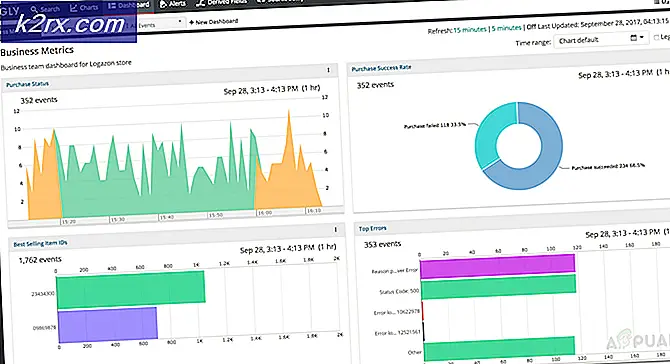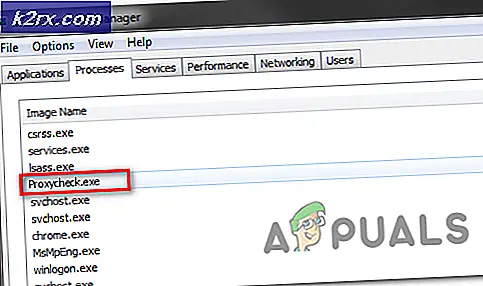Düzeltme: Oyun başlatılamadı (yürütülebilir dosya eksik)
Steam, oyunları dağıtmak ve oyun oynamak için çevrimiçi sunucularını korumak için önde gelen istemcidir. Sektörde en az 14 yıl oldu ve oyun endüstrisine sağlam bir adım attı. Dünyanın en çok oynanan oyunları sadece Steam ile oynanabilir.
Oyun endüstrisinde bir dev olmasına rağmen, Steam de farklı tuhaf problemler ve hatalar yaşar. Bunlardan biri, bir oyun başlatılamaması ve çalıştırılacak çalıştırılabilir dosyayı bulamadığını bildirmesidir. Yürütülebilir dosya nedir? Temelde oyunu çalıştıran bir exe dosyasıdır. Bu sorun birçok farklı nedenden dolayı ortaya çıkabilir. Tüm kullanıcılar farklı konfigürasyonlara sahip olduğundan, yazılımınıza ve donanımınıza bağlıdır. Bu yüzden sorunu çözmeye çalışan tüm yöntemleri sıraladık. Onlardan geçip hangisinin sizin için çalıştığını görebilirsiniz.
Çözüm 1: Oyun dosyalarının bütünlüğünü doğrulama ve kitaplığı onarma
Eksik yürütülebilir dosya, oyun dizininizden eksik bir dosya olduğu anlamına gelir. Eksik dosya olmadan oyun düzgün bir şekilde başlatılamaz.
Steam'de bulunan oyunların çoğu, birkaç GB'den oluşan çok büyük dosyalar. İndirme / güncelleme sırasında verilerin bir kısmı bozulmuş olabilir. Steam'in, oyun dosyalarının bütünlüğünü oldukça kolay bir şekilde doğrulayabileceğiniz bir özellik vardır.
Bu özellik, indirdiğiniz oyunu Steam sunucularında bulunan en yeni sürümle karşılaştırır. Çapraz kontrol yapıldıktan sonra, istenmeyen dosyaları kaldırır veya gerekirse bunları günceller. Oyunun kurulu olduğu her bilgisayarda mevcut bildiriler var. Dosyaları birer birer kontrol etmek yerine (saatlerce), Steam PC'nizdeki mevcut bildirimi sunucularda biriyle karşılaştırır. Bu sayede süreç çok daha hızlı ve verimli bir şekilde gerçekleşir.
Steam Library dosyalarını da tamir etmeyi deneyebiliriz. Steam Library, tüm oyunlarınızın bulunduğu ve sadece onlara erişebileceğiniz yerdir. Steam kütüphaneniz doğru konfigürasyonda değil. Bir sürücüye Steam'i kurduğunuz ve oyunlarınızın bir diğerinde olduğu bir durum da olabilir. Bu durumda, oyununuzu yeniden başlatmadan önce kütüphaneleri onarmanız gerekir.
Bu işlemin bir çok hesaplamanın sürdüğü gibi zaman aldığını unutmayın. Başka hatalardan kaçınmak için işlemi iptal etmeyin. Ayrıca, Steam işlemle tamamlandıktan sonra kimlik bilgilerinizi girmenizi isteyebilir. Hesap bilgilerinizi elinizde yoksa bu çözümü takip etmeyin.
Oyunların bütünlüğünü nasıl doğrulayacağınız ve Steam kütüphanenizi nasıl tamir edeceğiniz hakkında ayrıntılı kılavuzumuzu inceleyebilirsiniz.
Çözüm 2: Yönetici erişim izni verme
Hatayı yaşıyor olabilir başka bir durum olabilir, çünkü Steam'de değişiklik yapmak için yeterli yönetici erişimi yok.
Steam size en iyi oyun deneyimini sağlamak için tam erişim gerektirir. Bu, sistem konfigürasyon dosyalarını değiştirmek ve ellerinde çok fazla kaynak ve hafızaya sahip olmak anlamına gelir. Varsayılan olarak, Steam'in tam yönetici erişimi yoktur.
Steam'e tam yönetici ayrıcalıkları verebilir ve sorunun çözülüp çözülmediğini kontrol edebiliriz. Öncelikle, Steam.exe dosyasındaki değişiklikleri yapmalı ve daha sonra ana dizinde mevcut çeşitli yapılandırma dosyaları olduğundan tüm Steam dizin erişimini vermeliyiz.
Steam yönetim erişimine nasıl izin verileceğine dair kılavuzumuzu okuyun.
Çözüm 3: Oyunun ana dosyadan açılması
Diğer bir çözüm ise, oynadığınız oyunu doğrudan kurulum klasöründen açmaktır. Steam istemcisini atlamayı deneyebiliriz. Yüklediğiniz tüm oyunlar, yerel dosyalarda çalıştırılabilir sürümleriyle birlikte bulunan bağımsız uygulamalardır. Onları oradan çalıştırmayı deneyebiliriz. Hala bir hata varsa, aşağıda listelenen diğer çözümlere devam edebilirsiniz.
- Steam rehberinizi açın. Varsayılan konumu C: \ Program Files (x86) \ Steam'dir. Veya Steam'i başka bir dizine yüklediyseniz, bu dizine göz atabilir ve gitmek için iyi bir yol olacaktır.
- Aşağıdaki klasörlere git
SteamApps
- Şimdi PC'nize yüklü farklı oyunlar göreceksiniz. Doğrulama hatasına neden olan oyunu seçin.
- Oyun klasörünün içindeyken oyun adlı klasörü açın. Klasörün içinde, bin adlı başka bir klasör açın. Şimdi win32 ve win64 adında iki klasör göreceksiniz. Bilgisayarınızda 32 bitlik bir yapılandırma veya win 64 ise 64-bit bir yapılandırma varsa win32'yi açın.
Son adres böyle bir şeye benziyordu.
Burada, örneğin, dota2.exe gibi oyunun ana başlatıcısını bulacaksınız. Sağ tıklayın ve Yönetici olarak çalıştır seçeneğini seçin. Hatanın hala devam edip etmediğini kontrol edin
Çözüm 4: Güvenlik Duvarınızı Devre Dışı Bırakma ve Antivirüs'e istisna ekleme
Steam'in Windows Güvenlik Duvarı ile çakıştığı bilinen bir gerçektir. Hepimizin bildiği gibi, Steam başka bir şey için Windows kullanırken arka planda güncellemeleri ve oyunları indirme eğilimindedir. Bunu yapmak için oyununuzu oynamak veya Steam istemcisini kullanmak istediğinizde indirme işleminin bitmesini beklemek zorunda kalmazsınız. Steam ayrıca bir dizi sistem konfigürasyonuna da erişebilir ve bunu değiştirerek oyununuz için en iyi deneyimi yaşayabilirsiniz. Windows Güvenlik Duvarı bazen bu işlemlerin bazılarını kötü amaçlı olarak işaretler ve Steam'i engelleme eğilimi gösterir. Güvenlik Duvarının Steam'in arka planda gerçekleştirdiği eylemleri engellediği bir çakışma bile olabilir. Bu şekilde bilmemeniz bile oluyor, bu yüzden bunu tespit etmek zor olacak. Güvenlik Duvarınızı geçici olarak devre dışı bırakmayı ve hata diyaloğunun gidip gitmediğini kontrol etmeyi deneyebiliriz.
Güvenlik duvarını nasıl devre dışı bırakacağımız konusunda kılavuzumuzu kontrol edebilirsiniz.
Güvenlik Duvarında olduğu gibi, bazen antivirüsünüz de Steam'in bazı eylemlerini potansiyel tehditler olarak karantinaya alabilir. Açık çözüm, antivirüsünüzü kaldırmak olacaktır ancak bunu yapmak akıllıca değildir. Virüsten korumanızı kaldırırsanız, bilgisayarınızı bir dizi farklı tehdide maruz bırakacaksınız. En iyi yol, taramadan muaf olan uygulamaların listesine buhar eklemektir. Antivirüs, Steam'i orada bile yokmuş gibi ele alır.
Antivirüsünüze özel bir istisna olarak Steam'i nasıl ekleyeceğimize dair kılavuzumuzu okuyabilirsiniz.
Çözüm 5: Yerel içeriği silme
Oyunun yerel içerik dosyalarını silmeyi deneyebiliriz. Sonra onları Steam mağazasından tekrar indirebiliriz. Yapılandırma dosyalarının bozuk olması veya oyunun yerini değiştirmeden yolu değiştirdiyseniz, dosyalar kullanılamaz duruma gelir.
- Steam istemcinizi açın. Ekranın en üstünde bulunan Kitaplık sekmesini tıklayın. Tüm oyunlarınız burada listelenecek.
- Oyuna sağ tıklayın ve Özellikler'i seçin.
- Yerel Dosyaların sekmesini tıklayın. Burada Yerel Dosyalara Göz Atmak için bir düğme göreceksiniz. Tıklayın ve sabit sürücünüze yönlendirileceksiniz.
- Şimdi, Steam'in sizi yönlendirdiği klasörün tüm içeriğini silin. Tüm Steam süreçlerini görev yöneticisini kullanarak bitirin ve tekrar başlatın. Oyunda bir yükleme düğmesi veya bir oynatma düğmesi göreceksiniz. Her iki durumda da, Steam tüm oyun dosyalarını sıfırdan indirecek ve umarım sorun çözülecektir.
Son Çözüm: Buhar dosyaları yenileniyor
Artık Steam'i tekrar kurmak ve hile yapıp yapmadığını görmek dışında hiçbir şey kalmadı. Steam dosyalarınızı yenilediğimizde indirdiğiniz oyunları koruyacağız, böylece tekrar indirmeniz gerekmeyecek. Ayrıca, kullanıcı verileriniz de korunacaktır. Gerçekte ne kadar ferahlatıcı Steam dosyaları, Steam istemcisinin tüm yapılandırma dosyalarını siler ve daha sonra bunları yeniden yüklemeye zorlar. Yani herhangi bir bozuk dosya / bozuk dosya varsa, buna göre yerini alacaklar. Bu yöntemden sonra, kimlik bilgilerinizi kullanarak tekrar giriş yapmanız gerektiğini unutmayın. Bu bilgiyi elinizde yoksa, bu çözümü takip etmeyin. İşlem biraz zaman alabilir, bu nedenle yükleme işlemini başlattığınızda iptal etmekten kaçının.
Steam dosyalarınızı nasıl yenileyeceğinizle ilgili makalemizi okuyabilirsiniz. Ayrıca, tüm Microsoft yeniden dağıtılabilir dosyalarınızı resmi Microsoft web sitesini (C ++ ve .NET framework) kullanarak güncelleyin.
Not: Steam istemcinizin tamamının internete bağlanmayı reddettiği bir bağlantı hatası yaşıyorsanız, kılavuzumuzu okuyabilirsiniz.
PRO TIP: Sorun bilgisayarınız veya dizüstü bilgisayar / dizüstü bilgisayar ile yapılmışsa, depoları tarayabilen ve bozuk ve eksik dosyaları değiştirebilen Reimage Plus Yazılımı'nı kullanmayı denemeniz gerekir. Bu, çoğu durumda, sorunun sistem bozulmasından kaynaklandığı yerlerde çalışır. Reimage Plus'ı tıklayarak buraya tıklayarak indirebilirsiniz.