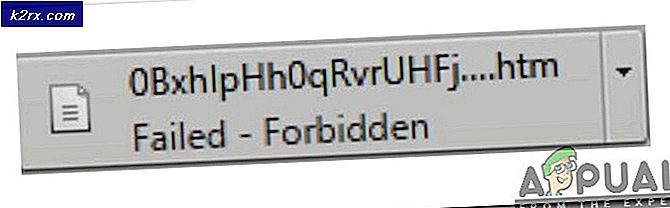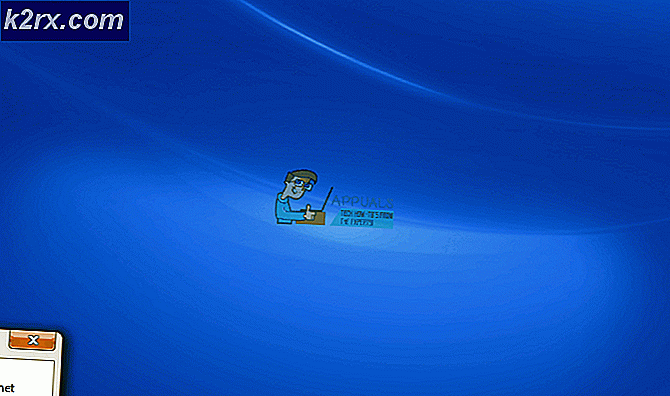Windows 10'da Uygulamaların Kameraya Erişmesi Nasıl Engellenir?
Bugünlerde dizüstü bilgisayarların ve tabletlerin çoğunda bir kamera var. Windows 10 ayrıca diğer uygulamalar tarafından da erişilebilen bir Kamera özelliği sağlar. Bazı kullanıcılar, sistemlerindeki her uygulamadan kameraya erişilmesini istemezler. Diğerleri ise herhangi bir uygulama için kamera özelliğini kullanmayacaktır. Bu yazıda, kullanıcıların uygulamalar için kamera erişimini engelleyebilecekleri yöntemler sunacağız.
Sisteminizdeki uygulamalar için kamera erişimini devre dışı bırakmanın birkaç yolu vardır. Windows ayarlarında gizlilik ayarlarını yapılandırmak olan varsayılan yöntemi dahil ettik. Aynı işi ek seçeneklerle yapan Grup İlkesi Düzenleyicisi seçeneği de vardır. Ayrıca, Grup İlkesi Düzenleyicisi Windows Home sürümünde bulunmadığından bir Kayıt Defteri Düzenleyicisi yöntemi vardır.
Windows Ayarları aracılığıyla Uygulamalar için Kamera Erişimini Devre Dışı Bırakma
Genel ve gerekli ayarların çoğu Windows Ayarlarında bulunabilir. Bu, açılması kolaydır ve uygulamalar için kamera erişimini yapılandırmanın varsayılan yoludur. Kullanıcının sadece geçiş seçeneğini Açık'tan Kapalı'ya değiştirmesi gerekir. Nasıl çalıştığını ve orada bulunan diğer seçeneklerin neler olduğunu kontrol etmek için aşağıdaki adımları izleyin:
- Şunu tut pencereler tuşuna basın ve ben açmak için anahtar Windows Ayarları. Tıkla Gizlilik Ayarlar penceresinde ayar.
- Seçin Kamera sol taraftaki seçenek Uygulama izinleri Bölüm. Aşağı kaydırın "Uygulamaların kameranıza erişmesine izin verin", Açmak için üzerine tıklayın Kapalı.
Not: Ayrıca bir özel uygulama Listede seçin ve yalnızca o uygulama için kamera erişimini kapatın. En altta da çevirebilirsiniz Kapalı masaüstü uygulamalarına erişim. - Bu, sisteminizdeki uygulamalar için kamera erişimini devre dışı bırakacaktır.
Yerel Grup İlkesi Düzenleyicisi aracılığıyla Uygulamalar için Kamera Erişimini Devre Dışı Bırakma
Bu politika, Windows bileşenleri bölümünde gelir. Yerel Grup İlkesi Düzenleyicisi, işletim sisteminiz için tüm ayarlara sahiptir. Grup İlkesi Düzenleyicisi'nde herhangi bir risk ve sorun olmadan bir ayarı yapılandırmak oldukça kolaydır. Ayrıca, bu özel ayarda yapılandırabileceğiniz ek seçeneği de sağlar.
Windows 10 Home Edition kullanıyorsanız, şu adıma atlayın: Kayıt Defteri Düzenleyicisi yöntemi.
Ancak, eğer varsa Yerel Grup İlkesi Düzenleyicisi sisteminizde, ardından denemek için aşağıdaki adımları izleyin:
- Basın Windows + R açmak için anahtarlar Çalıştırmak iletişim. "Yazın"gpedit.msc"Ve Giriş açmak için anahtar Yerel Grup İlkesi Düzenleyicisi.
Not: Seç Evet için seçenek Kullanıcı Hesap Denetimi Komut istemi. - İçinde Yerel Grup İlkesi Düzenleyicisi penceresinde, aşağıdaki yola gidin:
Bilgisayar Yapılandırması \ Yönetim Şablonları \ Windows Bileşenleri \ Uygulama Gizliliği
- "Windows uygulamalarının kameraya erişmesine izin verin”Ayarı. Sen seçebilirsin Etkin seçeneğini belirleyin ve ardından Paket Aile Adları (PFN) farklı seçenekler için aşağıdaki üç kutuda belirtilen uygulamalar. Tıkla Uygula / Tamam Bu ayardaki değişiklikleri kaydetmek için düğmesine basın.
- Bulmak Paket Aile Adı (PFN), aramak Güç kalkanı Windows arama özelliğinde ve olarak açın bir yönetici. Şimdi buraya aşağıdaki komutu yazın:
Get-AppxPackage -Name "Microsoft.MicrosoftEdge"
- Microsoft.MicrosoftEdge bir paket adıdır. Tüm paket adlarını aşağıdaki komutla bulabilirsiniz:
Get-AppxPackage -AllUsers | Ad, PaketAdı seçin
- Bu, sisteminizdeki uygulamalara kamera erişimini devre dışı bırakacaktır.
Kayıt Defteri Düzenleyicisi aracılığıyla Uygulamalar için Kamera Erişimini Devre Dışı Bırakma
Kayıt düzenleyici Windows'un tüm sürümlerinde mevcuttur. Bir kullanıcının Yerel Grup İlkesi Düzenleyicisi'nde yapabileceği her şey, Kayıt Defteri Düzenleyicisi'nde de yapılabilir. Ancak, kullanıcının belirli ayar için eksik anahtarı / değeri yaratması gerekecektir. Ayrıca, Kayıt Defteri Düzenleyicisi'ni kullanmaktan emin değilseniz, içindeki dışa aktarma özelliği ile kayıt defterinizin bir yedeğini oluşturun. Çalışması için aşağıdaki adımları izleyin:
- Bir Çalıştırmak iletişim kutusuna basarak Windows + R anahtarlar birlikte. "Yazın"regedit” kutucuğuna basın ve Giriş açmak Kayıt düzenleyici. Ayrıca, seçin Evet Kullanıcı Hesabı Denetimi istemi için.
- Aşağıdaki anahtara gidin Kayıt düzenleyici. Herhangi bir anahtar eksikse, onu oluşturun:
HKEY_LOCAL_MACHINE \ Software \ Policies \ Microsoft \ Windows \ AppPrivacy
- Yeni bir değer oluştur”LetAppsAccessCamera"Sağ bölmeyi sağ tıklayıp Yeni > DWORD (32-bit Değer). Üzerine çift tıklayın ve Değer verisi -e 2.
Not: Bu değerdeki bu ayar bir varsayılan değer tüm uygulamalar için. Değer verileri 0 için kontroldeki kullanıcı, 1 için izin vermek, ve 2 için zorla reddetmek. - Grup İlkesi Düzenleyicisi gibi uygulama adları ekleyebileceğiniz bu üç seçenekten bir değer oluşturmak istiyorsanız. Ardından sağ bölmeye sağ tıklayıp öğesini seçerek üç değer oluşturun. Yeni> Çok Dize Değeri seçeneği. Bunları "LetAppsAccessCamera_UserInControlOfTheseApps“, “LetAppsAccessCamera_ForceAllowTheseApps", ve "LetAppsAccessCamera_ForceDenyTheseApps“.
Not: Bu üç değerin çalışmalarını isimlerinden tahmin edebilirsiniz.
- Sonra herhangi bir değeri açabilir ve Paket Aile Adları (PFN) belirli bir uygulamanın ayarını değiştirmek için. Yukarıdaki ekran görüntüsü, size bu değerlerden birini nasıl yazabileceğiniz hakkında bir fikir vermek içindir. Tüm değerlerde aynı PFN değil.
- Tüm değişikliklerden sonra, emin olun tekrar başlat değişikliklerin etkili olmasına izin vermek için bilgisayar.