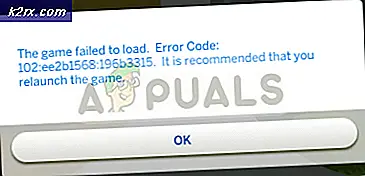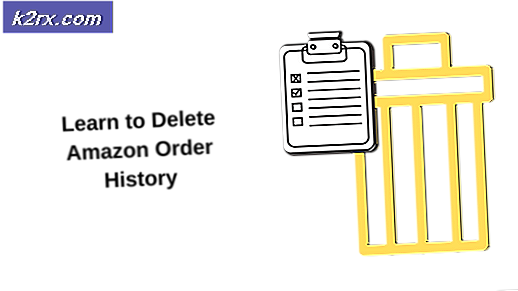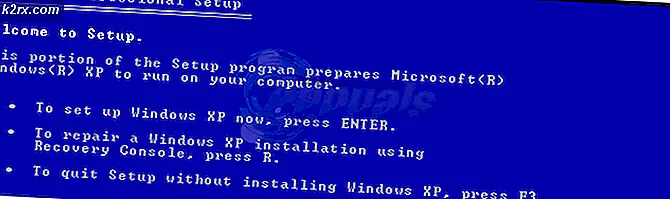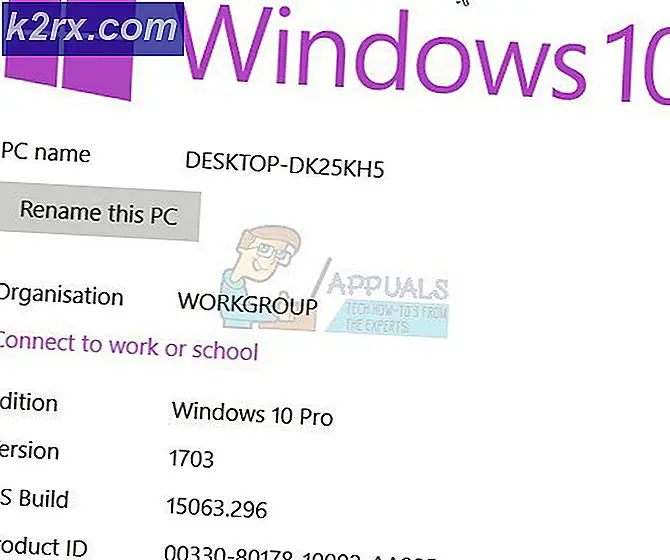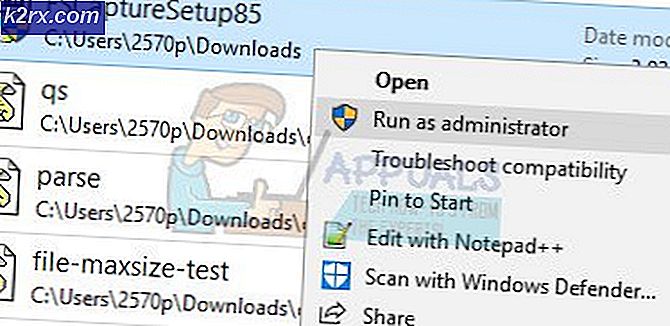Windows 10'da Çalışmayan Roku Ekran Yansıtma Nasıl Onarılır
Birçok Windows 10 kullanıcısı, denedikleri yöntem ne olursa olsun ekran yansıtma için Roku'ya bağlanamadıklarını bildiriyor. Etkilenen bazı kullanıcılar bağlantının sonunda "Bağlanılamadı", Diğerleri durumun bağlı kaldığını söylüyor 'Bağlanıyor' ne kadar beklediklerine bakılmaksızın ilerleme olmadan. Etkilenen kullanıcıların küçük bir kısmı, ekran yansıtma bağlantısının başarılı olarak gösterilmesine rağmen, özelliğin hiç çalışmadığını bildirdi.
Roku'ya Ekran Yansıtma'nın Windows 10'da çalışmayı durdurmasına neden olan nedir?
Bu sorunu, çeşitli kullanıcı raporlarına ve Windows 10'da bu sorunu çözmek için yaygın olarak kullanılan onarım stratejilerine bakarak araştırdık. Görünüşe göre, bu sorunu yaratabilecek birkaç potansiyel suçlu var:
Şu anda Roku'ya bir ekran yansıtma sorunu oluşturmaya çalışırken aynı sorunla mücadele ediyorsanız, bu makale size sorunu çözmenize yardımcı olacak birkaç sorun giderme kılavuzu sağlayacaktır. Aşağıda, benzer durumdaki diğer kullanıcıların bu sorunun altına inmek için başarıyla kullandıkları bir yöntem koleksiyonu bulacaksınız.
Aşağıda sunulan olası çözümlerin her birinin, etkilenen en az bir kullanıcı tarafından etkili olduğu onaylanmıştır. En iyi sonuçlar için, zorluk ve verimliliğe göre düzenlendiğinden potansiyel düzeltmeleri sunulan sırayla izlemenizi öneririz.
1. Yöntem: Ağınızın "Özel" olarak ayarlandığından emin olun
Çoğu kullanıcının bildirdiği gibi, Ağ türünüzü ayarladığınızda "Halka açık" Windows savunmacı güvenlik duvarı, RokuTV ve işte bu yüzden bağlantı kuramazsınız. Bu sorunu çözmek için ağ türünüzü şuradan değiştirebilirsiniz: Herkese Açıktan Özele. Bunu dene:
- Tuşunu basılı tutun. "Windows" + "I" Ayarlar uygulamasını açmak için tuşları birlikte kullanın.
- Bir kere Ayarlar uygulama açıldığında, şuraya gidin: "Ağ ve İnternet" Bölüm.
- Şimdi adlı bölümün altında "Ağ durumu", Adlı seçeneği bulun "Bağlantı özelliklerini değiştir" ve üzerine tıklayın.
- Şimdi emin ol Ağ Profili ayarlandı "Özel" onun yerine "Halka açık".
- Şimdi bilgisayarınızı yeniden başlatın ve RokuTV'nizi tekrar bağlamayı deneyin.
Yöntem 2: Windows yapısını en son sürüme güncelleme
Roku'ya ekran yansıtma bağlantısı, çalışan bir Miracast sürücüsü gerektirir. Neyse ki, bu sürücüler tüm yeni Windows sürümlerinde (Windows 7, Windows 8.1 ve Windows 10) WU (Windows Update) bileşeni tarafından sağlanır ve korunur.
Windows sürümünüz en son sürüme güncellenmediyse, büyük olasılıkla sürücü sorunları nedeniyle sorunla karşılaşıyorsunuzdur. Etkilenen birkaç kullanıcı, mevcut her Windows güncellemesini (isteğe bağlı güncellemeler dahil) yükleyerek sorunu çözmeyi başardı.
Aşağıda, Windows'u mevcut en yeni sürümüne güncellemeyle ilgili hızlı bir kılavuz verilmiştir:
- Basın Windows tuşu + R açmak için Çalıştırmak iletişim kutusu. Ardından "ms ayarları: windowsupdate' ve bas Giriş açmak için Windows güncelleme Ayarlar sekmesinin sekmesi.
- Windows Update sekmesine girdikten sonra, Güncellemeleri kontrol etve bekleyen güncellemelerin olup olmadığını görmek için bekleyin. Öyleyse, Windows sürümünüzü güncelleyene kadar her birini yüklemek için ekrandaki komut istemlerini izleyin.
Not: Bekleyen her güncelleme yüklenmeden önce yeniden başlatmanız istenirse, bunu yapın, ancak diğer güncellemelerin kurulumunu tamamlamak için bir sonraki başlatma sırası tamamlandığında aynı ekrana geri döndüğünüzden emin olun.
- Her güncelleme yüklendikten sonra, bilgisayarımızı bir kez daha yeniden başlatın ve sorunun bir sonraki sistem başlangıcında çözülüp çözülmediğine bakın.
Roku Ekran Yansıtma sorunu hala devam ediyorsa, aşağıdaki sonraki yönteme geçin.
Yöntem 3: Roku'yu Bağlı Aygıtlar listesinden kaldırma
Görünüşe göre, bu özel sorun, Roku sürücüsünün bir limbo durumuna sıkıştığı durumlarda da ortaya çıkabilir. Bu, işletim sisteminizi, cihazın bağlanma sürecinde olduğu konusunda tetikler, ancak prosedür asla tamamlanmaz.
Etkilenen birkaç kullanıcı tarafından bildirildiği üzere, bu sorun, Roku bağlantısı beklenmedik bir şekilde kesildikten sonra ortaya çıkabilir. Bu senaryo mevcut durumunuz için geçerliyse, Roku tarafından kullanılan kablosuz ekran bağdaştırıcısını yeniden eklemeyle ilgili hızlı bir kılavuzu burada bulabilirsiniz:
- Basın Windows tuşu + R Çalıştır iletişim kutusunu açmak için. Ardından, "ms ayarları: bağlı cihazlar"Metin kutusunun içinde" ve Giriş açmak için Bağlı cihazlar sekmesi Ayarlar uygulama.
- İçine girdiğinizde Bluetooth ve diğer cihazlar ekranı aşağı kaydırın Diğer cihazlar ve Roku cihazınızı tanımlayın. Gördüğünüzde üzerine tıklayın ve seçin Aygıtı kaldır bağlam menüsünden.
- Roku cihazı kaldırıldıktan sonra, ekranın en üstüne geri dönün ve tıklayın. Bluetooth veya diğer cihazları ekleyin.
- İtibaren Cihaz ekle ekran, tıklayın Kablosuz ekran veya yuva, ardından Roku cihazı bulunana kadar bekleyin. Ardından, bağlantıyı tamamlamak için ekrandaki istemlerin geri kalanını izleyin.
- Bilgisayarınızı yeniden başlatın ve bir sonraki başlatma sırası tamamlandığında Roku ekran paylaşımı bağlantısının başarılı olup olmadığına bakın.
Yöntem 4: Kablosuz ağ sürücüsünü güncelleme
Birkaç farklı kullanıcı tarafından onaylandığı üzere, bu belirli sorun, oldukça güncel olmayan bir kablosuz ağ bağdaştırıcısı sürücüsüyle çalışıyorsanız da ortaya çıkabilir. Miracast'ın düzgün çalışması için doğru çerçeveye ihtiyacı vardır - Micracast'ın bağlantıyı köprüleyecek altyapıya sahip olmasını sağlamanın kesin bir yolu, ağ sürücünüzü en son sürüme güncellemektir.
Bunu doğrudan Aygıt Yöneticisi'nden nasıl yapacağınızla ilgili hızlı bir kılavuz:
- Basın Windows tuşu + R açmak için Çalıştırmak iletişim kutusu. Ardından yazın "Devmgmt.msc" ve bas Giriş Aygıt Yöneticisi'ni açmak için. Tarafından istenirse UAC (Kullanıcı Hesabı Kontrolü), Tıklayın Evet yönetici erişimi vermek için.
- İçeri girdiğinizde Aygıt Yöneticisi, ile ilişkili açılır menüyü genişlet Ağ Adaptörleri, ardından Kablosuz ağ bağdaştırıcınıza sağ tıklayın ve Özellikleri bağlam menüsünden.
- Özellikler ekranına girdikten sonra, Sürücü sekmesine tıklayın ve tıklayın Güncelleme sürücü.
- Bir sonraki ekrandan tıklayın Güncellenmiş sürücü yazılımını otomatik olarak arayın. Tarama tamamlanana kadar bekleyin, ardından mevcut en son sürümü yüklemek için ekrandaki talimatları izleyin.
- Bilgisayarınızı yeniden başlatın ve bir sonraki başlatma sırası tamamlandığında sorunun çözülüp çözülmediğine bakın.